-
如何修改Win7系统任务栏的颜色
- 2015-05-13 09:19:17 来源:windows10系统之家 作者:爱win10
c盘格式化后怎么用u盘装win10系统?是最近特别多网友留言给小编的问题。小编看到这么多网友都提问c盘格式化后怎么用u盘装win10系统这个问题非常开心,大家都对电脑系统越来越感兴趣了。所以小编也不能马虎,马上就帮网友们解决c盘格式化后怎么用u盘装win10系统这个问题。
首先,为了能够从u盘启动,重启电脑,在开机时按照系统屏幕提示按下F2键(不同的电脑BIOS版本可能不同,需要看开机的提示按键),然后按方向键进入BOOT菜单,将第一启动设备设置为USB Storage Device。具体方法如图,就是在1st Boot Priority上按下回车,在下拉菜单中选中USB Storage Device,再按回车。

c盘格式化后怎么用u盘装win10系统图一
之后,按下按键F10,选择yes,回车,保存BIOS设置并退出。至此,BIOS设置USB盘启动成功。

c盘格式化后怎么用u盘装win10系统图二
系统会重启,自动u盘启动进入win10系统安装界面。如下图。首先选择语言,简体中文,下一步。

c盘格式化后怎么用u盘装win10系统图三
2选择“自定义:仅安装windows(高级)”,进入下一步。

c盘格式化后怎么用u盘装win10系统图四
安装系统正在启动ing。

c盘格式化后怎么用u盘装win10系统图五
这一步,我们只能勾选“我接受许可条款”。被微软系统霸占了这么久,习惯了“被接受”呵呵。

c盘格式化后怎么用u盘装win10系统图六
之后进入“你想将windows安装在哪里”,由于是安装双系统,所以千万不能选第一个C盘!从上到下一次是CDEF盘。选择第三个,也就是E盘,点击“格式化”(前提是您已经备份好了E盘重要文件)。在弹出的警示框中,点击“是”,格式化E盘。

c盘格式化后怎么用u盘装win10系统图七
格式化完成后,可以看到E盘总容量和剩余容量都变成了131G,选择E盘(不要错误选中别的盘!)点击下一步。

c盘格式化后怎么用u盘装win10系统图八
之后安装程序显示需要重启进行下一步。

c盘格式化后怎么用u盘装win10系统图九
重启之后,进入win10系统安装的实质性阶段。等待就是最好的期待。

c盘格式化后怎么用u盘装win10系统图十
安装完成。系统又会自动重启,这时候,重要的一点不要忘了!重启的时候迅速按下F2键进入BOOT菜单设置,把刚才的usb启动设置改回到硬盘启动!1st Boot Priority选择“Hard Drive”即可。然后F10保存退出BIOS,系统自动重启。

c盘格式化后怎么用u盘装win10系统图十一
这样之后,开机就会看到win7和win10双系统啦!选择windows Technical Preview,回车进入win10系统!

c盘格式化后怎么用u盘装win10系统图十二
之后,为了第一次使用win10操作系统做准备,需要您进行一些设置。

c盘格式化后怎么用u盘装win10系统图十三
这些时候,为了更迅速,可以先把网络断开,跳过需要进行微软Microsoft账号输入的设置,直接进入win10系统。无关紧要的步骤,如何做我就不费话了,非常简单,不再赘述。

c盘格式化后怎么用u盘装win10系统图十四
进入你的win10桌面,开启体验之旅,win10安装教程结束。

c盘格式化后怎么用u盘装win10系统图十五
以上的全部内容就是小编为网友们带来的c盘格式化后怎么用u盘装win10系统问题的解答了,同时这种方法也适用于u盘装xp系统等。其实使用u盘安装windows10系统还是比较麻烦的,不是很推荐网友们使用。小编更推荐网友们使用小白一键重装系统软件来重装windows10系统,小白能帮我们简单安装windows10系统。
猜您喜欢
- u盘安装xp系统,小编告诉你u盘如何安装..2017-12-04
- 资源管理器老是停止工作,小编告诉你怎..2018-07-18
- u盘启动uefi什么意思呢?2016-09-25
- win7 64位旗舰版小白最新下载..2016-12-28
- 2016qq自动回复在哪设置2016-08-12
- win7旗舰版如何激活2022-10-23
相关推荐
- 手把手教你纯净版XP系统安装教程.. 2020-07-11
- 硬盘安装新萝卜家园 ghost xp sp3系统.. 2014-07-17
- 小辉辉教你怎么一键到设备管理器.. 2016-10-03
- 教你用手机vob格式怎么看 2020-09-15
- 电脑提示win7异常关机中恢复修复怎么.. 2016-09-12
- 小编告诉你xp win7 win10系统桌面背景.. 2018-11-20





 系统之家一键重装
系统之家一键重装
 小白重装win10
小白重装win10
 萝卜家园ghost win8 32位专业版v201702
萝卜家园ghost win8 32位专业版v201702 系统之家Ghost Win8 x86专业版v201702
系统之家Ghost Win8 x86专业版v201702 4399网页游戏助手 v1.04官方版
4399网页游戏助手 v1.04官方版 红莲花安全浏览器 v5.0.0.6官方版
红莲花安全浏览器 v5.0.0.6官方版 谷歌浏览器(Chrome 35版) v35.0.1916.114官方正式版
谷歌浏览器(Chrome 35版) v35.0.1916.114官方正式版 游侠游戏浏览器 v1.0.0.2官方版
游侠游戏浏览器 v1.0.0.2官方版 雨林木风Ghos
雨林木风Ghos 萝卜家园 Gho
萝卜家园 Gho 小麻雀多功能
小麻雀多功能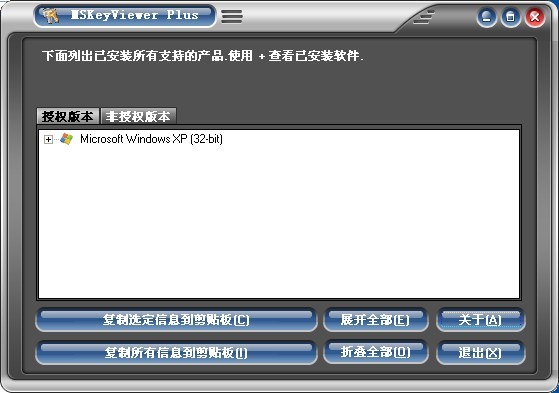 MSKeyViewer
MSKeyViewer  系统之家64位
系统之家64位 深度技术ghos
深度技术ghos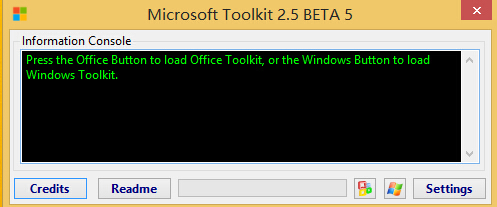 Microsoft To
Microsoft To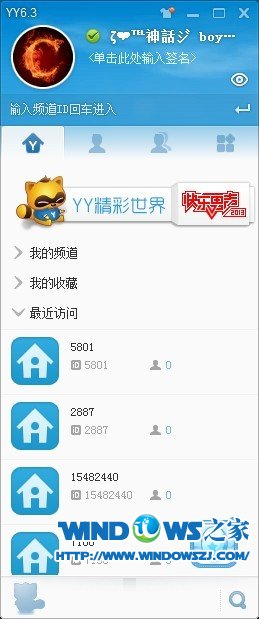 YY语音 v6.3.
YY语音 v6.3. 寰宇游戏浏览
寰宇游戏浏览 深度技术win1
深度技术win1 净网大师ADSa
净网大师ADSa 粤公网安备 44130202001061号
粤公网安备 44130202001061号