-
win7旗舰版重装系统方法
- 2017-04-05 16:00:05 来源:windows10系统之家 作者:爱win10
如今,win7旗舰版重装系统变得超级简单,就是连菜鸟朋友们也可以轻松一键完成win7旗舰版系统重装。首先我们要准备一个U盘,备份好电脑和U盘内的重要文件数据。然后开始重装w7旗舰版系统了。
win7旗舰版重装系统已经不再像xp重装的时代那样,需要电脑光驱和准备系统光盘来支持win7旗舰版系统重装了。现在最受欢迎的就是用U盘重装w7旗舰版系统,并且操作过程简单快速,接着我们开始吧!
win7旗舰版重装系统准备工作:①.准备好一个制作好的U盘启动盘②.下载Windows7旗舰版系统镜像文件(注:在重装w7旗舰版系统之前把电脑上重要的文件数据备份起来)
win7旗舰版重装系统图解教程:
将下载好的Windows7旗舰版系统镜像文件存放在到系统之家U盘里。
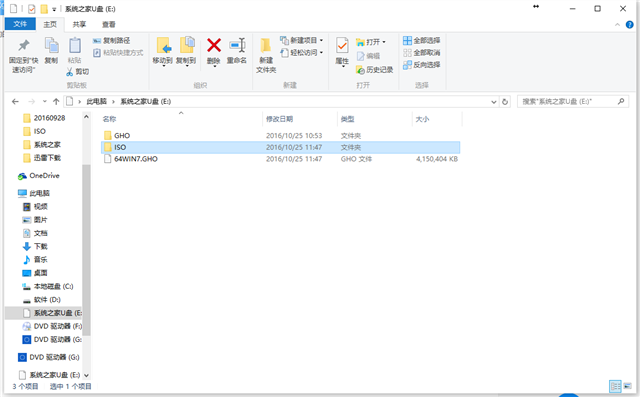
win7旗舰版重装系统界面1
复制好Windows7系统文件之后重启电脑。当电脑开机启动出现画面时,连续按键盘上的启动键,然后通过键盘上的方向键将选择u盘,然后按下回车键进入到系统之家U盘主菜单画面,下面提供一下U盘启动快捷键查询表格给大家!
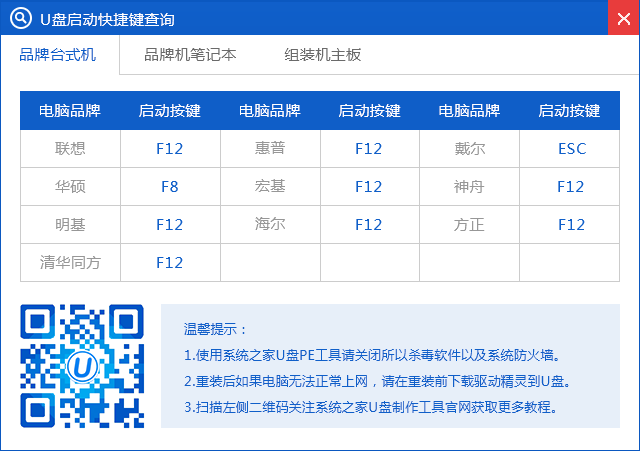
win7旗舰版重装系统界面2
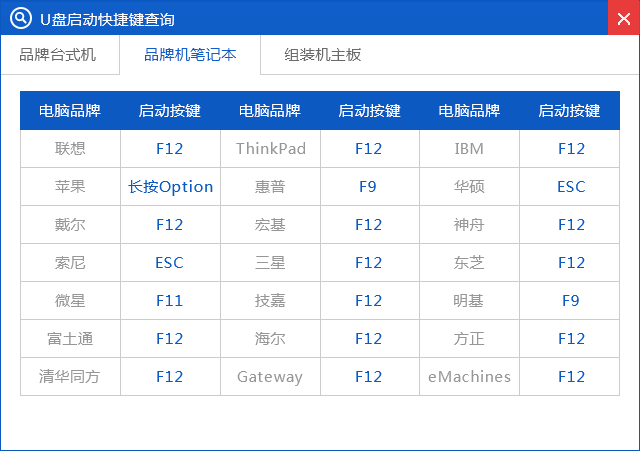
win7旗舰版重装系统界面3
使用对应的快捷键进入到主菜单画面时,选择【01】的选项,并按下回车键进入到系统之家winpe系统。
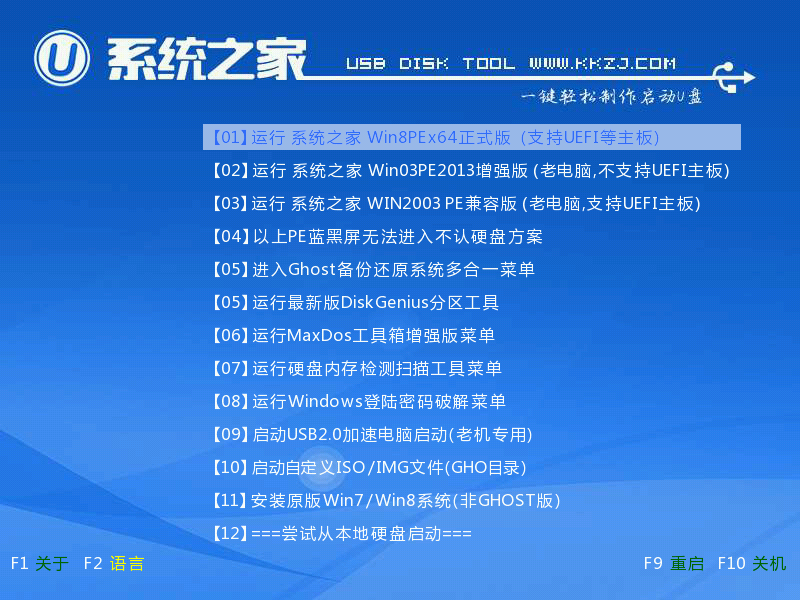
win7旗舰版重装系统界面4
进入到系统桌面后,我们对应选择勾选c盘就可以了。
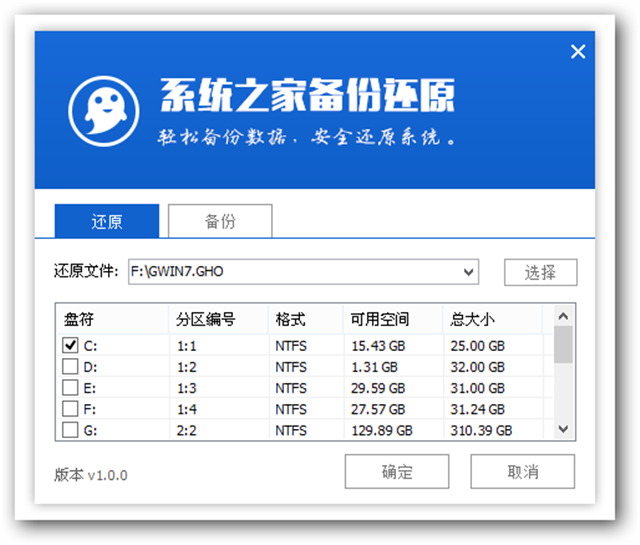
win7旗舰版重装系统界面5
弹出下面的提示窗口时,直接点击“确定”按钮可立即进入到win7旗舰版系统重装的步骤了。
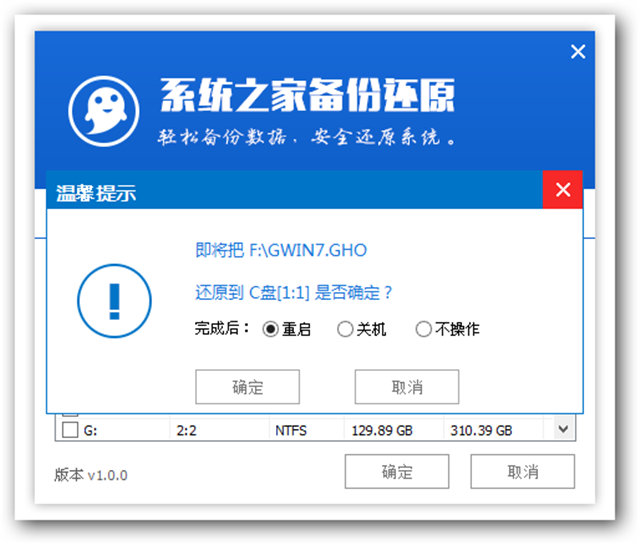
win7旗舰版重装系统界面6
接着,pe工具正在将系统文件解压到之前所指定的硬盘分区当中,结束时在弹出的提示窗口中我们只要点击“确定”按钮就可以重启电脑了。
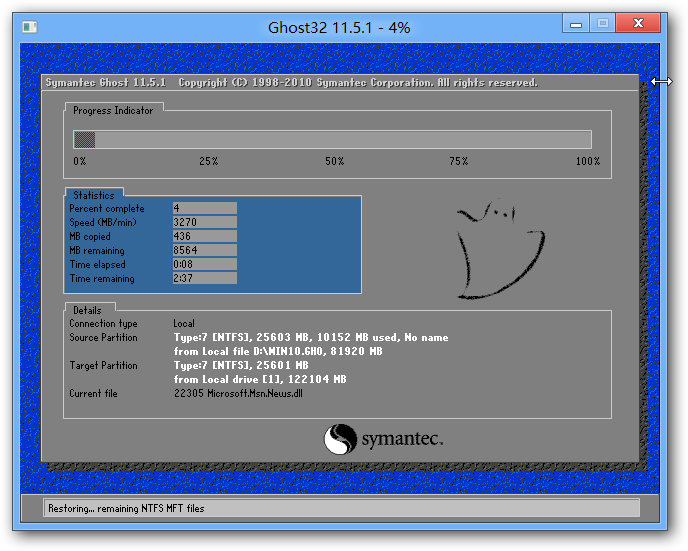
win7旗舰版重装系统界面7
到这里,电脑会自动完成win7旗舰版重装系统的过程,直到电脑重启后进入到系统桌面。

win7旗舰版重装系统界面8
当你到这里的时候,恭喜你,用w7旗舰版重装系统成功完成了,一个全新的Windows7系统又降落到你的电脑桌面前了。
猜您喜欢
- ps反选快捷键介绍2020-06-08
- windows7在线激活操作步骤2022-08-18
- 电脑公司Ghost windows7 7600简体中文..2016-09-02
- 安装苹果台式机系统win7教程..2016-11-07
- ghost windows8.1纯净版64位系统最新..2017-06-03
- 安装深度windows7纯净版32位图文教程..2016-10-27
相关推荐
- cf怎么截图,小编告诉你玩cf怎么截图.. 2018-05-08
- 教你电脑怎么定时关机 2020-07-04
- 笔者教你win7如何设置开机密码.. 2019-03-27
- win8重装系统图文教程 2017-01-12
- 那些被遗忘的手机:代号为“WindsorNot.. 2013-04-25
- win10使用技巧图文详解 2017-03-10





 系统之家一键重装
系统之家一键重装
 小白重装win10
小白重装win10
 Sleipnir(神马浏览器) v6.4.13.4000中文版
Sleipnir(神马浏览器) v6.4.13.4000中文版 最新360安全浏览器 v6.1正式版 (上网很安全的浏览器内置多种插件)
最新360安全浏览器 v6.1正式版 (上网很安全的浏览器内置多种插件) 苍月浏览器(Pale Moon) v29.4.2官方版
苍月浏览器(Pale Moon) v29.4.2官方版 万能声卡驱动(万能声卡驱动下载)
万能声卡驱动(万能声卡驱动下载) 果壳浏览器 v2.1官方版
果壳浏览器 v2.1官方版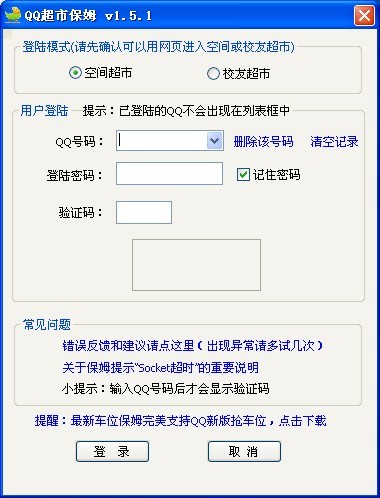 QQ超市精灵V1.5.1(原QQ超市保姆)绿色去广告版
QQ超市精灵V1.5.1(原QQ超市保姆)绿色去广告版 114啦浏览器
114啦浏览器  新萝卜家园gh
新萝卜家园gh 谷歌浏览器(C
谷歌浏览器(C 雨林木风ghos
雨林木风ghos 深度技术win1
深度技术win1 萝卜家园Ghos
萝卜家园Ghos 雨林木风ghos
雨林木风ghos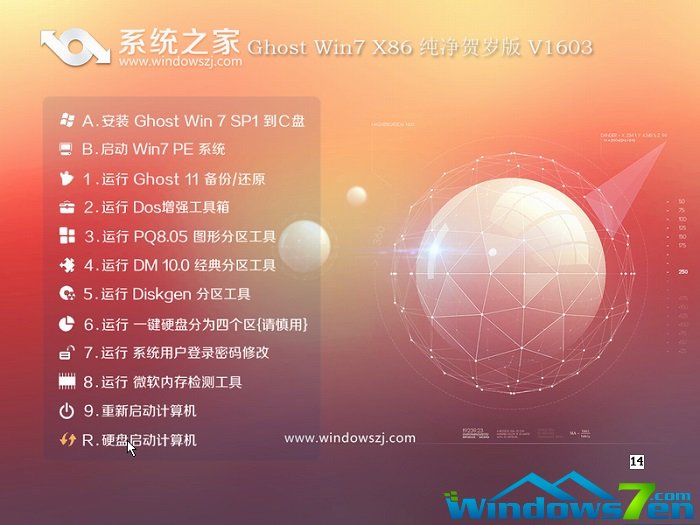 系统之家ghos
系统之家ghos 大地系统 Gho
大地系统 Gho 电脑公司Ghos
电脑公司Ghos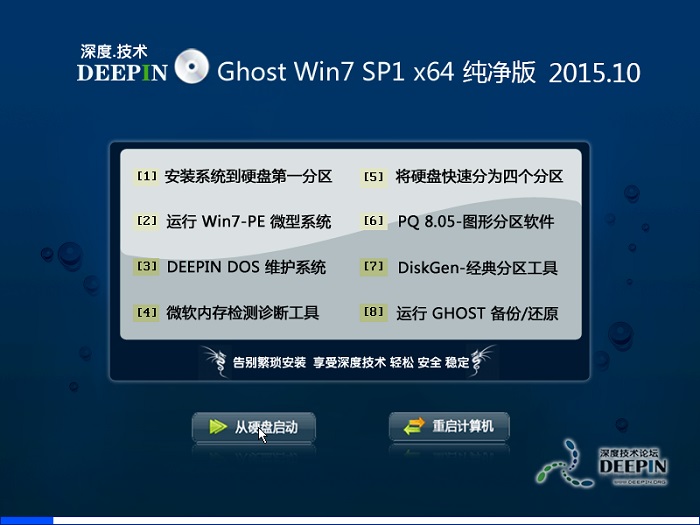 深度技术ghos
深度技术ghos 粤公网安备 44130202001061号
粤公网安备 44130202001061号