-
win7系统中装win10方法
- 2017-04-07 15:00:00 来源:windows10系统之家 作者:爱win10
win7系统中装win10双系统的教程全面而来,是不是心动了呢?期待已久了吧!心动就不如行动,赶紧行动起来吧,下面就是Windows7安装Windows10教程,需要的就尽管拿去用。
是选择安装Windows7操作系统好呢?还是选择安装Windows10操作系统好呢?最完美的解决方法就是win7系统中装win10双系统了,Windows7安装Windows10教程马上为你奉上!
win7系统中装win10准备工作:
首先,我们要为Win10准备一个分区。
只要有足够的空间都可以。
建议单独准备一个干净的分区
如果体验Windows10操作系统后,不想要,想删除的话,这样做的话可以避免一些麻烦。
win7系统中装win10安装教程:
1.打开磁盘管理
找一个剩余空间较大的分区
右键单击
选择“压缩卷”
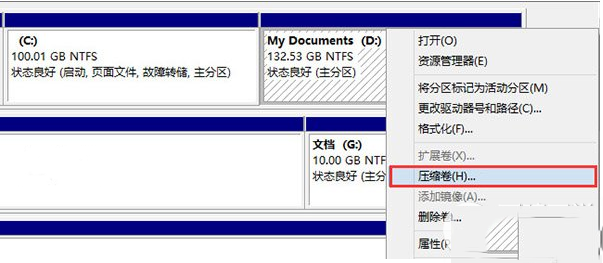
win7系统中装win10界面1
2.输入合适的大小,点击“压缩”。
之后会在你选择的分区后面出现一个未分配空间。
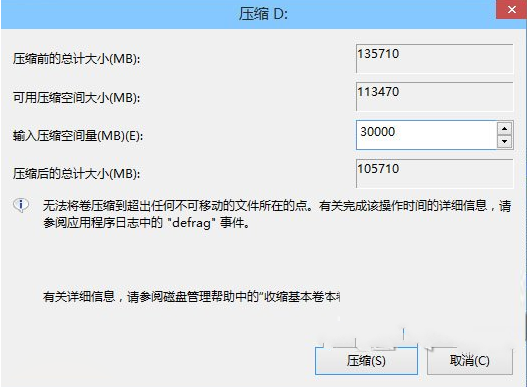
win7系统中装win10界面2
3.在未分配空间上右键单击,接下来我们需要选择“新建简单卷”。下一步的时候,电脑桌面会再出现的窗口中一路点击“下一步”即可。注意,如果提示你需要将硬盘转换为动态磁盘,那是因为你的硬盘是MBR分区结构,主分区数量已经超过了该分区类型的最大限制——4个,此时请放弃分区操作。
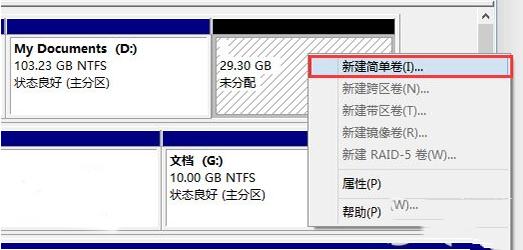
win7系统中装win10界面3
Windows7安装Windows10过程:
1.下载好windows10操作系统镜像,然后打开ISO镜像(这里还有需要注意的一点是Windows8或者是Windows8.1直接双击即可,Win7中可用魔方虚拟光驱加载(点此下载魔方),运行sources文件夹下面的setup.exe,如下图所示。
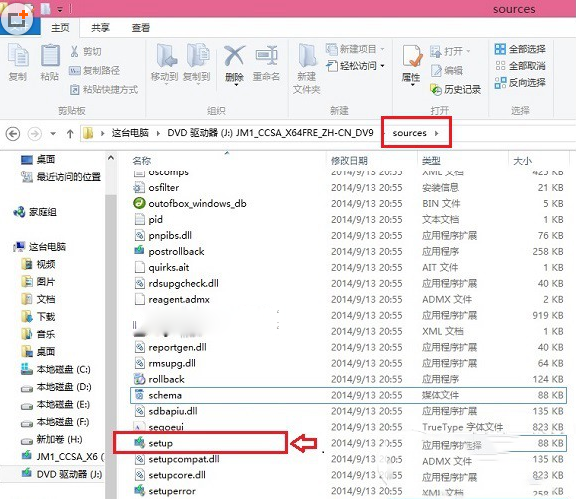
win7系统中装win10界面4
2.这里可任选
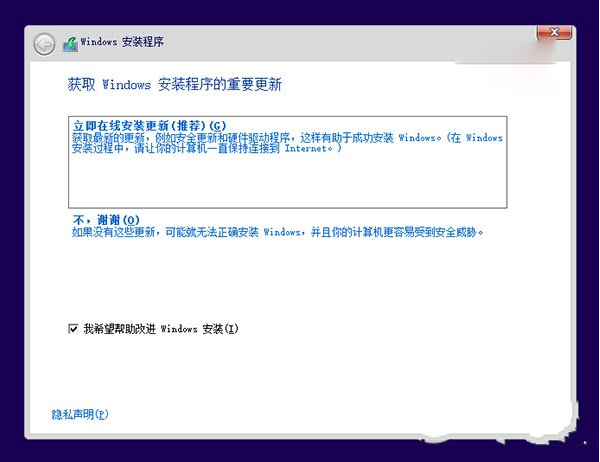
win7系统中装win10界面5
3.接受许可条款
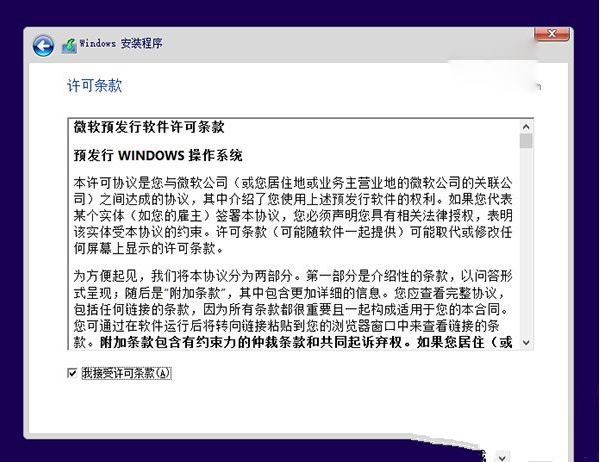
win7系统中装win10界面6
4.选择“自定义”
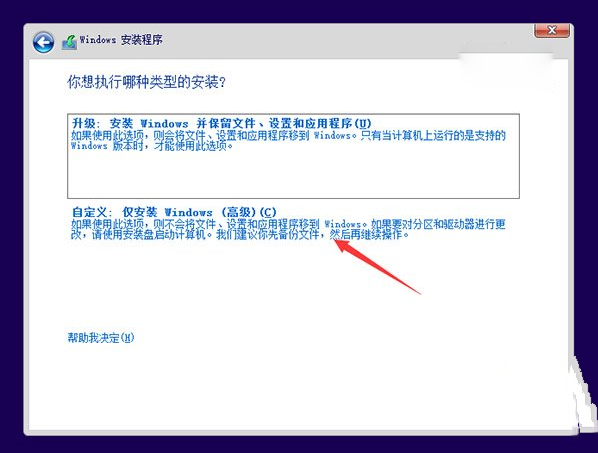
win7系统中装win10界面7
这里为J分区,
点击“下一步”就开始安装了。
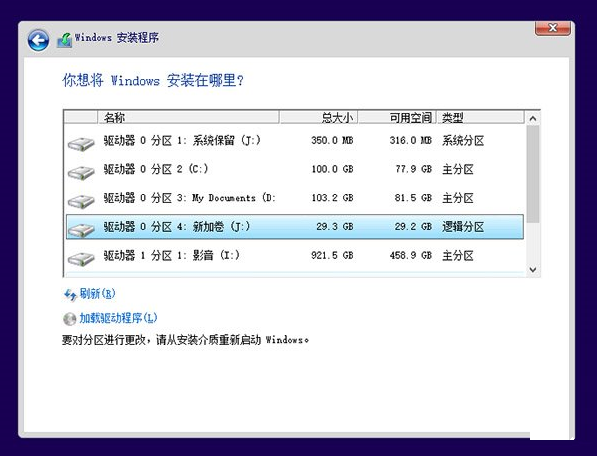
win7系统中装win10界面8
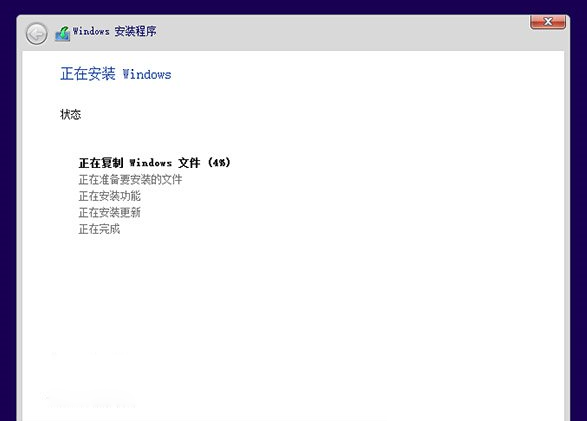
win7系统中装win10界面9
6.顺利的话,w7安装w10完成后将自动组成多系统。
开机时将会提供多系统选择菜单。
win7系统中装win10的图解教程就讲解到此结束了,如你所看到的那样,win7安装win10就是这么简单。更多的系统教程,敬请关注我们的官方网站!
猜您喜欢
- 局域网限速,小编告诉你局域网网速被限..2018-02-10
- 磁盘清理命令,小编告诉你使用dos命令..2018-09-12
- 启动盘制作方法2016-12-29
- win8没有超级管理员账户怎么办..2016-09-02
- 系统之家win7旗舰版安装教程..2017-05-31
- win8.1正式版制作教程2017-04-28
相关推荐
- 详解windows xp ghost重装系统教程.. 2016-10-15
- 系统之家win8纯净版介绍 2017-07-17
- 雨林木风win10 ghost 32位下载推荐.. 2016-11-19
- 魔方还原法,小编告诉你怎么将魔方还原.. 2017-12-19
- 小编告诉你安装路由器的方法.. 2018-10-05
- win7下设备管理器摄像头显示黄感叹号.. 2015-02-11





 系统之家一键重装
系统之家一键重装
 小白重装win10
小白重装win10
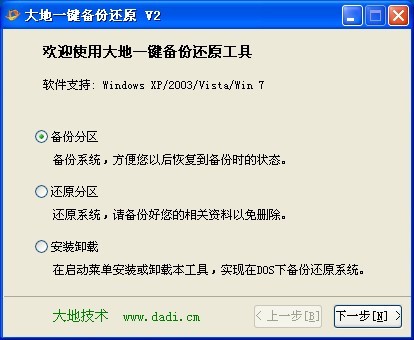 大地一键备份还原v2(系统备份还原工具)
大地一键备份还原v2(系统备份还原工具) 深度技术ghost win7 x86 纯净版201509
深度技术ghost win7 x86 纯净版201509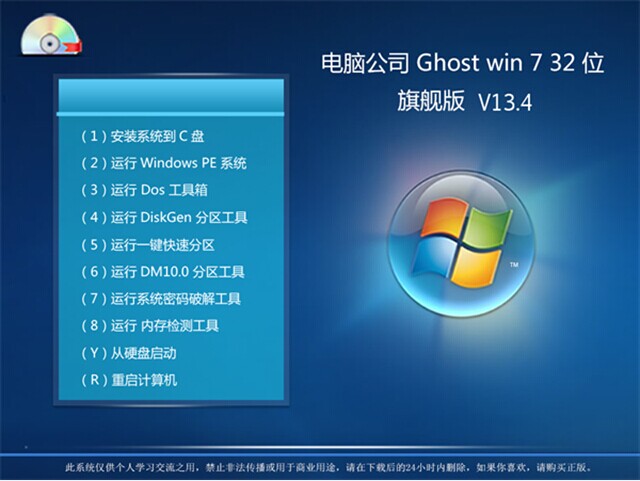 电脑公司 Ghost win7 32位 旗舰版 V13.4
电脑公司 Ghost win7 32位 旗舰版 V13.4 雨林木风 Ghost Win11 64位安全优化版 v2023.04
雨林木风 Ghost Win11 64位安全优化版 v2023.04 奇式绿色浏览器 v51.0.2691.0官方版
奇式绿色浏览器 v51.0.2691.0官方版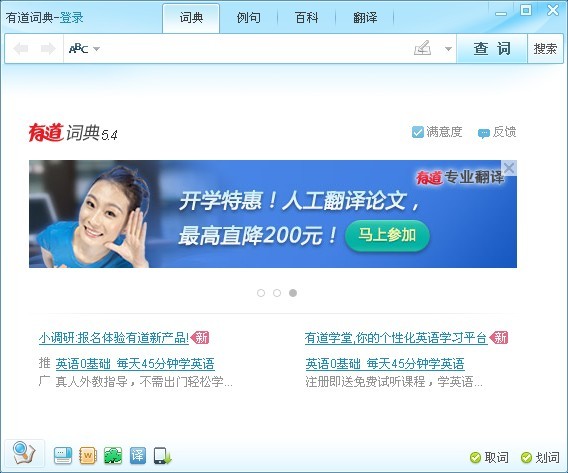 有道词典v5.4下载(去广告绿色版)
有道词典v5.4下载(去广告绿色版) 小白系统ghos
小白系统ghos 电脑公司Ghos
电脑公司Ghos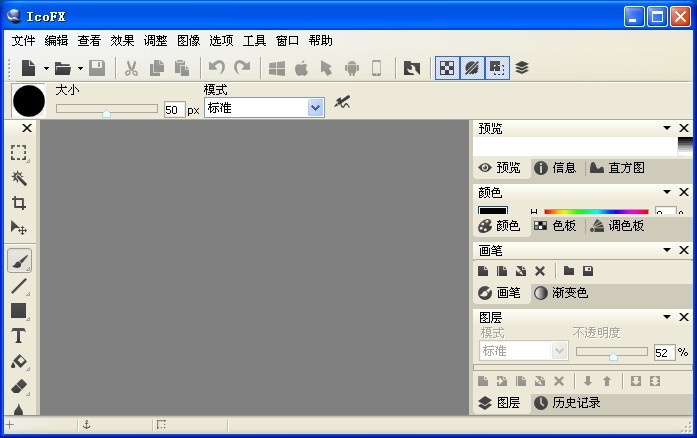 IcoFX v2.5
IcoFX v2.5  系统之家ghos
系统之家ghos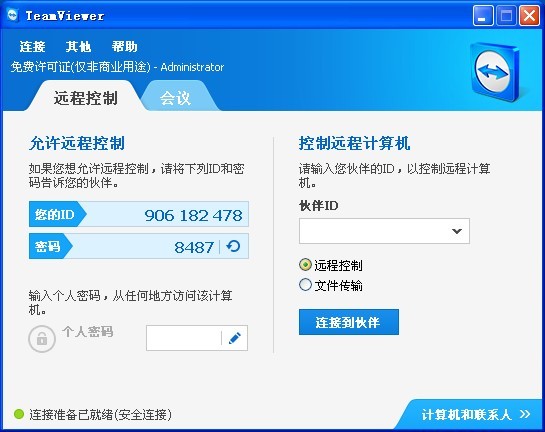 TeamViewer E
TeamViewer E 小白系统 gho
小白系统 gho 雨林木风64位
雨林木风64位 TeTe009 Fire
TeTe009 Fire 系统之家ghos
系统之家ghos 电脑公司ghos
电脑公司ghos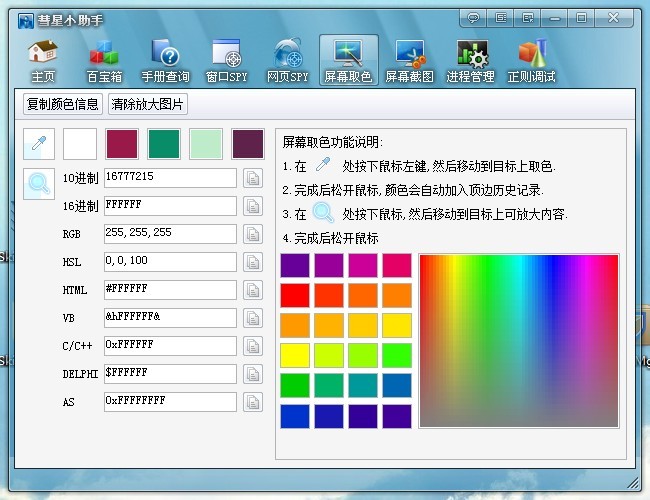 彗星小助手v4
彗星小助手v4 雨林木风Ghos
雨林木风Ghos 粤公网安备 44130202001061号
粤公网安备 44130202001061号