-
win7系统一键共享软件的方法
- 2017-04-07 17:00:17 来源:windows10系统之家 作者:爱win10
有用户问系统之家小编关于win7系统一键共享软件的方法,因为现在大家纷纷开始使用win7旗舰版系统下载安装的系统。但是不得不说Win7系统确实要比XP系统难操作的多,有很多的东西想要设置一键共享都不不知道如何操作,比如一个简单的文件共享功能就使好多用户痛破了头。那win7系统一键共享软件的方法又有哪些呢?下面就让小编给大家介绍关于win7系统一键共享软件的方法吧。
检查和设置
1.在设置共享之前我们需要检查共享功能是否关闭。打开【控制面板】找到【网络和Internet】下面的【家庭组和共享选项】并打开。
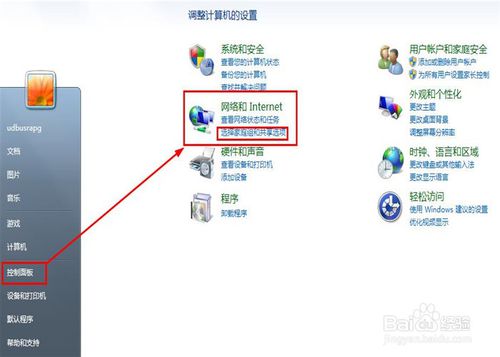
win7系统一键共享软件的方法图1
2.打开以后我们选择【更改高级共享设置】功能进入。
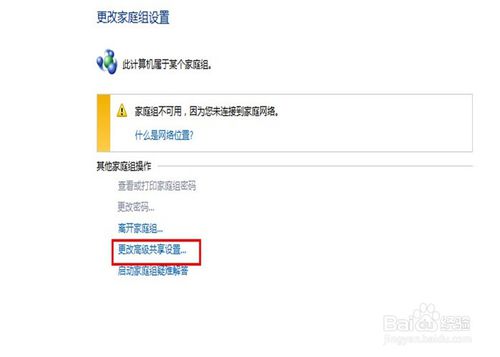
win7系统一键共享软件的方法图2
3.接着我们选择开启文件和打印机共享,并选择共享的条件设置。以下图片是小编我自己电脑正常的共享设置。都设置好了保存以后我们就可以开始共享了。
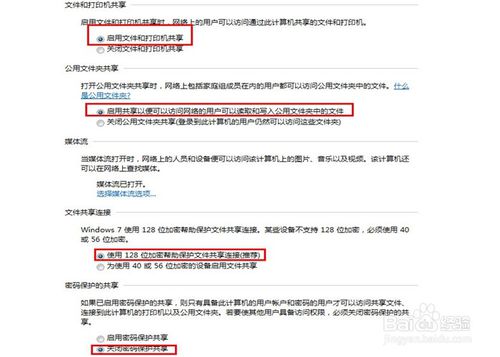
win7系统一键共享软件的方法图3
打印机共享
1.打印机共享:打开【设备和打印机】功能来到打印机和传真的页面。我们选择好要共享的打印机,鼠标右键选择【打印机属性】功能。
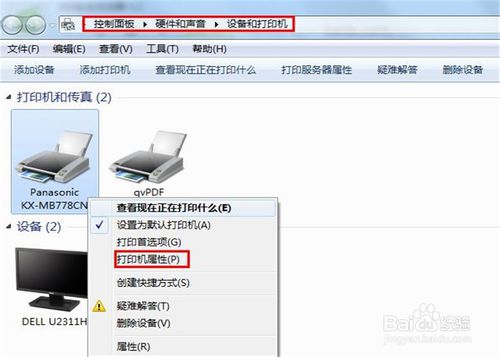
win7系统一键共享软件的方法图4
2.接着我们选择【共享】模块,选择【开启这台打印机】功能和命好共享名,进行确认即可共享成功。
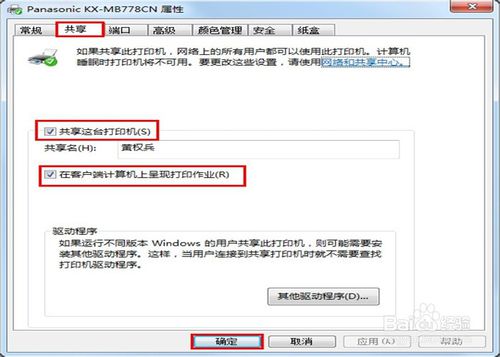
win7系统一键共享软件的方法图5
文件共享
文件共享:选择要共享的文件,鼠标右键选择属性功能。并选择共享模块。
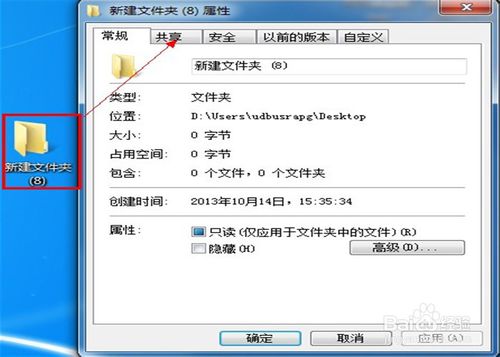
win7系统一键共享软件的方法图6
接着选择【共享】再选择好共享的对象进行添加,然后再确认就好了。
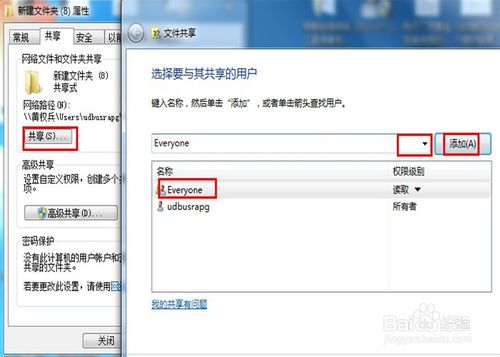
win7系统一键共享软件的方法图7
最后我们就可以看到共享成功的文件了,再点击【完成】即可。
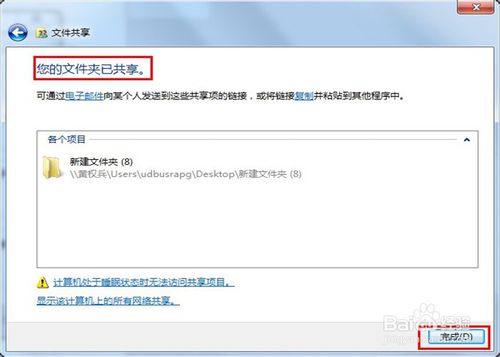
win7系统一键共享软件的方法图8
综上所述,关于win7系统一键共享软件的方法到这里就全部结束了,大家对win7系统一键共享软件的方法都有一定的了解了吧,好了,如果大家还想了解更多的资讯敬请关注系统之家官网吧。
猜您喜欢
- 偷偷告诉你注册表怎么打开..2016-08-08
- Camera360新增留声相机功能,实现音画合..2013-06-15
- 雨林风木win7旗舰版安装教程..2016-11-01
- Win7系统还原与镜像备份2015-01-10
- 宏碁win7系统重装win8.1图文教程..2017-01-23
- VMware Workstation9虚拟机里怎么打开..2013-04-22
相关推荐
- lumia535升级win10系统教程 2017-02-19
- 主板型号怎么看,小编告诉你电脑主板型.. 2018-06-01
- 可信任站点,小编告诉你设置可信任站点.. 2018-09-10
- IE修复专家_小编告诉你IE浏览器修复专.. 2017-11-29
- U盘无在主机上法启动的解决方法.. 2016-09-30
- windows7激活入口在哪 2022-12-02





 系统之家一键重装
系统之家一键重装
 小白重装win10
小白重装win10
 IE12中文版官方 for win7(32位&64位)
IE12中文版官方 for win7(32位&64位)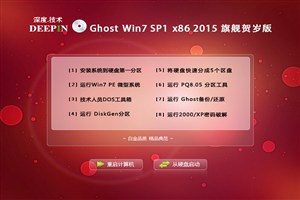 深度技术windows7 sp1 ghost x86旗舰贺岁版
深度技术windows7 sp1 ghost x86旗舰贺岁版 小白系统ghost win8 32位专业版下载v201809
小白系统ghost win8 32位专业版下载v201809 小白系统win8.1 32位纯净专业版下载 v1909
小白系统win8.1 32位纯净专业版下载 v1909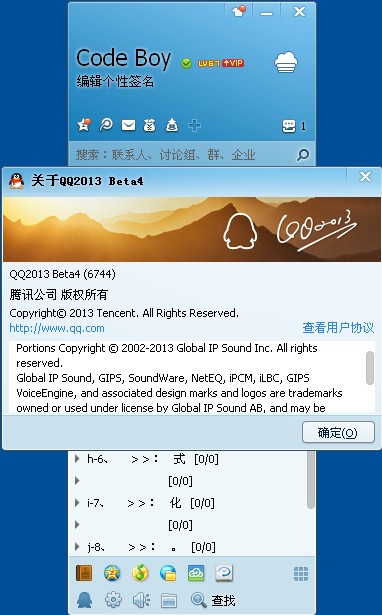 QQ2013 Beta4 (6744) 去广告精简版 (腾讯聊天工具)
QQ2013 Beta4 (6744) 去广告精简版 (腾讯聊天工具) 芹菜浏览器 v1.02绿色版
芹菜浏览器 v1.02绿色版 电脑公司Ghos
电脑公司Ghos 雨林木风Ghos
雨林木风Ghos 火狐浏览器(F
火狐浏览器(F 快快浏览器 v
快快浏览器 v FireFox(火狐
FireFox(火狐 系统之家ghos
系统之家ghos 雨林木风ghos
雨林木风ghos 萝卜家园win1
萝卜家园win1 雨林木风ghos
雨林木风ghos ThemeSwitche
ThemeSwitche 雨林木风Win8
雨林木风Win8 粤公网安备 44130202001061号
粤公网安备 44130202001061号