-
Windows 8.1系统去掉桌面图标小箭头的方法
- 2015-03-30 14:43:12 来源:windows10系统之家 作者:爱win10
虚拟光驱装系统方法是近两年才流行起来的,因为虚拟光驱装系统步骤非常详细,所以得到了很多朋友的青睐,觉得这样重装系统会有更大的好处。所以今天小编就要给大家带来虚拟光驱装系统步骤了,想要学习这个方法的朋友一定不能错过这篇教程哦。
最新推荐使用小白一键重装软件给电脑安装系统,更加简单稳定,操作方法可查看视频教程。
一、安装前准备
1、我们要准备一个虚拟光驱(Virtual Drive Manager)。
2、接着需要准备一个系统
3、把下载好的系统放在其它系统盘目录下,例如:放在D盘(除C盘,也包括桌面)。
把东西准备好后,接下来我们就开始进行系统安装过程!
二、系统重装步骤
1、直接打开虚拟光驱(Virtual Drive Manager)官方中文版如(图1)

虚拟光驱装系统步骤(图1)
2、接着点击装载,选择虚拟CD/DVD-ROM里面的装载映像文件路径,即选择我们已经下载好的系统源文件,如(图2 图3)

虚拟光驱装系统步骤(图2)

虚拟光驱装系统步骤(图3)
3、点完装载确定后,请不要关闭虚拟光驱(Virtual Drive Manager),打开我的电脑,就会出现出现电脑公司装机版光盘界面如(图4 图5 图6 图7)

虚拟光驱装系统步骤(图4)

虚拟光驱装系统步骤(图5)

虚拟光驱装系统步骤(图6)
4、这里(图6)选择还原系统,这里我们是安装系统,所以在这里选择选着还原系统;
5、然后选择还原的盘符,比如C盘或者D盘当然这里可以还有其他盘符的选择,选择好盘符后;
6、点击确定之后会重新启动,在安装之前系统会自动把已经选择的盘符进行格式化后进行ghsot安装;
7、接下来就是把你选择好的盘符(图7),确定重新启动即可;

虚拟光驱装系统步骤(图7)
8、确定完成后,系统重新启动,启动后会出现(图8)

虚拟光驱装系统步骤(图8)
9、到了这一步说明已经开始进去安装系统了,小等片刻,这部完成后系统会重新再次启动一次;
10、系统重新启动后,会自动安装,大概几分钟就完成。会出现一个驱动识别安装的界面等,这界面会自动识别适合你系统硬件的驱动,并将其自动安装,耐心的等待一会就好了。
至此虚拟光驱装系统步骤就结束了,大家操作到这里的时候,一款全新的操作系统就降临到我们的电脑里了哦。其实也挺简单的对不对?小编建议大家试试这个方法,毕竟重装系统的方法太多了,我们都要各自尝试一下才知道什么方法最适合自己嘛。
猜您喜欢
- vmware虚拟机安装图文教程2016-08-14
- 电脑公司ghost win7 iso最新下载..2017-04-08
- 设置win10苹果绿图文教程2017-03-14
- 电脑装机_小编告诉你电脑怎么组装..2017-11-30
- Win7如何使用网络诊断工具解决无线网..2015-04-15
- 手机远程控制电脑,小编告诉你手机怎么..2018-01-20
相关推荐
- win8 0x80040200错误代码怎么办.. 2016-08-15
- CF窗口化设置教程(Win7系统) 2015-02-01
- word不能复制粘贴,小编告诉你word不能.. 2018-09-14
- 详细教您win7激活方法 2018-12-20
- word怎么生成目录 2020-06-11
- 清理一键ghost的方法 2016-10-02





 系统之家一键重装
系统之家一键重装
 小白重装win10
小白重装win10
 WhiteHat Aviator浏览器 v1.8官方版
WhiteHat Aviator浏览器 v1.8官方版 opera浏览器 v78.0.4058.0绿色便携版
opera浏览器 v78.0.4058.0绿色便携版 博客导入工具1.0 单文件免费版 (博客Blog导入工具)
博客导入工具1.0 单文件免费版 (博客Blog导入工具)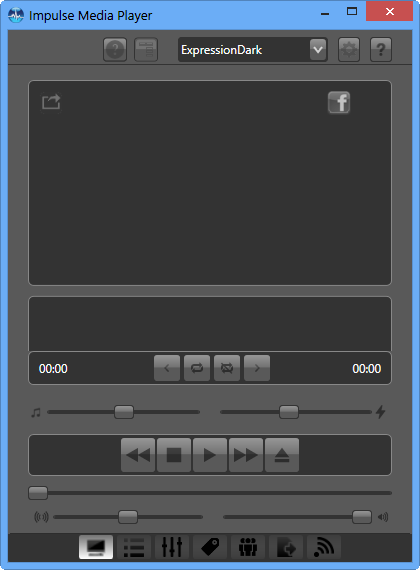 Impulse Media Pla<x>yer v3.2 免费版 (变声音乐播放器)
Impulse Media Pla<x>yer v3.2 免费版 (变声音乐播放器) 新萝卜家园Win7系统下载32位纯净版1705
新萝卜家园Win7系统下载32位纯净版1705 Yandex浏览器 v21.9.2.172官方版
Yandex浏览器 v21.9.2.172官方版 雨林木风win7
雨林木风win7 萝卜家园ghos
萝卜家园ghos 系统之家win1
系统之家win1 雨林木风ghos
雨林木风ghos 搜狗高速浏览
搜狗高速浏览 Anaheim浏览
Anaheim浏览 电脑公司 gho
电脑公司 gho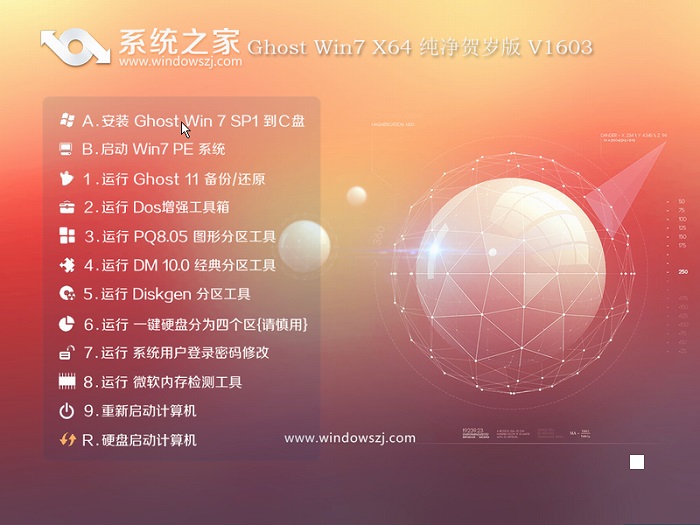 系统之家ghos
系统之家ghos 深度技术Wi
深度技术Wi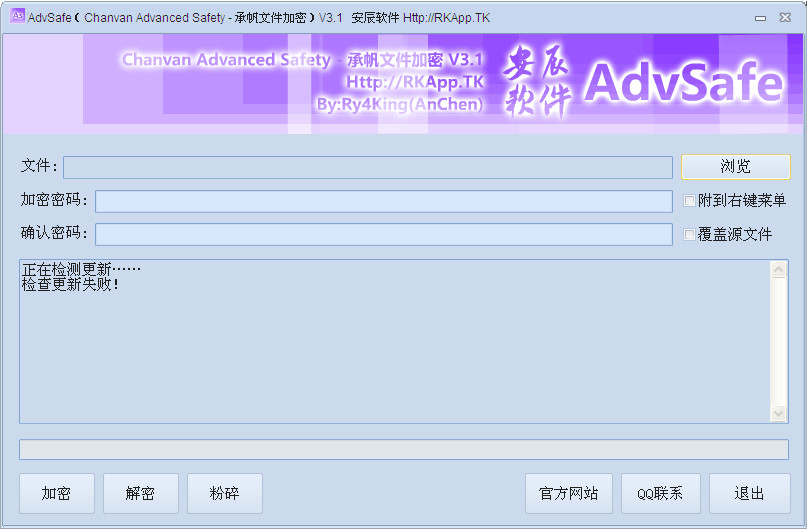 Chanvan Adva
Chanvan Adva 电脑公司ghos
电脑公司ghos 粤公网安备 44130202001061号
粤公网安备 44130202001061号