-
系统重装碟盘图文教程
- 2017-04-09 07:00:00 来源:windows10系统之家 作者:爱win10
现在很多人都追求系统重装碟盘的方法,因为系统重装光碟不仅简单方便,而且功能稳定,不容易出错。那么系统重装光碟到底要怎么操作呢?其实方法还是蛮简单的,下面系统之家小编就给大家带来系统重装碟盘图文教程,希望大家喜欢。
用光盘来重装系统,需要具备两个基本的硬件,一是系统光盘,另一个是光驱。这两个东西缺一不可。所以,首先,你要有一个系统光盘,和一个光驱。而现在有很多的笔记本电脑已经没有了光驱,所以,如果你的电脑是这种没有光驱的,就不能用光盘来重装系统了。

系统重装碟盘图文教程图1
首先,打开电脑机箱上的光驱,直接按上面的打开按钮即可,打开之后,放入光盘,然后再关上光驱。此时电脑会自动重启。

系统重装碟盘图文教程图2
在电脑重启之前,要先进入bios,然后设置开机启动的方式。即我们要从光盘来启动系统,以便来安装系统。进入bios的方式,不同的电脑有不同的方式,一般的方式是按电脑键盘上面的delete键。当然现在有很多的主板进入bios的方式很多样,有按esc键的有按F12的等等 ,具体你的电脑怎么进入bios你需要参考说明书或者挨个试。要注意一定要要开机前不停地按。
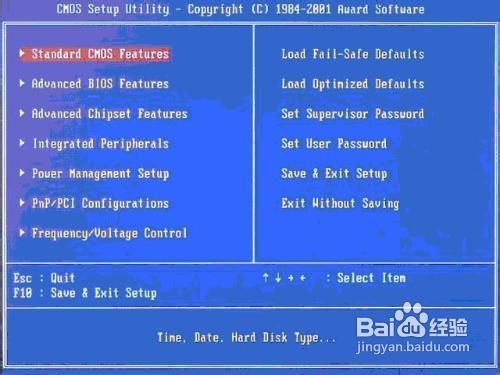
系统重装碟盘图文教程图3
进入bios之后,要选择启动项,如果你不熟悉英语,可以找这样一个单词,即boot,只要出现此单词的选项,一般来说都是选择启动项的。找到这个选项,然后再找first boot这个选项,即首先启动的设备。找到之后,再选择CD-ROM这样一个选项,这就是光驱,我们要从光盘启动,就要选择这个选项。

系统重装碟盘图文教程图4
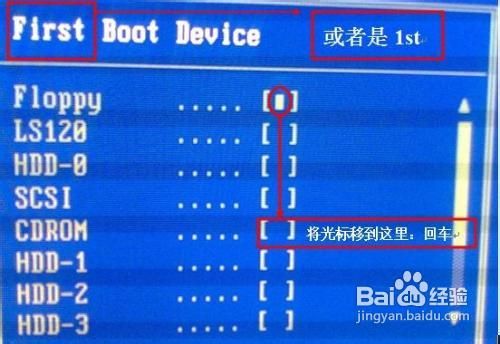
系统重装碟盘图文教程图5
设定好了之后,我们还要保存bios设置,按键盘上面的F10键,就会出现一个保存的确认对话。点击ok,系统会再次重启。

系统重装碟盘图文教程图6
系统再次重启的时候,就会从光盘进入了,此时如果你的系统盘奏效的话,就会出现一个系统安装的界面了,只要点击一下这个开始安装按钮,就可以开始安装操作系统了,整个过程是全自动的,无须任何手动的操作,所以,你只要看着就可以了。本步骤不再赘述。

系统重装碟盘图文教程图7
以上就是系统重装碟盘图文教程了,大家看完之后是否都已经学会了系统重装光碟的方法呢?但是小编还是建议大家在重装系统之前先备份一下原本系统里的重要文件或者数据,这样子就不用重装系统之后再火急火燎去寻找方法了。相关推荐:ylmf。
猜您喜欢
- 安装windows7制作教程2016-12-06
- 一键实现wifi共享的解决办法,wifi共享..2013-04-20
- 小白win7 64 ghost纯净版下载推荐..2016-11-07
- 系统之家ghost win10 x86专业版虚拟光..2016-09-14
- 激活win7旗舰版的密钥在哪里获取..2022-06-11
- 谷歌怎么打不开,小编告诉你谷歌打不开..2018-07-26
相关推荐
- 小编告诉你解决电脑为什么没有声音.. 2017-09-21
- win7系统64位宽带连接错误678方法.. 2017-05-15
- 360升级win10正式版图文详解 2016-09-17
- 过程再现!Win7问题步骤记录器应用技巧.. 2015-01-11
- 重装之家大师最新下载 2017-01-12
- windows 8.1旗舰版最新下载 2017-04-11





 系统之家一键重装
系统之家一键重装
 小白重装win10
小白重装win10
 飞象极速浏览器 v5.0.1.10官方版
飞象极速浏览器 v5.0.1.10官方版 电脑店 Ghost Win11 64位优化专业版 v2023.05
电脑店 Ghost Win11 64位优化专业版 v2023.05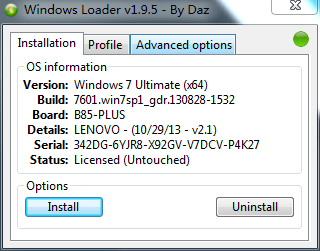 win7激活工具Windows7 Loader 1.9.5英文版
win7激活工具Windows7 Loader 1.9.5英文版 游戏专用win7 64位旗舰纯净版v2023.04
游戏专用win7 64位旗舰纯净版v2023.04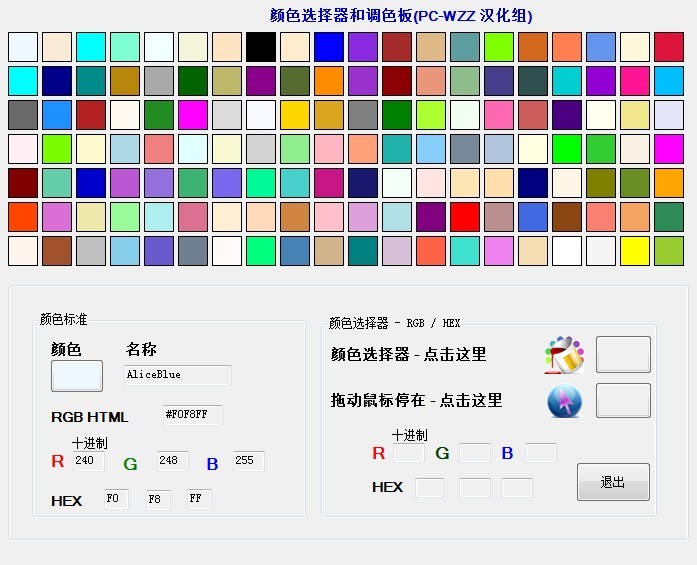 Known Color Palette V1.0 汉化版(网页调色板与颜色编辑器)
Known Color Palette V1.0 汉化版(网页调色板与颜色编辑器) 小白系统ghost win10 x64专业版201608
小白系统ghost win10 x64专业版201608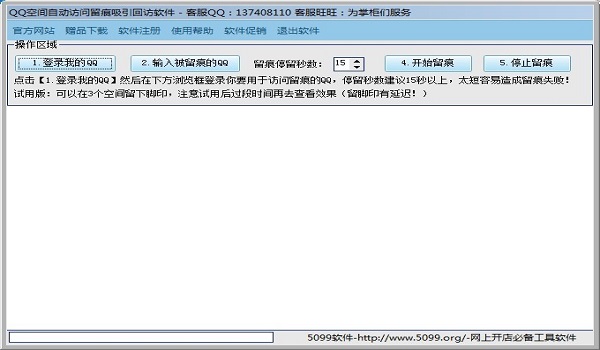 QQ空间自动访
QQ空间自动访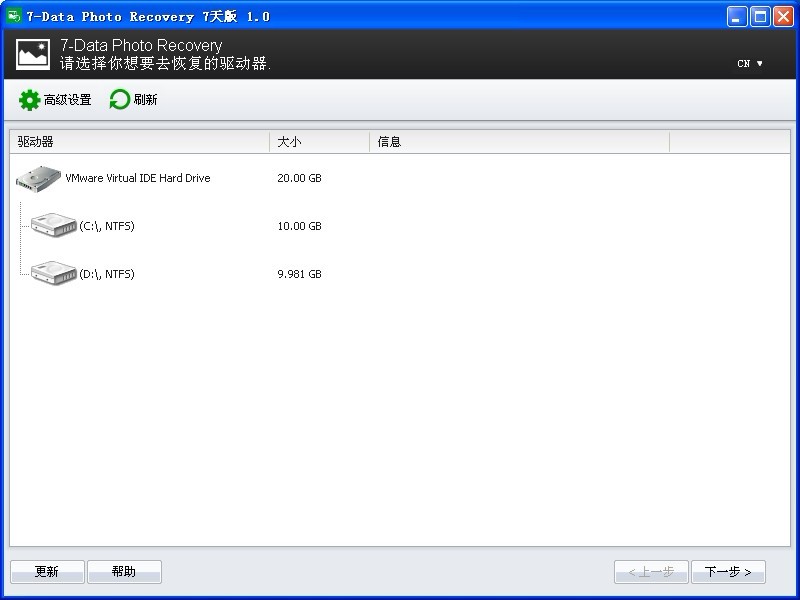 7-Data Photo
7-Data Photo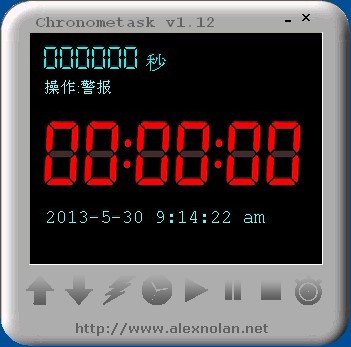 Chronome<x>t
Chronome<x>t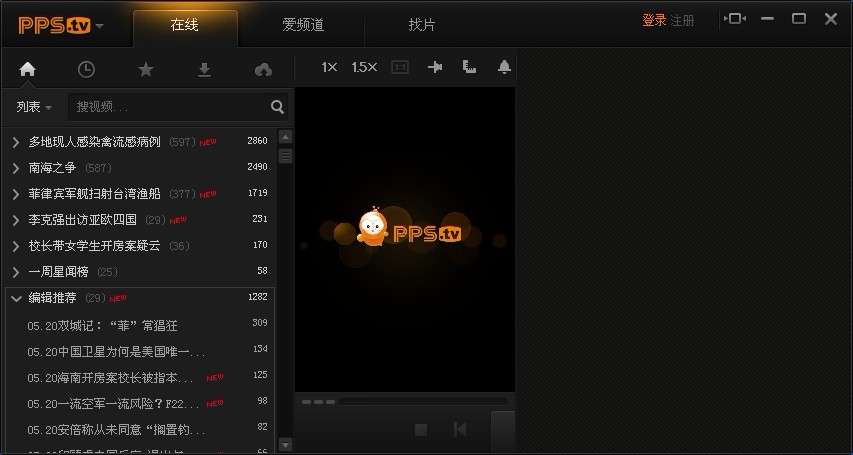 PPS影音 3.1.
PPS影音 3.1. qq超市保姆1.
qq超市保姆1. 系统之家Ghos
系统之家Ghos 钱罐儿浏览器
钱罐儿浏览器 小白系统Ghos
小白系统Ghos 电脑公司ghos
电脑公司ghos 火狐浏览器(F
火狐浏览器(F 小白系统Ghos
小白系统Ghos 系统之家 Gho
系统之家 Gho 粤公网安备 44130202001061号
粤公网安备 44130202001061号