-
深度无插件版win7系统安装图文教程
- 2017-04-09 08:00:05 来源:windows10系统之家 作者:爱win10
有用户问系统之家小编关于深度无插件版win7系统安装图文教程,相信大家都听过现在最受欢迎的深度win7系统下载了吧,现在的深度无插件版win7系统是非常好用的一款软件,那如何安装深度无插件版win7系统呢?今天系统之家小编给大家介绍深度无插件版win7系统的图文教程吧。
方法/步骤
首先,将准备好的u盘启动盘插入到电脑当中,重新启动电脑,在出现开机画面时通过启动快捷键(详情请查阅“电脑一键u盘启动快捷键使用教程”)引导u盘启动进入到u深度u盘启动主菜单之中,接着将光标通过键盘方向键选择“【02】运行u深度win8pe装机维护版”选项,按下回车键确认选择,如下图所示:
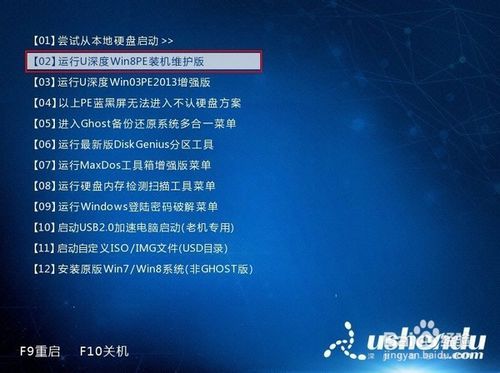
深度无插件版win7系统安装图文教程图1
进入到win8pe系统桌面后,u深度装机工具会在进入winpe系统时自动打开,并检测出之前所存放于u盘中的原版win7系统镜像文件,按下图中更多按钮之后,在下拉菜单中选择我们所准备好的原版win7系统镜像文件,数秒钟后工具会自动读取出以下几种系统版本,如下图所示:
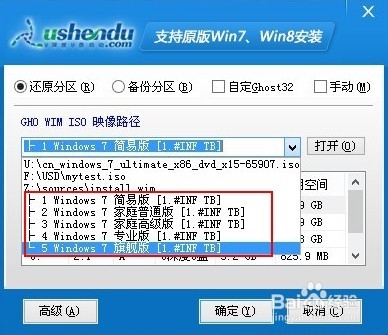
深度无插件版win7系统安装图文教程图2
从出现的5个系统版本中,小编选择“windows 7 旗舰版“进行安装,接着在下方硬盘分区列表中为选择系统所安装的分区路径,默认情况下我们选择C盘做为我们的系统安装路径分区,一切选择完成后按下确定即可,如下图所示:
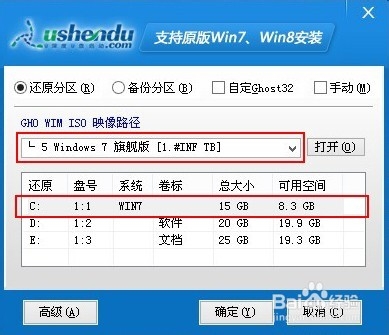
深度无插件版win7系统安装图文教程图3
这时会弹出一个安装确认提示窗口,无需改动界面上的任何参数,直接按下确定按钮可立即执行原版win7系统的安装,如下图所示:

深度无插件版win7系统安装图文教程图4
如下图所示为工具正在将系统镜像文件解压释放到之前所指定的硬盘分区中,此过程大约需要5-10分钟的时间,耐心等待解压过程结束即可:
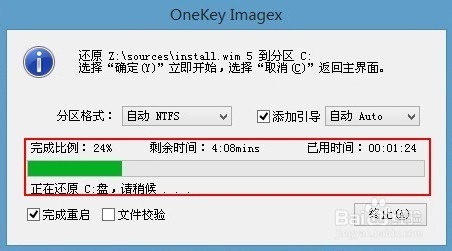
深度无插件版win7系统安装图文教程图5
解压过程结束后电脑将自动重启,继续进入到原版win7系统的安装步骤,如下图所示:

深度无插件版win7系统安装图文教程图6
以上就是小编介绍的深度无插件版win7系统图文教程了,深度无插件版win7系统图文教程到这里也全部结束了,相信大家对深度无插件版win7系统都有一定的了解了吧,好了,如果大家想了解更多的资讯敬请关注系统之家官网吧。
猜您喜欢
- 网页证书错误怎么办,小编告诉你网页证..2018-08-31
- 内存卡无法格式化,小编告诉你内存卡无..2018-07-18
- 一键系统安装iso文件的方法..2017-02-12
- 电脑无线网络连接不上,小编告诉你电脑..2018-07-12
- win10用微软账户登录的具体操作方法..2017-05-12
- 实用win8鼠标指针设置方法分享..2016-09-29
相关推荐
- 小编告诉你win8 32位系统装机版分区.. 2017-04-25
- 小白windows7一键激活教程 2022-07-29
- win764gho纯净版最新下载 2017-05-03
- 雨林木风重装系统win10专业版下载.. 2016-11-24
- W8系统桌面死机处理方法 2016-09-03
- 最新深度ghost win7纯净版安装详细图.. 2016-10-13





 系统之家一键重装
系统之家一键重装
 小白重装win10
小白重装win10
 系统之家Ghost Win8 32位专业版下载v201706
系统之家Ghost Win8 32位专业版下载v201706 WeFi (无线网路管理程式)4.0 for Windows安装版
WeFi (无线网路管理程式)4.0 for Windows安装版 系统之家Ghost Win7 32位旗舰版系统下载 v1905
系统之家Ghost Win7 32位旗舰版系统下载 v1905 雨林木风ghost win7系统下载64位旗舰版1707
雨林木风ghost win7系统下载64位旗舰版1707 QQ宝石放大镜v3.0(宝石总动员辅助-听雨阁版本) 3.01 破解版
QQ宝石放大镜v3.0(宝石总动员辅助-听雨阁版本) 3.01 破解版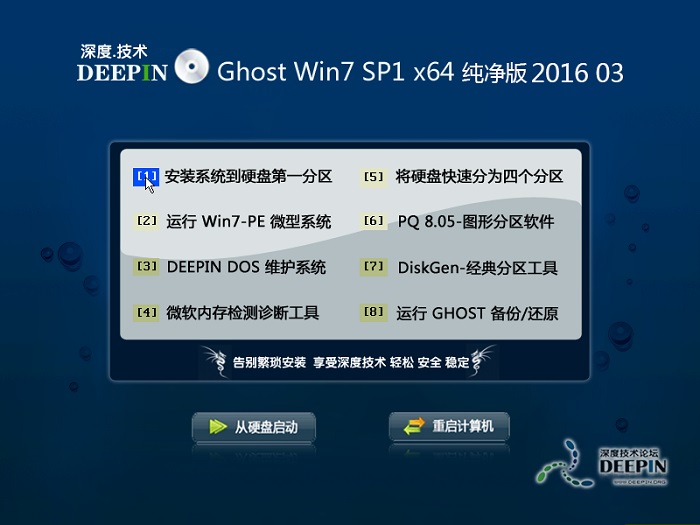 深度技术ghost win7 x64 纯净版201603
深度技术ghost win7 x64 纯净版201603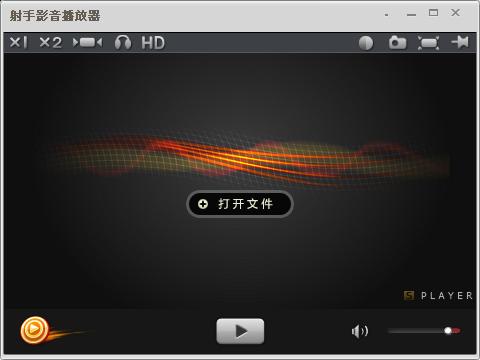 射手播放器3.
射手播放器3. 雨林木风win1
雨林木风win1 360无痕浏览
360无痕浏览 win10 64位官
win10 64位官 电脑公司ghos
电脑公司ghos 影音天堂浏览
影音天堂浏览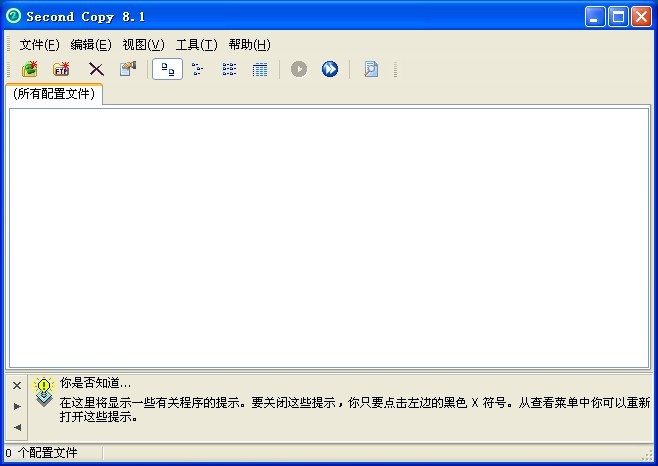 最新Second C
最新Second C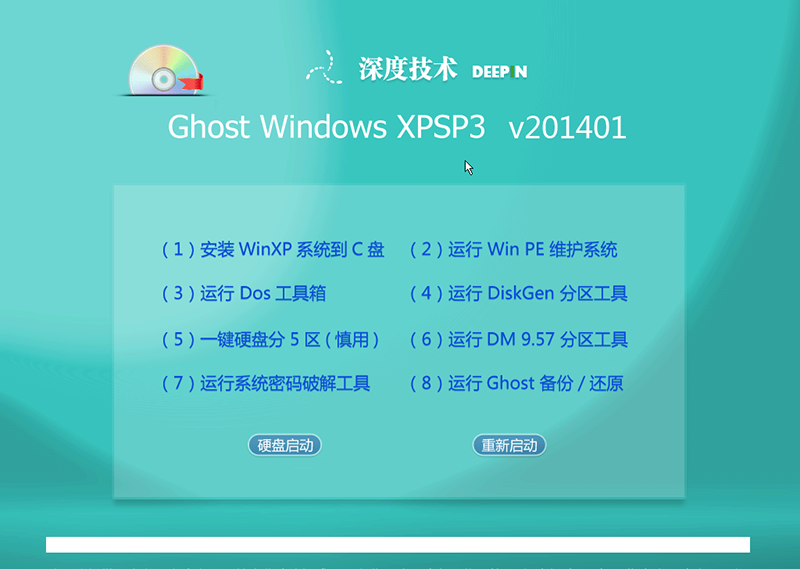 最新2014深度
最新2014深度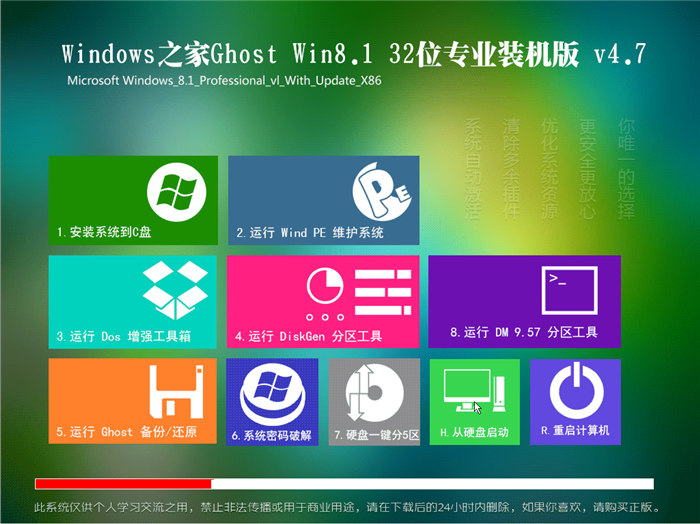 Windows之家_
Windows之家_ IE11 for win
IE11 for win 小白系统Win1
小白系统Win1 粤公网安备 44130202001061号
粤公网安备 44130202001061号