-
win7旗舰U盘重装系统图文教程
- 2017-04-10 16:00:48 来源:windows10系统之家 作者:爱win10
经常有朋友问windows之家小编win7旗舰U盘重装系统要怎么操作,小编内心毫无波动,甚至有些想笑,你们这群吃瓜群众居然连win7旗舰U盘重装系统都不知道?既然如此,那就让你们开开眼界,给你们带来win7旗舰U盘重装系统图文教程!
制作U盘启动盘:
下载U大神U盘启动制作工具,运行uds.exe。点击开始制作U盘启动
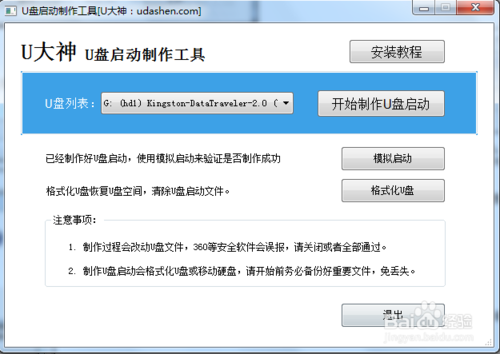
win7旗舰U盘重装系统图文教程图1
在弹出的写入硬盘映像界面,所有参数都不需要调整默认即可!点击写入
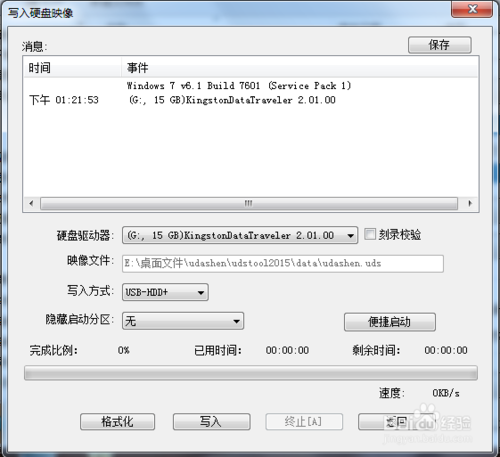
win7旗舰U盘重装系统图文教程图2
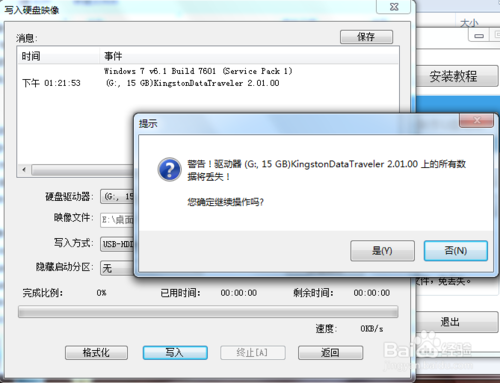
win7旗舰U盘重装系统图文教程图3
在开始写入前,软件会弹出提示框,提示您备份资料,不然会格式化,如果没有资料需要备份直接点击是继续执行写入即可!
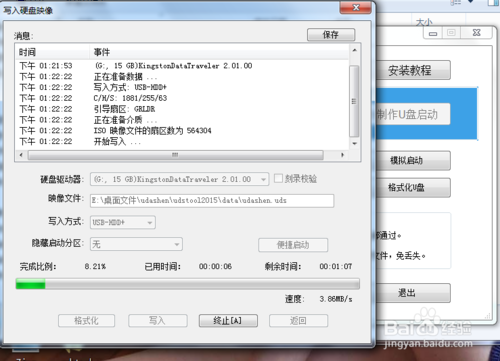
win7旗舰U盘重装系统图文教程图4
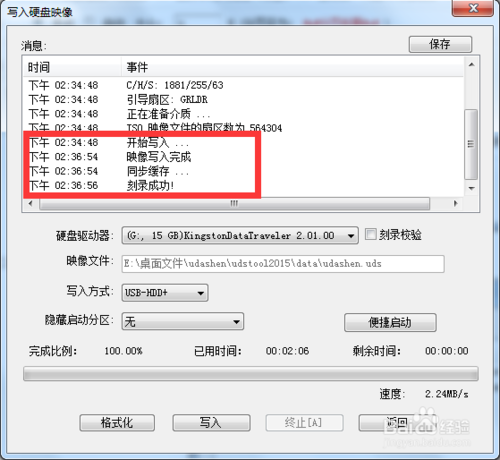
win7旗舰U盘重装系统图文教程图5
第四步:写入完成接着就可以使用u大神U盘启动盘接着就可以开始使用制作好的启动盘安装系统了!
开始执行U大神U盘安装win7系统:
制作好了U盘启动,将win7系统拷进U盘,接着进入U盘安装win7系统
将U盘插入到需要安装系统的电脑usb接口上,然后启动电脑在出现开机画面时用一键u盘启动快捷键的方法进入启动项选项(小编使用的主板快捷键是F12)
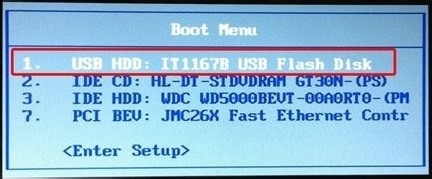
win7旗舰U盘重装系统图文教程图6
选择USB+HDD选项进入U大神主菜单选择选择windows7pe进入!
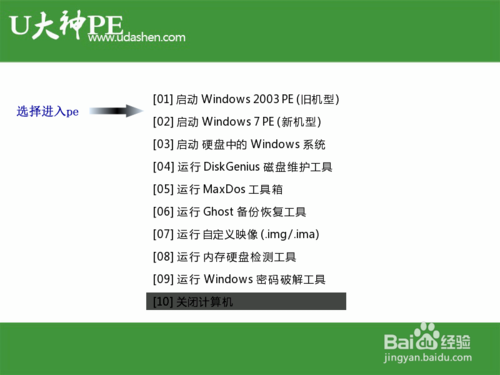
win7旗舰U盘重装系统图文教程图7
、进入了pe系统界面运行桌面上U大神pe装机工具,选择好win7系统镜像文件,单击选择C盘为系统安装盘,再点击“开始”按钮

win7旗舰U盘重装系统图文教程图8
点击开始后系统接入ghost还原镜像步骤
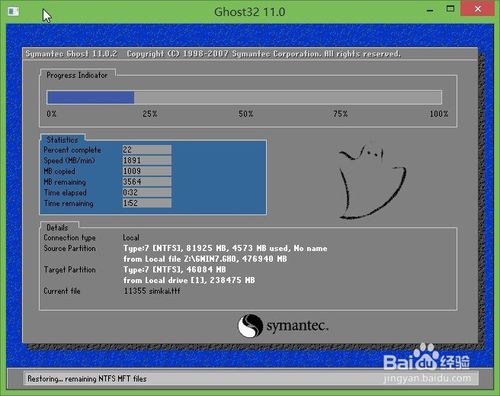
win7旗舰U盘重装系统图文教程图9
系统镜像还原完成,会弹出一个提示时候立即重启电脑按钮,选择“是”。让电脑重启
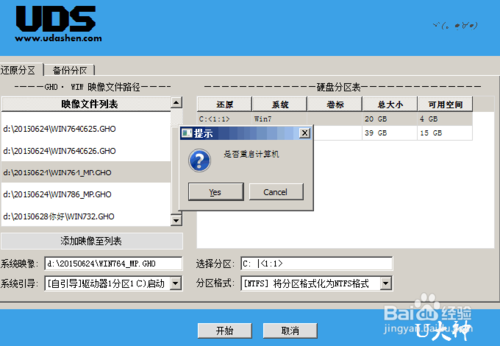
win7旗舰U盘重装系统图文教程图10
电脑重启之后,系统就会开始一些必备程序和硬件驱动,全部自动化完成,一般5分钟完成部署!
很简单这样就完成了U盘安装win7系统!

win7旗舰U盘重装系统图文教程图11
上述就是win7旗舰U盘重装系统图文教程了,不知道大家看懂了没有呢?但是小编还是建议大家在重装系统之前先备份一下原本系统里的重要文件或者数据,这样子就不用重装系统之后再火急火燎去寻找方法了。推荐阅读:xpsp3官方纯净版。
猜您喜欢
- Windows系统中用注册表来调整输入法的..2015-01-15
- 电脑公司特别版系统最简单的安装方法..2017-06-09
- 深度技术64位win7最新下载2017-05-01
- w732位旗舰版联想笔记本最新下载..2016-12-10
- 电脑太卡怎么办2020-07-02
- 雨林木风w7旗舰版64系统最新下载..2016-12-11
相关推荐
- Win8/8.1系统玩游戏无法全屏怎么办.. 2015-04-25
- 如何设置网络打印机,小编告诉你怎么设.. 2018-03-27
- 雨林木风win732位系统最新下载.. 2016-12-31
- win10锁屏密码怎么设置 2016-09-16
- 此windows副本不是正版,小编告诉你此w.. 2018-04-17
- w7占用内存太多原来是故意的.. 2016-08-16





 系统之家一键重装
系统之家一键重装
 小白重装win10
小白重装win10
 魔法猪 ghost win8 64位纯净版201605
魔法猪 ghost win8 64位纯净版201605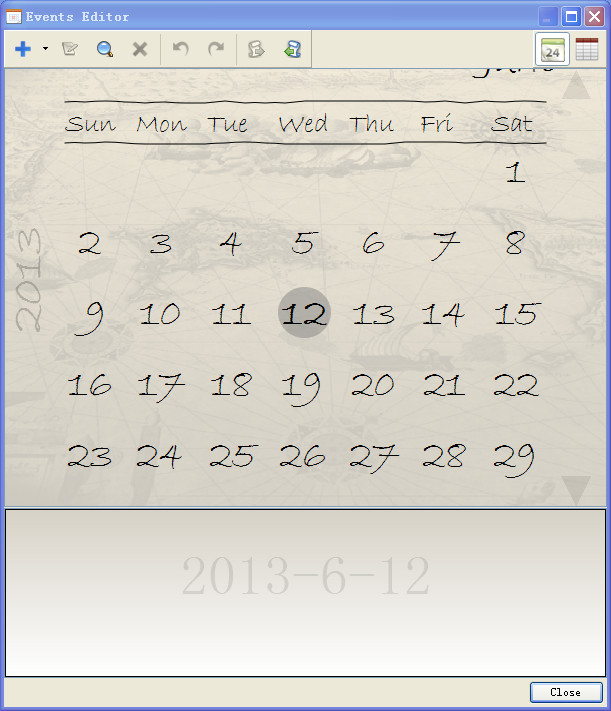 Holiline v2.1.4 英文免费版 (日程计划提醒软件)
Holiline v2.1.4 英文免费版 (日程计划提醒软件) Portable EF CheckSum Manager 6.40 绿色版 (帮你检查你MD5值)
Portable EF CheckSum Manager 6.40 绿色版 (帮你检查你MD5值) 代理IP疯狂采集助手v1.0 绿色免费版 (IP代理获取工具)
代理IP疯狂采集助手v1.0 绿色免费版 (IP代理获取工具) 系统之家 ghost win7 32位官方旗舰版 v2023.05
系统之家 ghost win7 32位官方旗舰版 v2023.05 电脑公司Ghost Win7 SP1 x86纯净版系统下载(32位)v1906
电脑公司Ghost Win7 SP1 x86纯净版系统下载(32位)v1906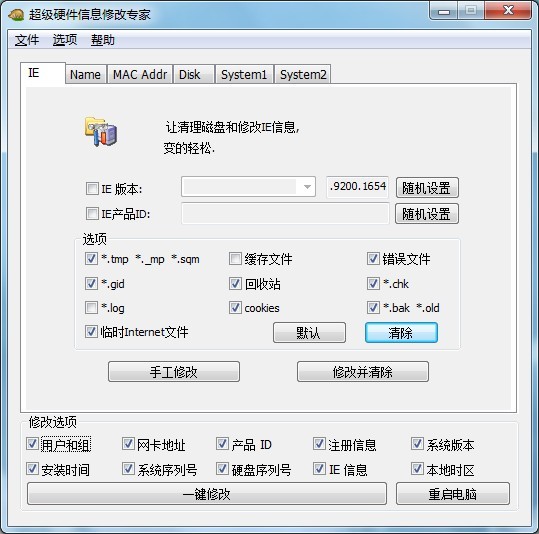 超级硬件资料
超级硬件资料 Chrome浏览器
Chrome浏览器 雨林木风win7
雨林木风win7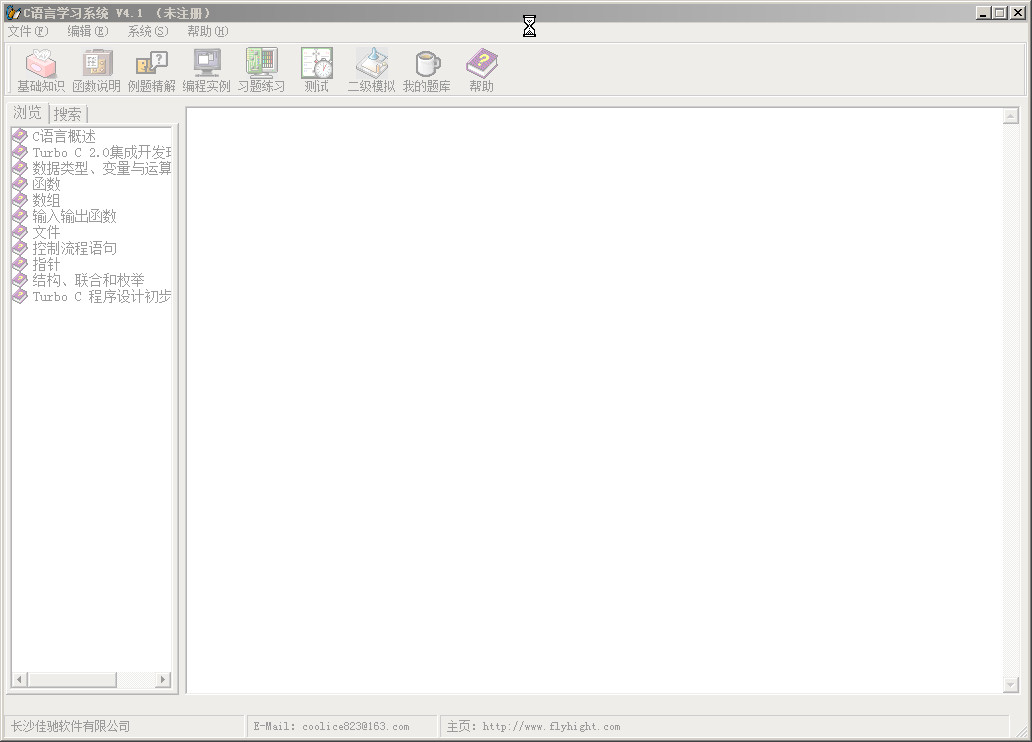 C语言学习系
C语言学习系 Chrome Googl
Chrome Googl 新萝卜家园gh
新萝卜家园gh 萝卜家园win1
萝卜家园win1 深度技术ghos
深度技术ghos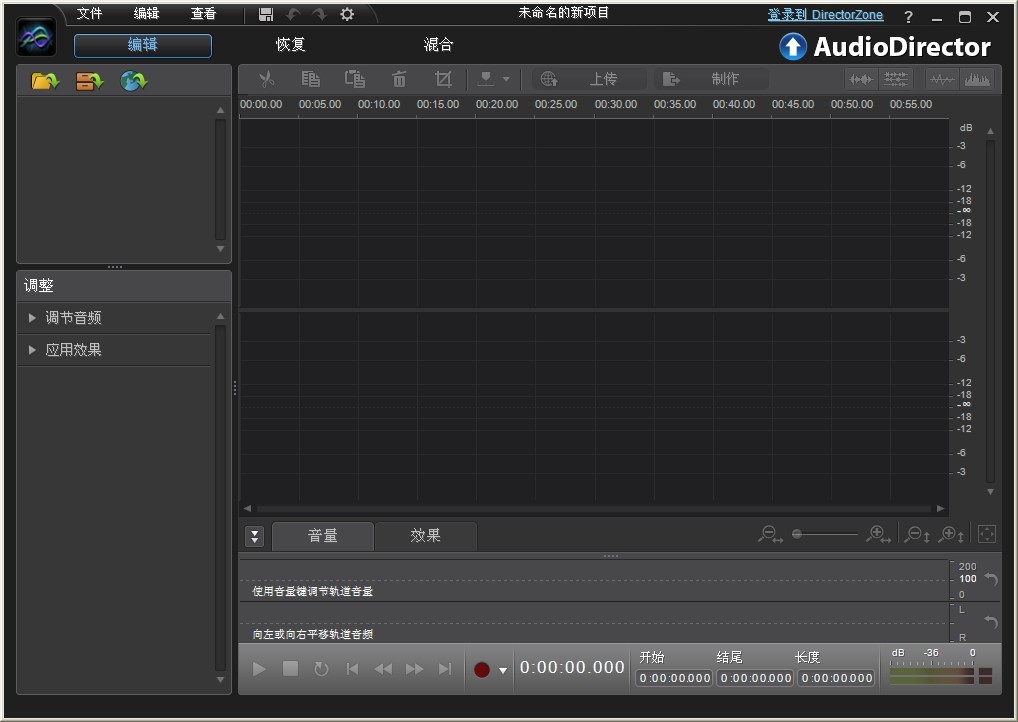 AudioDirecto
AudioDirecto Whale浏览器
Whale浏览器  雨林木风ghos
雨林木风ghos 番茄花园 Gho
番茄花园 Gho 粤公网安备 44130202001061号
粤公网安备 44130202001061号