-
win7如何使用U盘重装XP
- 2017-04-10 17:00:31 来源:windows10系统之家 作者:爱win10
之前windows之家小编讲解了很多相关u盘装win7教程,那么网友又问了,win7如何使用U盘重装XP呢?其实U盘重装XP的原理也是相似的,接着一起来学习win7如何使用U盘重装XP,让你从头开始学习U盘重装XP,下面就是win7如何使用U盘重装XP步骤了,请大家细心观看!
方法/步骤
下载并安装有大白菜U盘启动制作工具V4.6(新年特别版);点击桌面图标;

win7如何使用U盘重装XP图1
插入U盘之后点击一键制作USB启动盘 按钮,程序会提示是否继续,确认所选U盘无重要数据后开始制作:
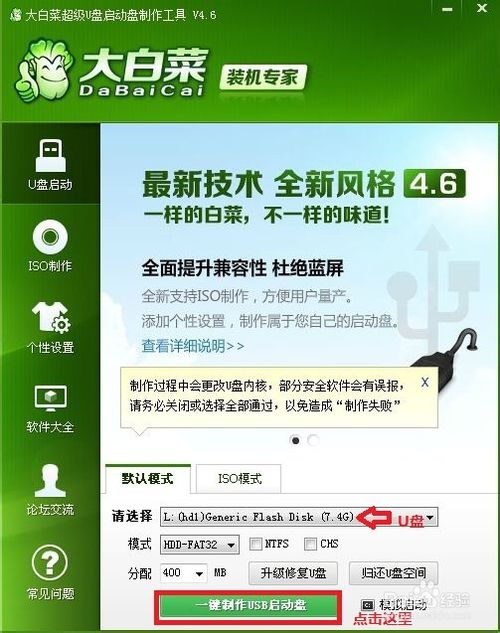
win7如何使用U盘重装XP图2
弹出对话框 点击确定(注意操作前备份好u盘有用的资料)
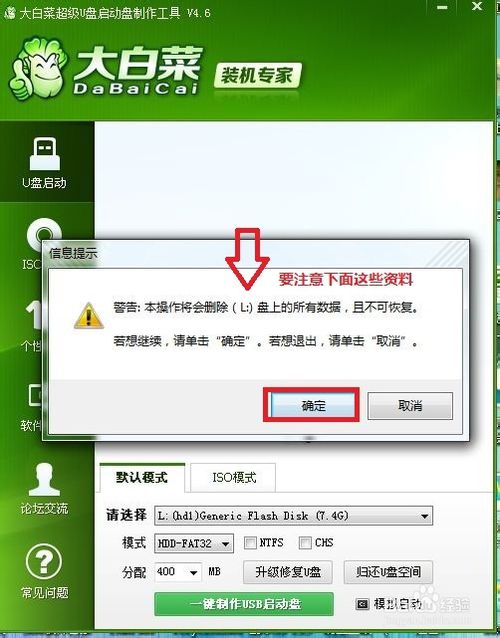
win7如何使用U盘重装XP图3
制作过程中不要进行其它操作以免造成制作失败,制作过程中可能会出现短时间的停顿,请耐心等待几秒钟,当提示制作完成时安全删除您的U盘并重新插拔U盘即可完成启动U盘的制作。 这样我们就制作成功了。
接着我们来提取Gho系统文件,从网上 下载到的ISO系统文件,右击你文件,解压到Windows XP这里
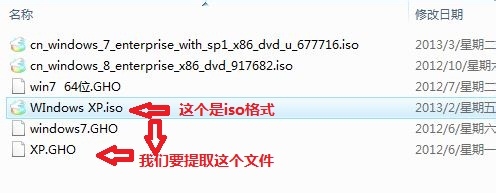
win7如何使用U盘重装XP图4
打开我们的刚刚解压的文件夹,打开文件夹,你会看到有一个GHO文件,
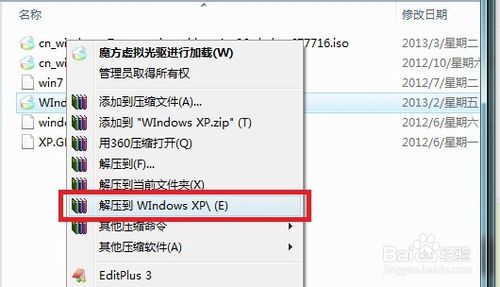
win7如何使用U盘重装XP图5
我们把这个拷贝到我们的U盘(做过U启的)中;就可以去重装系统了
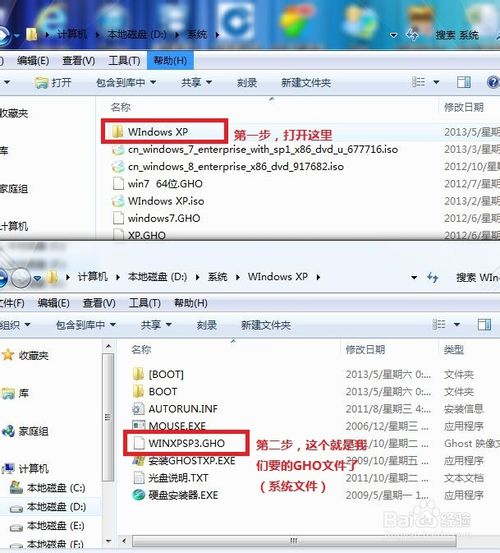
win7如何使用U盘重装XP图6
重启电脑,台式机我们按DEL键,如果是笔记本一般(按F1或F2或F11)等
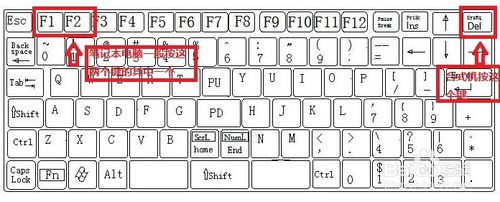
win7如何使用U盘重装XP图7
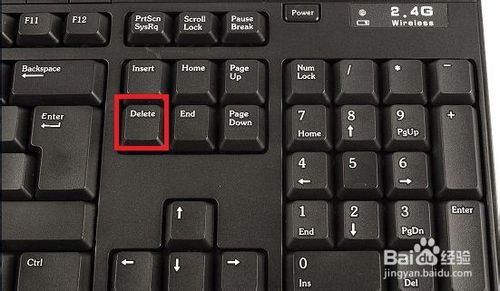
win7如何使用U盘重装XP图8
用键盘的上下左右键选择Advanc BIOS ,再回车
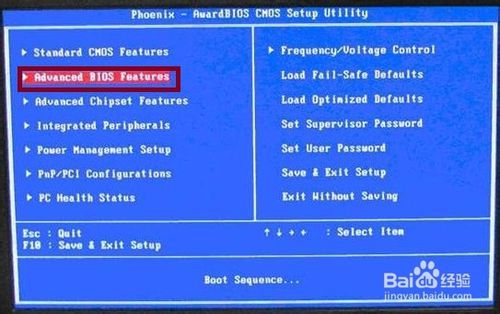
win7如何使用U盘重装XP图9
进入这个界面,我们点击Hard Disk Boot Prioity 进去把U盘调为第一项,接着把First Boot Device 这个调为USB-FDD(USB -ZIP);按F10 选择OK,保存并退出;
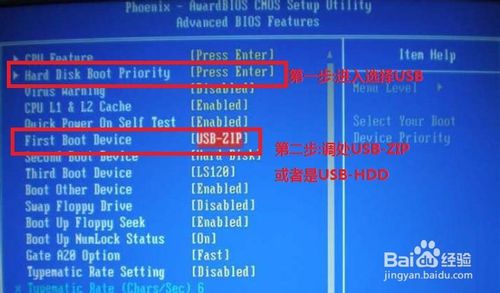
win7如何使用U盘重装XP图10

win7如何使用U盘重装XP图11
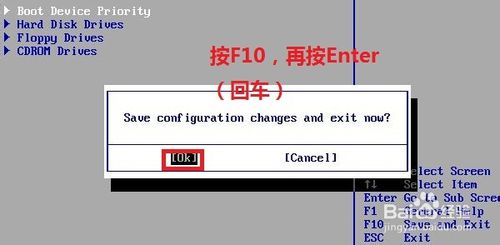
win7如何使用U盘重装XP图12
过一会就启动U启;然后我们选择运行大白菜Win7 PE精简版(超高兼容)
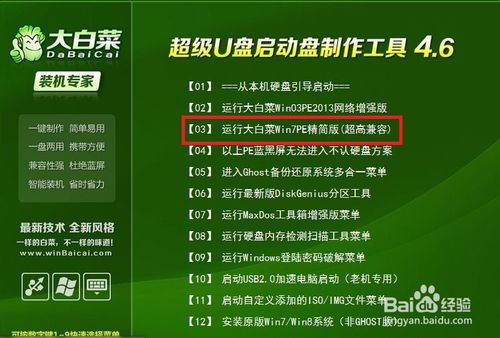
win7如何使用U盘重装XP图13
再过一会,我们进入PE系统;

win7如何使用U盘重装XP图14
首先我们双击桌面的分区工具 DiskGenius;

win7如何使用U盘重装XP图15
把你要安装在那个盘,就格式化这个盘,
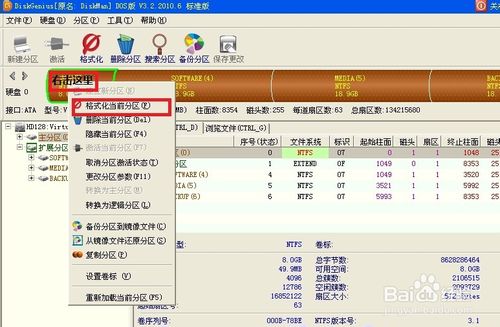
win7如何使用U盘重装XP图16
格式一般是NTFS,点击格式化;
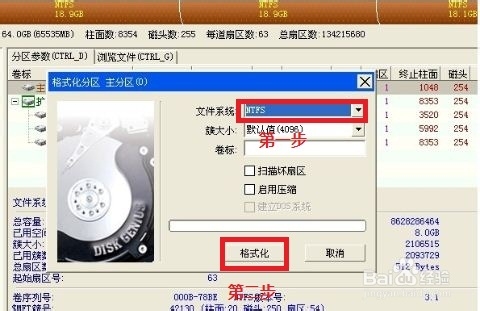
win7如何使用U盘重装XP图17
关闭分区工具 DiskGenius,再点击桌面的手动Ghost;

win7如何使用U盘重装XP图18
出现的界面:点击ok,进入xp系统ghost
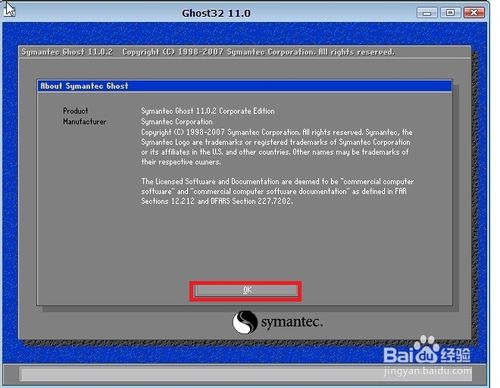
win7如何使用U盘重装XP图19
下图为进入ghost的界面

win7如何使用U盘重装XP图20
现在只介绍装系统的步骤:
依次点击:local—partition—from image
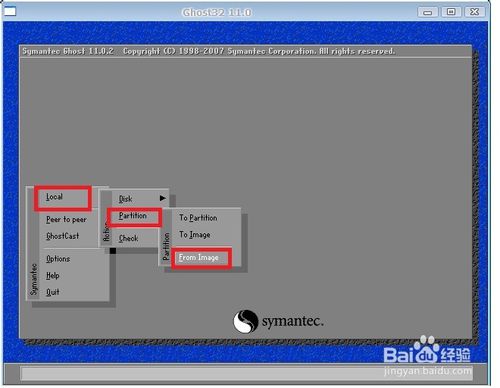
win7如何使用U盘重装XP图21
跳出的窗口如下:
在下拉的浏览列表中,选择你的gho文件的位置。最好将GHO文件放在根目录,这样容易找到,ghost软件对文件夹名为中文的,会出现乱码,然你看不懂。(这里你先去计算机哪里看你的U盘的盘符是D盘还是E盘等,这样就知道你的U盘)
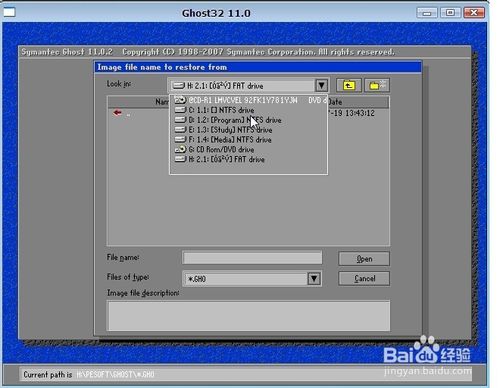
win7如何使用U盘重装XP图22
选择好后GHO文件后,点击open,
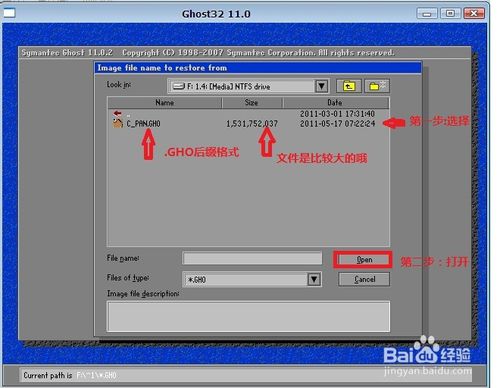
win7如何使用U盘重装XP图23
这里没什么好选择,直接点击OK

win7如何使用U盘重装XP图24
现在出现的窗口你就选择你要装的那个盘(看Size 一般大的数据就是硬盘,小的就是U盘),选择硬盘,然后点击OK
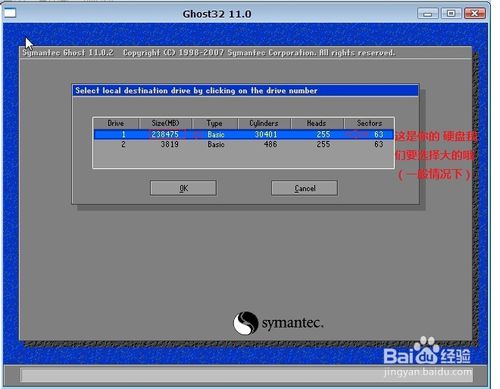
win7如何使用U盘重装XP图25
出现如下窗口后,辨认你的系统要装在哪个盘,从size那一栏的磁盘大小数据辨认你的盘符,一般选第一个,是C盘,选中后,点击ok。

win7如何使用U盘重装XP图26
下图提示你是否真的要重装分区,想重装的,点击yes,不想重装的点击no。
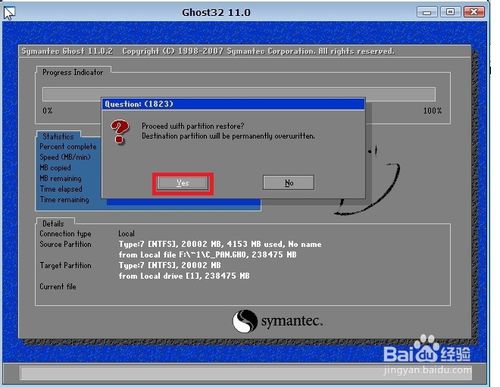
win7如何使用U盘重装XP图27
完成上述步骤后,就会自动重装系统了。这样我们就进入了系统了,完美的安装好官方版(XP 系统);

win7如何使用U盘重装XP图28
这样我们就进入了系统了,完美的安装好官方版(XP 系统);
如上所述的全部内容就是相关win7如何使用U盘重装XP了,相信你看完了U盘重装XP系统教程之后,再对比之前学习到的u盘装win7系统,你一定会发现其实U盘重装XP系统与u盘装win7系统之间有很多事共通的,其实重装系统都是大同小异的,只要你掌握了重装系统的内要,U盘重装XP系统就会变得简单化了。
猜您喜欢
- win7雨林木风教程图解2017-06-26
- 一键重装w8系统之家旗舰版图文教程..2016-10-28
- 华硕x84h网卡驱动,小编告诉你如何..2017-11-23
- 告诉你为什么电脑关不了机..2020-07-10
- 电脑日志怎么看,小编告诉你电脑日志怎..2017-11-02
- Win7下通过禁用nvcpl服务项减少开机时..2015-02-01
相关推荐
- 投影仪无信号,小编告诉你怎么解决投影.. 2018-06-19
- 电脑主机打不开,小编告诉你怎么解决电.. 2018-06-07
- 系统之家ghost win10 x64专业版虚拟光.. 2016-09-10
- win7激活密钥2022年一月版本 2022-02-22
- u盘安装windows7,小编告诉你u盘最新安.. 2017-11-15
- win7系统内添加一个虚拟win7系统的绝.. 2015-03-20





 系统之家一键重装
系统之家一键重装
 小白重装win10
小白重装win10
 雨林木风Ghost Win8 64位纯净版201605
雨林木风Ghost Win8 64位纯净版201605 谷歌浏览器(Google Chrome) v77.0.3865.90绿色便携版
谷歌浏览器(Google Chrome) v77.0.3865.90绿色便携版 360抢票王六代 v1.0官方版
360抢票王六代 v1.0官方版 谷歌浏览器(Chrome 38版) v38.0.2125.122官方版
谷歌浏览器(Chrome 38版) v38.0.2125.122官方版 萝卜家园ghost win8 32位专业版下载v201707
萝卜家园ghost win8 32位专业版下载v201707 彩虹浏览器 v1.81官方版
彩虹浏览器 v1.81官方版 小白系统win7
小白系统win7 系统之家ghos
系统之家ghos jizz(极速双
jizz(极速双 小白系统Win8
小白系统Win8 番茄花园 gho
番茄花园 gho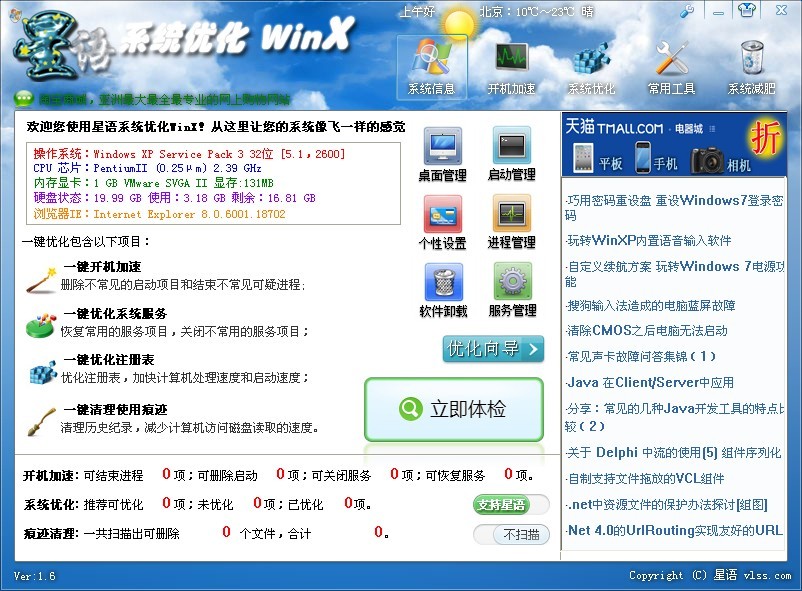 星语系统优化
星语系统优化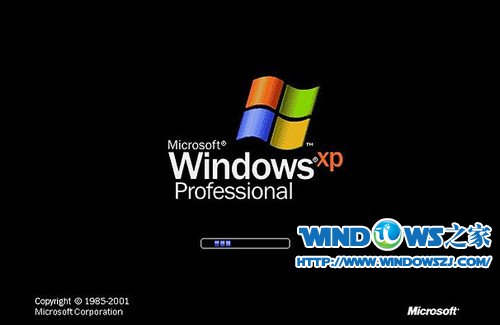 Windows XP系
Windows XP系 Petal(豆瓣FM
Petal(豆瓣FM 小白系统 gho
小白系统 gho SRT字幕时间
SRT字幕时间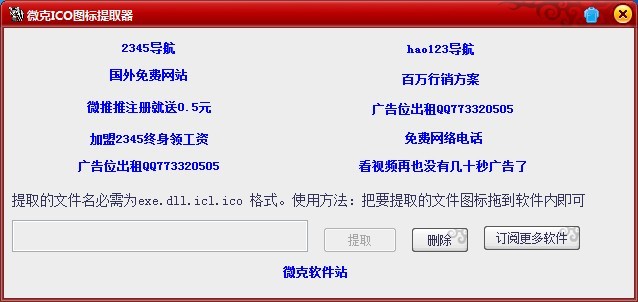 提取系统图标
提取系统图标 智慧云浏览器
智慧云浏览器 粤公网安备 44130202001061号
粤公网安备 44130202001061号