-
大白菜u盘装系统教程图解
- 2017-04-10 21:00:05 来源:windows10系统之家 作者:爱win10
因为大白菜u盘装系统教程完全是傻瓜式制作u盘启动盘功能的万能王,所以很多人都想尝试用大白菜u盘装系统,但是对于大白菜u盘装系统教程,不少的网友表示不会操作。那么下面,系统之家小编就为大家演示大白菜u盘装系统教程图解,相信网友们一看就明白了。
步骤/方法
软件功能:
1、真正的快速一键制作万能启动U盘,所有操作只需要点一下鼠标,操作极其方便简单。
2、启动系统集成大白菜精心制作和改良的PE系统,真正可以识别 众多不同硬盘驱动的PE系统,集成一键装机,硬盘数据恢复,密码破解,等等实用的程序。
3、自定义启动系统加载,用户只需要在大白菜官网或者在其他网 上找到的各种功能的PE或者其他启动系统,只需要制作时添加一下,自动 集成到启动系统中。
4、U盘启动区自动隐藏,防病毒感染破坏,剩下的空间可以正常当U盘使用,无任何干挠影响!
软件图文及功能介绍:
下载文件包后,请解压到任何目录,启动DBCUsb.exe,插入你的U盘。
软件界面:
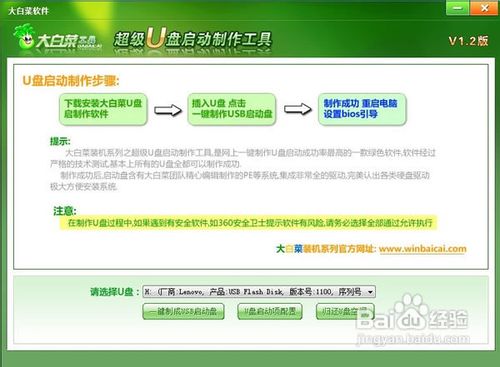
大白菜u盘装系统教程图解图1
点击“一键制成USB启动盘” 软件自动进行制作。(当然制作前系统要提示一下风险,提醒你备份你U盘的数据)
特别提醒:制作过程中有可能安装了360或者其他的安全软件提示,有文件有风险,这是正常的,一定要设置为全部通 过允许,不然制作不成功,安全软件现在都超级变态!
制作中的软件界面:
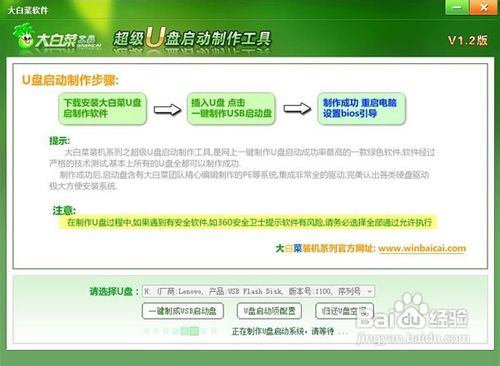
大白菜u盘装系统教程图解图2
制作成功会出提示:
到这里就完成了整个U盘的制作,是不是超级简单呀!真正的万能傻瓜制作
现在U盘继续接上电脑,重启电脑看看大白菜的启动效果吧
如图:
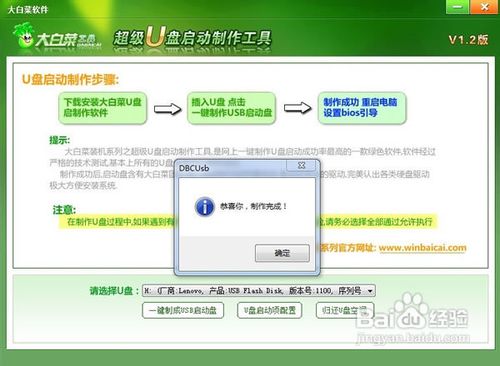
大白菜u盘装系统教程图解图3
进入第一个“运行windows PE(系统安装)” 这就是大白菜的PE系统了。
开始里的工具好多,就不再给图列出了。
下面说一下软件的“U盘启动项配置“这个功能。
简单来说,就是如果你有你自己的启动系统或者软件功能镜像文件,直接添加进 来。制作时会自动制作进启动系统。
比如在网上下载个最新的win7pe系统,制作如下: 确定后,再去点”一键制成usb启动盘“就OK了,启动系统看看吧:是不是多了你 设置的一项啦!简单吧!
选择进入自添加的win7pe系统
如图:

大白菜u盘装系统教程图解图4

大白菜u盘装系统教程图解图5
总结而言,上述就是相关大白菜u盘装系统教程图解的全部内容了,我们只要掌握了大白菜u盘装系统教程的话,那么从此遇到系统问题便能轻松应对了,更重要的是u盘制作成功率几乎高大100%,近乎无失败的可能,可想为止安装成功的机率有多高了,喜欢就拿去用吧!
猜您喜欢
- 电脑时间不能同步的解决方法..2016-08-08
- 雨林木风Win8官方纯净版推荐下载..2017-01-06
- win8直接蓝屏的处理方法2016-08-09
- 小编告诉你怎么正确使用电脑键盘..2018-10-12
- win7 u盘安装方法2017-05-02
- 手机助手电脑版,小编告诉你豌豆荚手机..2018-03-23
相关推荐
- 小编告诉你Ghost win7雨林木风系统和.. 2017-05-11
- 教你电脑cpu占用过高怎么办.. 2020-11-10
- 小编告诉你win7 64位旗舰版的特点和它.. 2016-07-20
- win8如何修改分辨率 2016-08-02
- 电脑启动项设置方法 2020-07-22
- 小编告诉你win7镜像文件安装方法.. 2018-09-29





 系统之家一键重装
系统之家一键重装
 小白重装win10
小白重装win10
 电脑公司 Ghost xp sp3 电脑城装机版 2013.03
电脑公司 Ghost xp sp3 电脑城装机版 2013.03 系统之家ghost win7系统下载64位旗舰版1705
系统之家ghost win7系统下载64位旗舰版1705 元宝娱乐浏览器 v1.0.03免费版
元宝娱乐浏览器 v1.0.03免费版 X2游戏浏览器 v1.0.0.1官方版
X2游戏浏览器 v1.0.0.1官方版 1024浏览器 v43.1.1.7官方版
1024浏览器 v43.1.1.7官方版 绿茶系统64位win8.1高端官方版v2023.04
绿茶系统64位win8.1高端官方版v2023.04 深度技术ghos
深度技术ghos 河马浏览器 v
河马浏览器 v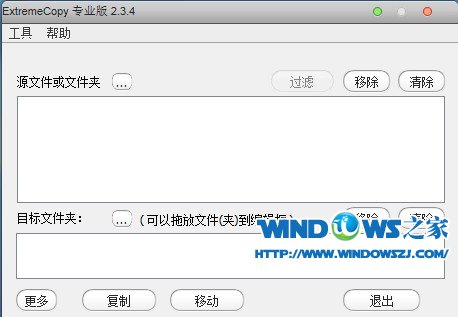 ExtremeCopy
ExtremeCopy  雨林木风_Gho
雨林木风_Gho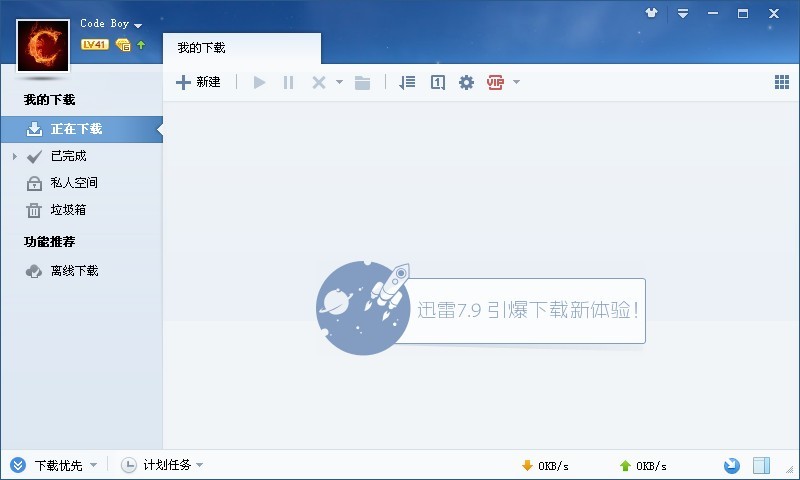 迅雷 v7.9.6.
迅雷 v7.9.6. 系统之家ghos
系统之家ghos 小白系统win8
小白系统win8 系统之家Ghos
系统之家Ghos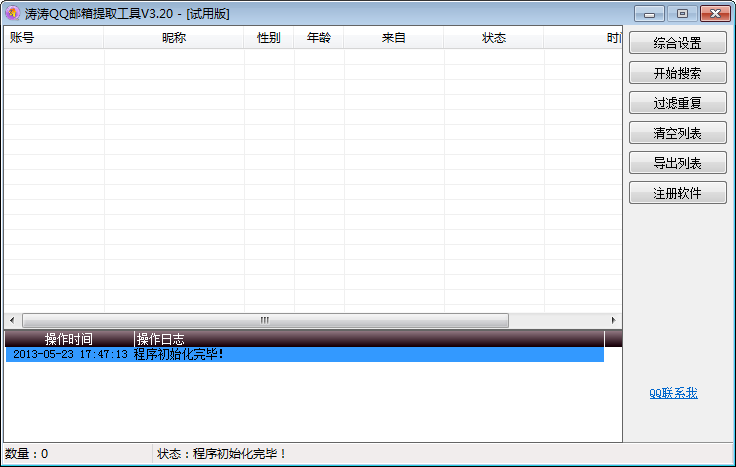 涛涛QQ邮箱提
涛涛QQ邮箱提 雨林木风Win7
雨林木风Win7 粤公网安备 44130202001061号
粤公网安备 44130202001061号