-
笔记本系统之家一键重装图文教程
- 2017-04-17 00:00:05 来源:windows10系统之家 作者:爱win10
最近系统之家小编刚买了一台笔记本,系统之家小编就要面临着安装win7系统了,但是系统之家小编又不会,听说系统之家一键重装非常好用,那笔记本系统之家一键重装的方法有哪些呢?下面就让系统之家小编给大家介绍笔记本系统之家一键重装图文教程吧。
浏览器搜索”系统之家一键重装系统“,找到官网,下载并打开。然后找到”立即重装“这个按钮,点击即可。
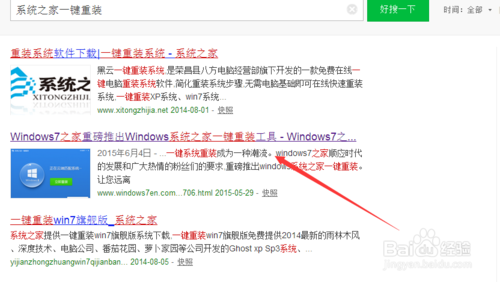
笔记本系统之家一键重装图文教程图1
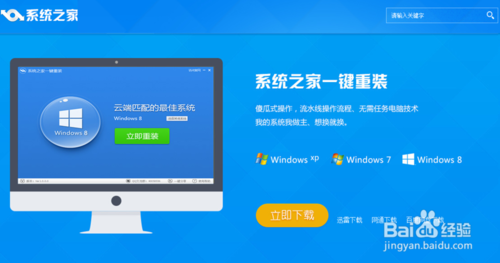
笔记本系统之家一键重装图文教程图2
运行软件后,这里选择版本根据你云匹配来选择合适的版本。建议:2G以下内存的选择XP系统。

笔记本系统之家一键重装图文教程图3
这里大家根据自己情况备份电脑资料,备份资料会保存到自动生成的“XBGhost/资料备份”目录内,此目录会根据电脑磁盘中最大剩余空间容量作为文件、系统的备份以及下载的系统自动产生
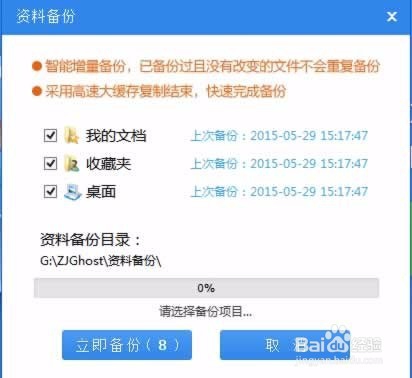
笔记本系统之家一键重装图文教程图4
点击之后,系统就开始下载了。系统提供高达10多兆每秒的瞬时下载速度,当然根据每个用户终端的网络带宽不同会有很大差异,所以大家一定要耐心等待。
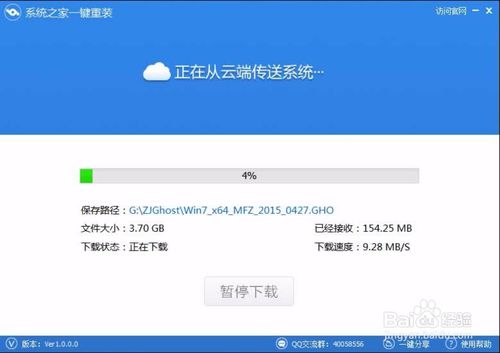
笔记本系统之家一键重装图文教程图5
5下载好系统之后会弹出的对话框里,选择“立即重启”即可。
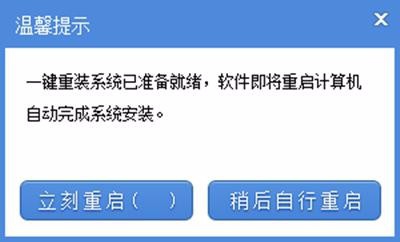
笔记本系统之家一键重装图文教程图6
好了,以上就是小编给大家介绍的笔记本系统之家一键重装图文教程,笔记本系统之家一键重装图文教程到这里也全部结束了,好了,如果大家还想了解更多的资讯敬请关注系统之家官网吧,系统之家官网每天为大家推荐更多的资讯。
猜您喜欢
- u盘装win7系统教程图解2017-03-26
- mac安装win7系统图文教程2016-10-30
- 笔记本电源管理,小编告诉你笔记本电源..2018-01-26
- 笔记本麦克风,小编告诉你笔记本麦克风..2018-03-28
- 原版Ghost win7安装版系统32位制作教..2017-05-17
- WIN7 64深度版推荐下载2017-01-14
相关推荐
- 暴风激活激活 Windows 7 图文教程.. 2020-11-03
- 电脑公司win7 64位安装方法 2016-10-20
- 切换win7 64位英文版图文教程.. 2016-11-05
- 网线,小编告诉你怎样做网线水晶头.. 2018-05-25
- Win7系统防火墙无法防止什么.. 2014-11-14
- 如何使电脑恢复出厂设置 2016-07-25





 系统之家一键重装
系统之家一键重装
 小白重装win10
小白重装win10
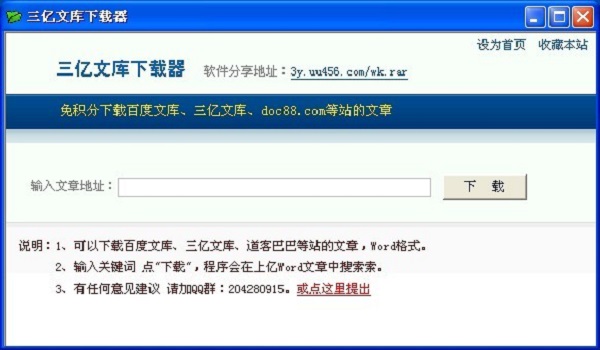 最新三亿文库下载器v2.0简体免费绿色版(支持百度三亿文库等文章)
最新三亿文库下载器v2.0简体免费绿色版(支持百度三亿文库等文章) 雨林木风 ghost winxp sp3 专业原装版 v2023.04
雨林木风 ghost winxp sp3 专业原装版 v2023.04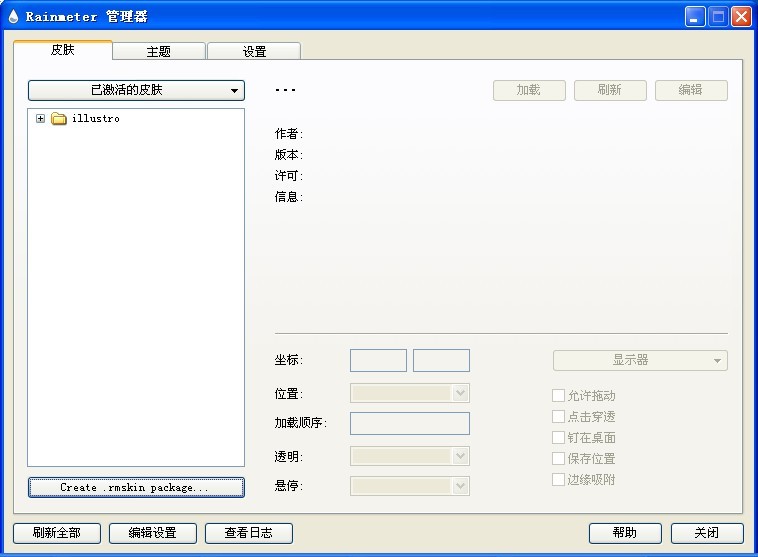 Rainmeter 3.0.0.1904桌面软件 (可以显示出系统状态)绿色的免费版
Rainmeter 3.0.0.1904桌面软件 (可以显示出系统状态)绿色的免费版 QQ宝石放大镜v3.0(宝石总动员辅助-听雨阁版本) 3.01 破解版
QQ宝石放大镜v3.0(宝石总动员辅助-听雨阁版本) 3.01 破解版 萝卜家园win8.1最新64位绝对光速版v2023.04
萝卜家园win8.1最新64位绝对光速版v2023.04 世爵加速浏览器 v1.0
世爵加速浏览器 v1.0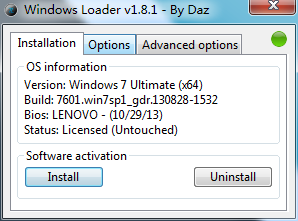 Windows 7 Lo
Windows 7 Lo 深度技术ghos
深度技术ghos 深度技术win1
深度技术win1 萝卜家园 gho
萝卜家园 gho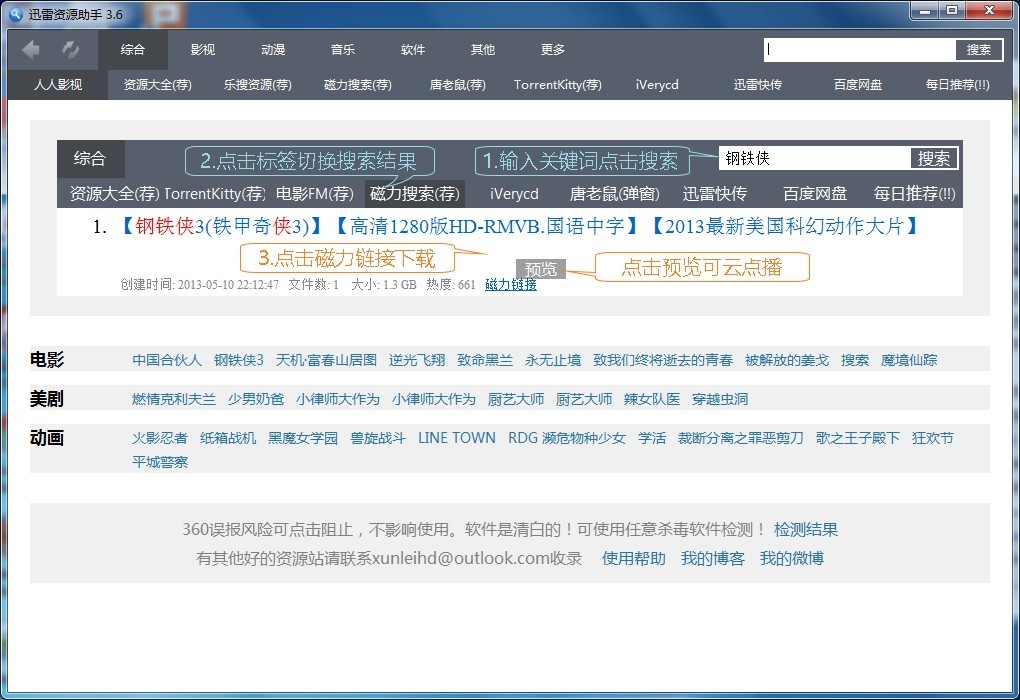 迅雷资源助手
迅雷资源助手 电脑公司Ghos
电脑公司Ghos 系统之家64位
系统之家64位 绿茶系统 Gho
绿茶系统 Gho 魔法猪 ghost
魔法猪 ghost 系统之家Ghos
系统之家Ghos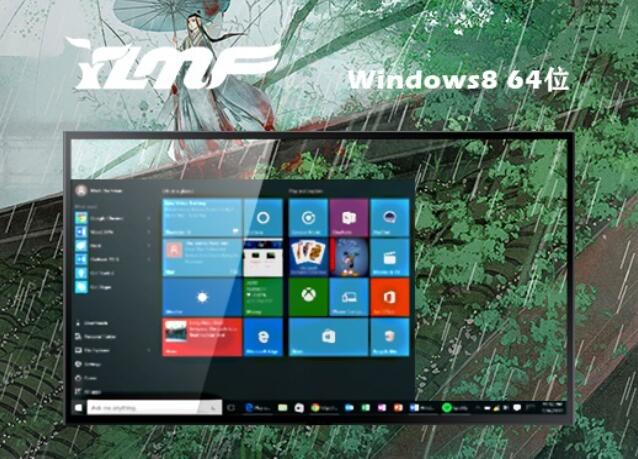 雨林木风64位
雨林木风64位 粤公网安备 44130202001061号
粤公网安备 44130202001061号