-
U盘装系统得参考文献
- 2017-04-20 01:00:00 来源:windows10系统之家 作者:爱win10
昨天有位可爱,爱学习的热心网友问windows之家小编有没有U盘装系统得参考文献?他一直都想要学习和阅读U盘装系统得参考文献。做为万能的小编,就是为了解决网友们的问题而存在的。下面小编就把U盘装系统得参考文献分享给大家,网友们就一起学习吧。
首先到网上下载并安装U盘制作软件“一键U盘装系统V3.3”,并将U盘插入电脑中,建议插入台式机后置USB接口;
然后从“开始”菜单或桌面上启动“一键U盘装系统V3.3”软件:
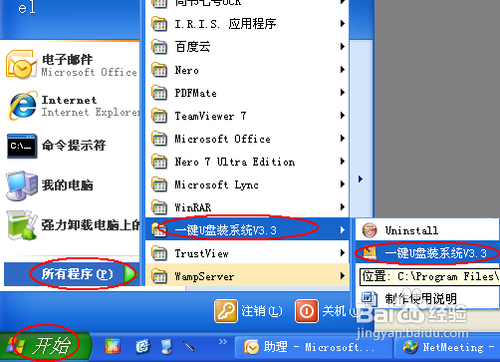
U盘装系统得参考文献图一
软件启动后首先会检测插入的U盘,检测到后会显示出来:
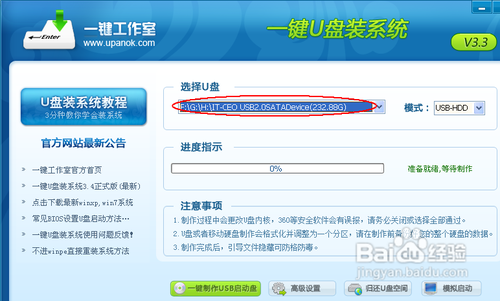
U盘装系统得参考文献图二
直接点击“一键制作USB启动盘”按钮即可,稍等一会即弹出成功的提示信息(注意,U盘会被格掉):
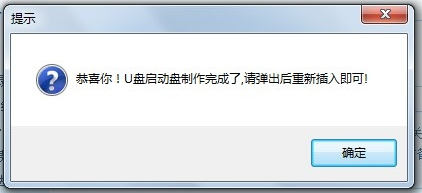
U盘装系统得参考文献图三
然后,根据提示拔插一次U盘,在重新插入之后,将你准备好的GHO文件复制到U盘的GHO或根目录下:
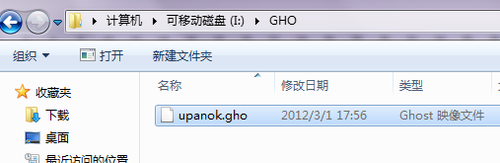
U盘装系统得参考文献图四
好了,到这里你的U盘已经可以用来安装系统或维护电脑了。
然后将这个制作好的U盘插到需要用U盘安装的电脑中,然后从U盘引导系统(有的电脑在刚开机时按F9或F12可选择从USB启动);
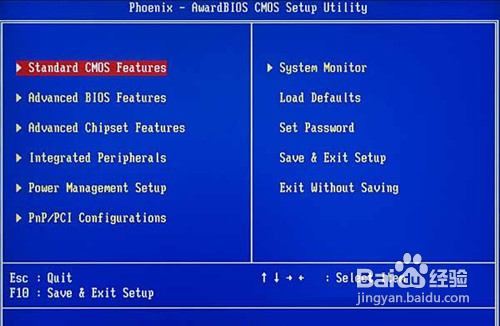
U盘装系统得参考文献图五
成功从U盘启动后,我们选择第一项,进WinPE:
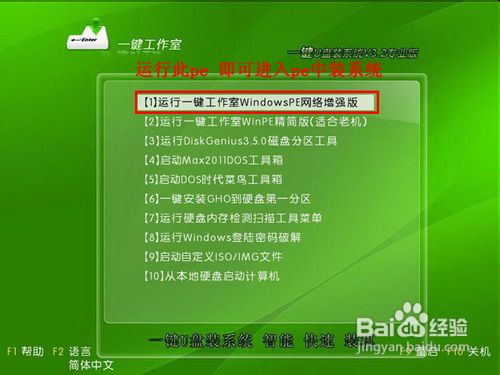
U盘装系统得参考文献图六
进入WinPE后,我们直接双击桌面上的“ONEKEY(一键还原)”图标,程序会自动找到你刚放到U盘根目录下的GHO文件:
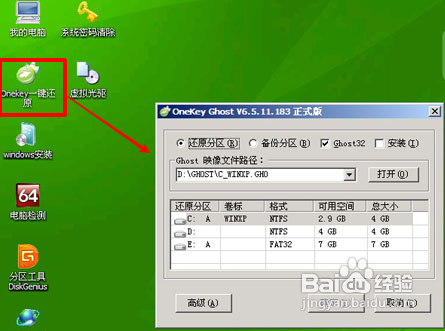
U盘装系统得参考文献图七
如果不是这个GHO文件,则可以选择后面的“打开”按钮,找到你需要的GHO文件:
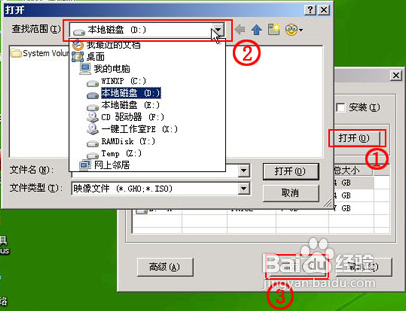
U盘装系统得参考文献图八
选好正确的GHO后,则再在下面选择“还原分区”(你的系统要安装在哪个分区),最后单击“确定”按钮,弹出确认的对话框:
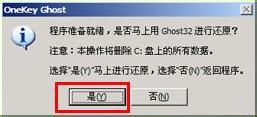
U盘装系统得参考文献图九
选择“是”按钮后继续,开始安装系统了:

U盘装系统得参考文献图十
以上的全部内容就是windows之家小编为网友们带来的U盘装系统得参考文献了,其实使用U盘安装系统还是比较简单的,只是大家把u盘安装系统想的太复杂了。网友们只要按照上面的教程提供的步骤就一定可以学会安装系统。扩展阅读ghostxp3系统安装教程。
猜您喜欢
- 重装电脑系统怎么装win72022-11-22
- 一分钟学会安装新萝卜家园win7 sp1旗..2017-06-03
- 新萝卜家园win7教程2016-11-28
- 系统之家ghostxp sp3详细安装步骤..2016-09-13
- Win10系统怎么离线安装.NET Framework..2015-04-16
- 小编告诉你我的文档不见了怎么办..2018-09-25
相关推荐
- win7电脑登录密码忘记如何进电脑.. 2014-08-20
- 示例笔记本无法开机怎么重装win7系统.. 2019-05-15
- win7家庭版激活工具,小编告诉你激活工.. 2018-04-19
- xp系统升级win7系统方法 2017-01-05
- Win7中让闪烁光标变粗 让焦点不再丢失.. 2015-01-11
- 如何查看自己的操作系统 2016-08-09





 系统之家一键重装
系统之家一键重装
 小白重装win10
小白重装win10
 小米电台 v1.2
小米电台 v1.2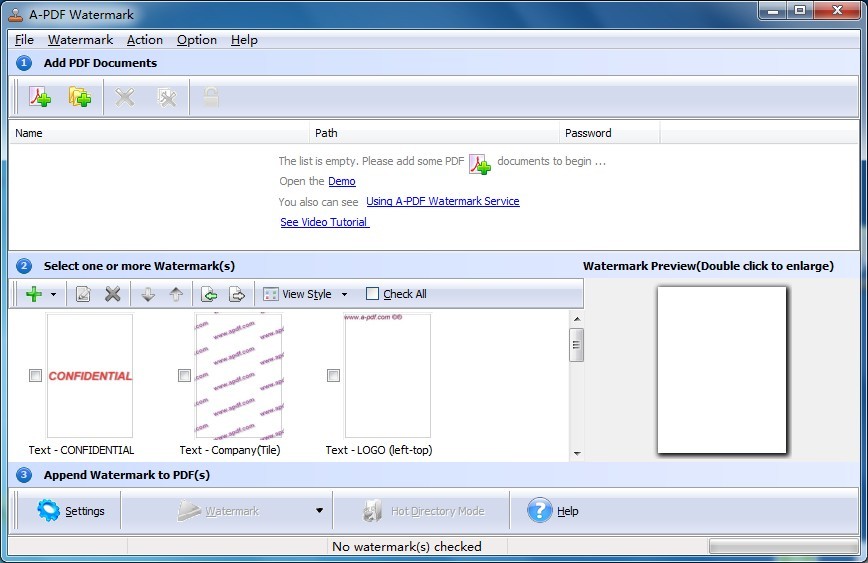 A-PDF Watermark v4.7.6 绿色便携版 (PDF图像加水印工具)
A-PDF Watermark v4.7.6 绿色便携版 (PDF图像加水印工具) 萝卜家园Ghost Win7 64位纯净版系统下载 v1903
萝卜家园Ghost Win7 64位纯净版系统下载 v1903 系统之家ghost win7 x86 旗舰版2017
系统之家ghost win7 x86 旗舰版2017 多果wap浏览器 v1.7.0704
多果wap浏览器 v1.7.0704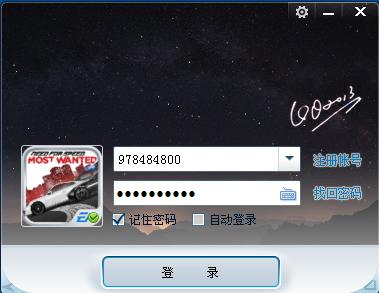 QQ2013绿色版(QQ2013去广告绿色版)下载
QQ2013绿色版(QQ2013去广告绿色版)下载 系统之家Ghos
系统之家Ghos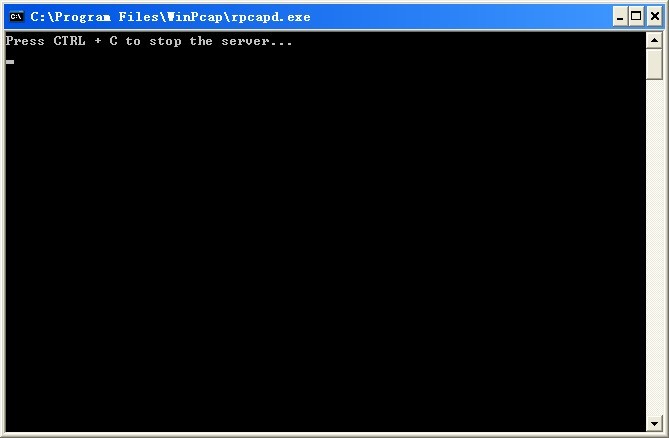 WinPcap v4.1
WinPcap v4.1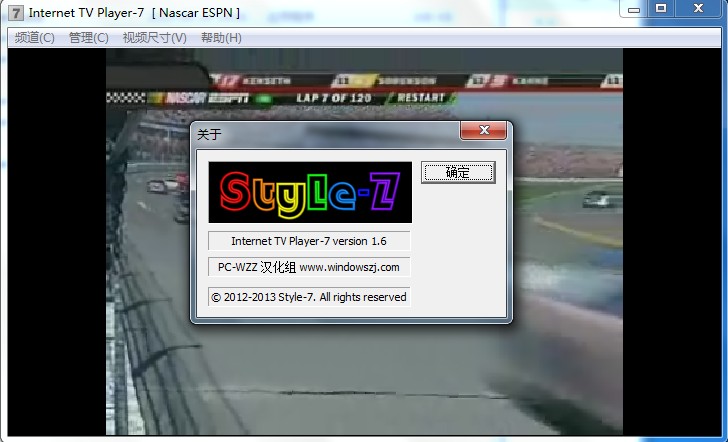 全球网络电视
全球网络电视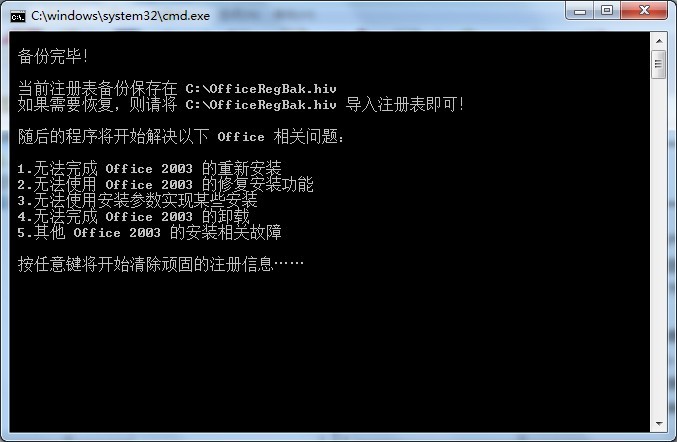 删除多余Offi
删除多余Offi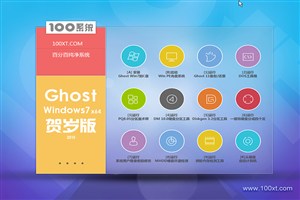 100系统 wind
100系统 wind 电脑万年日历
电脑万年日历 代理IP疯狂采
代理IP疯狂采 游戏专用win7
游戏专用win7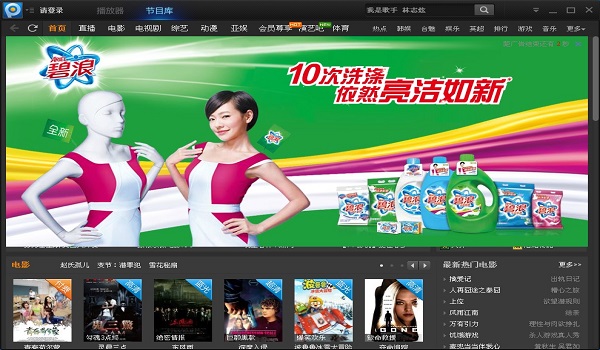 最新PPTV网络
最新PPTV网络 系统之家Ghos
系统之家Ghos 深度技术win1
深度技术win1 大地系统 gho
大地系统 gho 粤公网安备 44130202001061号
粤公网安备 44130202001061号