-
谷歌浏览器怎么设置主页,小编告诉你谷歌浏览器怎么设置主页
- 2018-07-13 14:49:59 来源:windows10系统之家 作者:爱win10
目前,谷歌浏览器成为仅次于IE浏览器的第二大主流浏览器。而电脑的用户,下载好谷歌浏览器,打开确发现是一片空白,没有主页。这样既不美观看着有别扭,那么谷歌浏览器如何设置主页呢?下面,小编给大家带来了谷歌浏览器设置主页的图文。
Google浏览器的使用与IE有很大区别,所有设置选项完全不一样,很多网友初次使用时基本设置不知道怎么办,每个浏览器都可以自定义自己的主页,谷歌浏览器也不例外,那谷歌浏览器怎么设置主页?Xm,小编给大家分享谷歌浏览器的设置主页的技巧。
谷歌浏览器怎么设置主页
打开谷歌浏览器
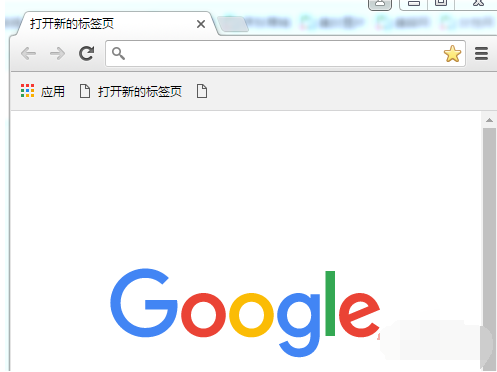
谷歌浏览器系统软件图解1
打开浏览器右上角的自定义浏览图标。
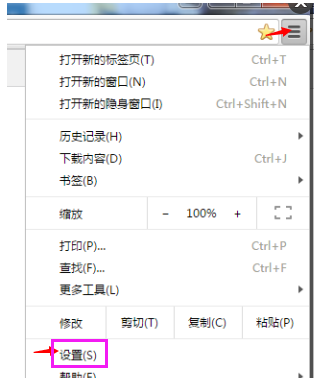
浏览器系统软件图解2
打开“设置”
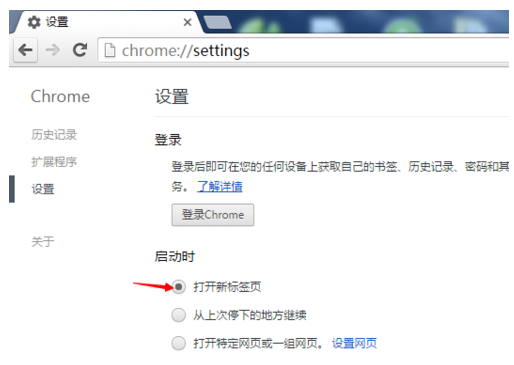
浏览器系统软件图解3
选择启动时下的打开“”特定网页或一组网页“
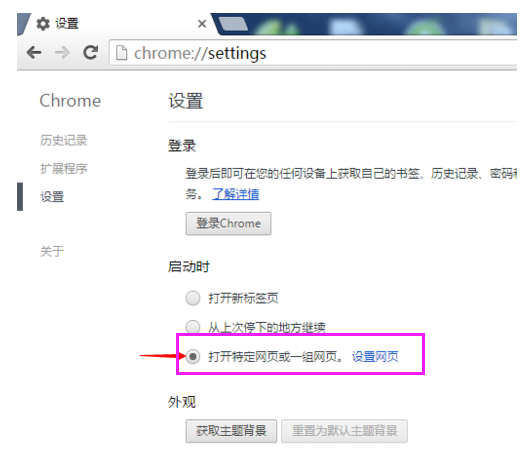
设置主页系统软件图解4
输入你要设置的主页地址,关闭浏览器。
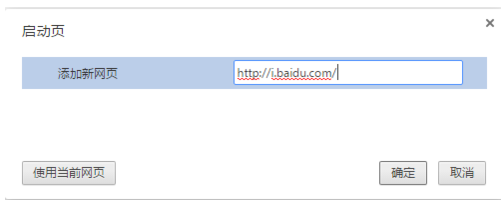
设置主页系统软件图解5
重新打开浏览器,可以看到打开就是上一步设置的主页。
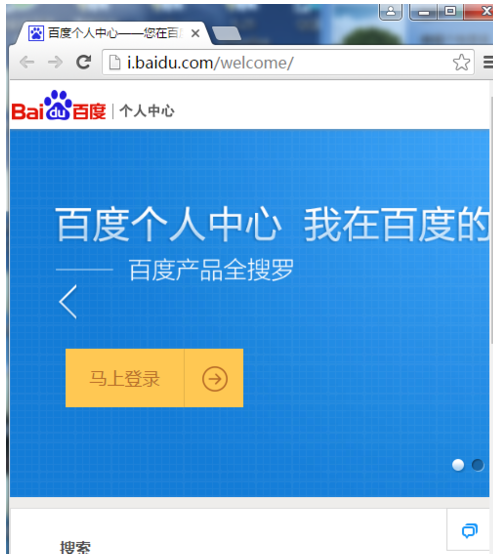
设置主页系统软件图解6
以上就是谷歌浏览器的设置主页的技巧。
猜您喜欢
- win7升级IE11浏览器的方法介绍..2016-10-17
- 电脑看视频黑屏怎么办2021-01-23
- win7旗舰正版激活密钥制作教程..2017-08-16
- windows10一键重装教程2017-02-17
- win7系统怎么更换桌面壁纸2023-03-28
- win8系统没有声音该怎么办?..2015-11-18
相关推荐
- gtx titan,小编告诉你英伟达 gtx tita.. 2018-03-22
- win7专业版激活码分享 2022-08-23
- 联想32系统安装教程 2016-11-07
- 索尼笔记本电脑怎么进入Bios,小编告诉.. 2017-11-07
- win8.1休眠命令设置方法 2016-07-26
- 系统之家一键重装系统xp图文教程.. 2017-03-01





 系统之家一键重装
系统之家一键重装
 小白重装win10
小白重装win10
 猫头鹰浏览器 v1.1.5.4官方版
猫头鹰浏览器 v1.1.5.4官方版 深度技术 ghost win10 64位精简专业版 v2023.05
深度技术 ghost win10 64位精简专业版 v2023.05 电脑公司 windows XP 快速装机版 V13.2
电脑公司 windows XP 快速装机版 V13.2 小白系统win7 32位纯净版系统下载 v1909
小白系统win7 32位纯净版系统下载 v1909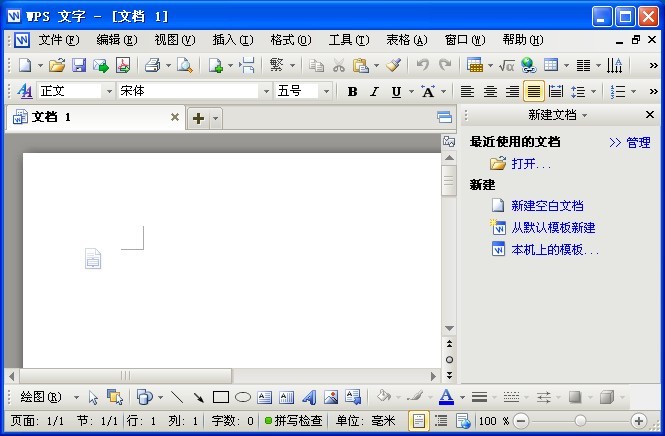 WPS office v2012版(WPS绿色版下载)
WPS office v2012版(WPS绿色版下载) 萝卜家园win10系统下载64位专业版v201705
萝卜家园win10系统下载64位专业版v201705 浏览器书签备
浏览器书签备 MyTouch触摸
MyTouch触摸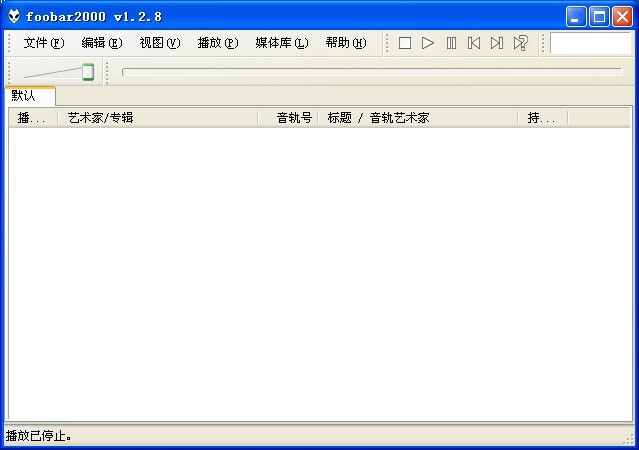 Foobar2000 v
Foobar2000 v 老毛桃win8.1
老毛桃win8.1 新萝卜家园gh
新萝卜家园gh 世界之窗(The
世界之窗(The 谷歌浏览器(C
谷歌浏览器(C 小白系统win1
小白系统win1 小白系统 gho
小白系统 gho Microsoft Ed
Microsoft Ed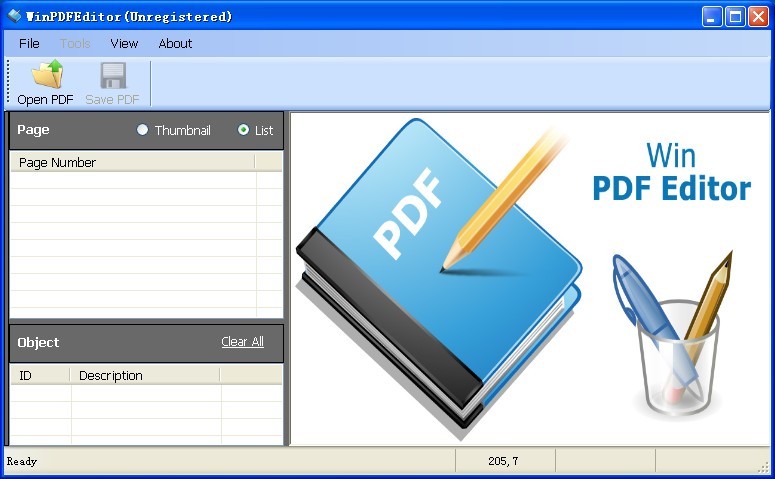 WinPDFEditor
WinPDFEditor 小白系统Ghos
小白系统Ghos 粤公网安备 44130202001061号
粤公网安备 44130202001061号