-
一键重装系统格式化全部磁盘教程
- 2017-04-20 19:00:00 来源:windows10系统之家 作者:爱win10
一键重装系统相信网友们肯定都非常熟悉了,那今天windows之家小编就要提问可爱的网友们了,一键重装系统格式化全部磁盘的操作方法大家会吗?想必一键重装系统格式化全部磁盘这个问题难倒了一大片网友们。下面小编就用一键重装系统格式化全部磁盘教程来给网友们答案。
1、在pe系统桌面上双击diskgenius分区工具图标,此时会弹出工具窗口,然后单击选择需要格式化的分区,并点击“格式化”按钮,如下图所示:
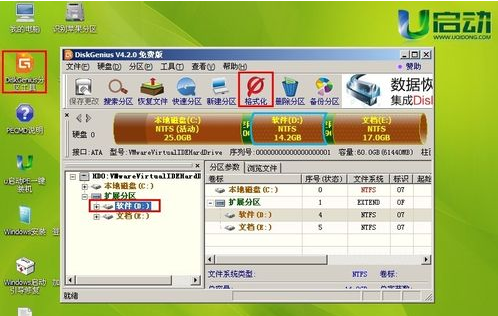
一键重装系统格式化全部磁盘教程图一
2、然后,在弹出格式化分区属性窗口,我们可以更改文件系统格式、大小、卷标等,修改完成后点击“格式化”,如下图所示:

一键重装系统格式化全部磁盘教程图二
3、此时,会弹出一个提示窗口,由于格式化会删除分区内的所有文件,所以我们要将有用文件进行备份,如下图所示:
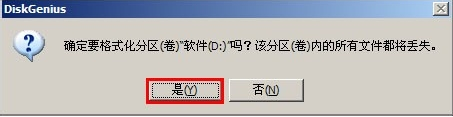
一键重装系统格式化全部磁盘教程图三
4、完成上面的操作后,等待工具格式化分区完成即可,其他分区同样操作方法,如下图所示:

一键重装系统格式化全部磁盘教程图四
5、想要安装windows xp系统的网友可以访问硬盘安装xp系统教程。
综上所述的全部内容就是windows之家小编为网友们带来的一键重装系统格式化全部磁盘教程了,一般使用一键重装系统软件,只是格式化C盘,所以想要把磁盘全部格式化的网友就看着上面的简单精辟的教程吧。相信格式化全部磁盘对网友们来说是小问题。
猜您喜欢
- 萝卜家园英文版win10系统下载..2017-01-26
- office2013电话激活_小编告诉你office..2017-12-02
- 电脑进入系统后黑屏,小编告诉你电脑进..2018-03-31
- 萝卜家园笔记本xp纯净版系统安装教程..2017-05-25
- windows7不激活安装的方法2022-10-28
- 新萝卜家园ghostxpsp3安装步骤详解..2017-05-18
相关推荐
- win10怎样自定义桌面主题方法.. 2016-08-20
- 老司机教你电脑自动重启是什么原因.. 2018-12-10
- 雨林木风win8纯净版最新下载.. 2017-04-24
- 安装win8系统方法 2017-04-01
- 教你电脑跑分软件哪个好 2019-01-12
- 0xc004e003,小编告诉你如何解决win7激.. 2018-04-11





 系统之家一键重装
系统之家一键重装
 小白重装win10
小白重装win10
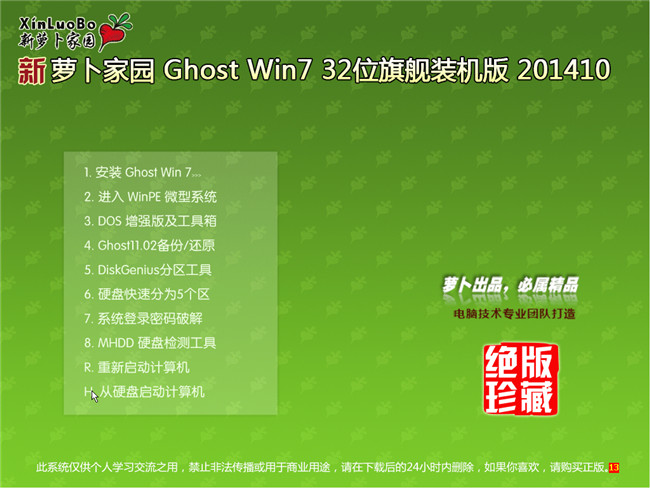 萝卜家园32位win7旗舰版2014 10月最新版
萝卜家园32位win7旗舰版2014 10月最新版 火狐浏览器测试版 v91.0b2官方版
火狐浏览器测试版 v91.0b2官方版 萝卜家园win10系统下载32位专业版v201704
萝卜家园win10系统下载32位专业版v201704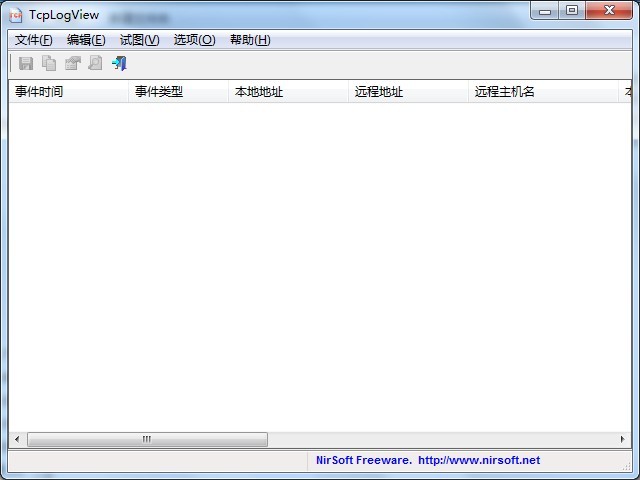 TcpLogView 1.05 绿色版 (本地与目标连接监控)
TcpLogView 1.05 绿色版 (本地与目标连接监控) 系统之家Ghost Win8.1 64位纯净版201511
系统之家Ghost Win8.1 64位纯净版201511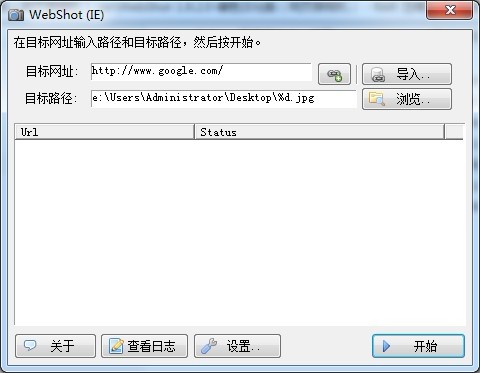 WebShot v1.9.2.0 64位 绿色汉化版 (网页照相机)
WebShot v1.9.2.0 64位 绿色汉化版 (网页照相机)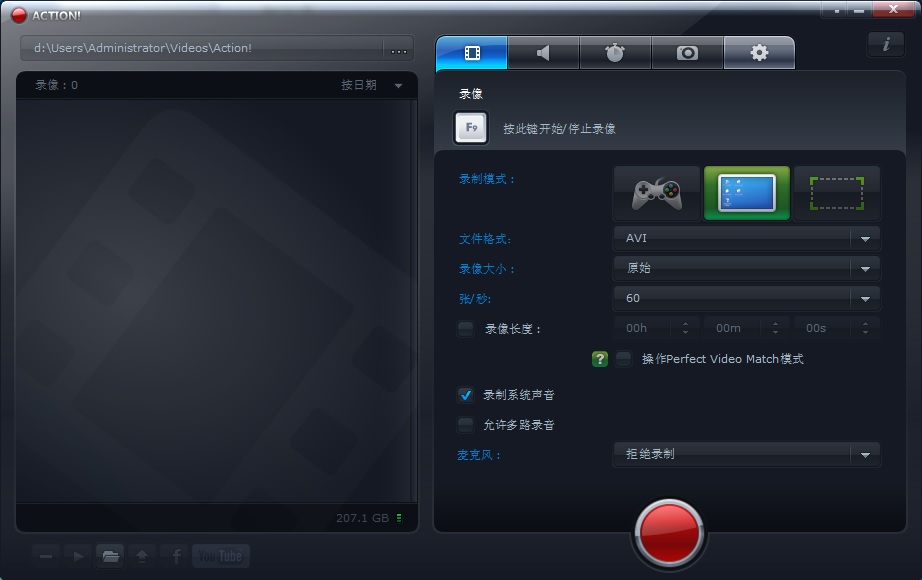 Mirillis Act
Mirillis Act 积米浏览器 v
积米浏览器 v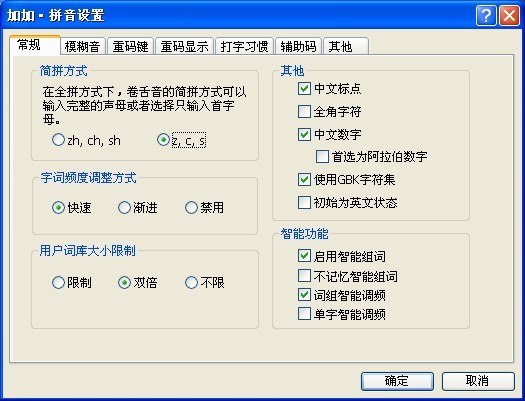 加加拼音输入
加加拼音输入 WhiteHat Avi
WhiteHat Avi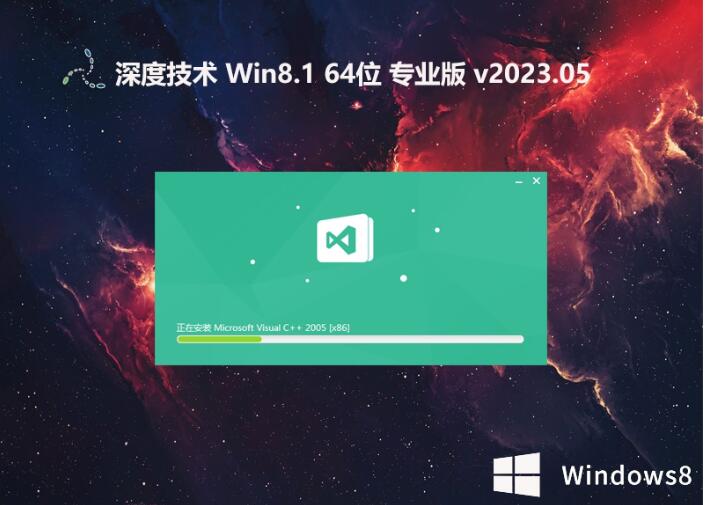 深度技术64位
深度技术64位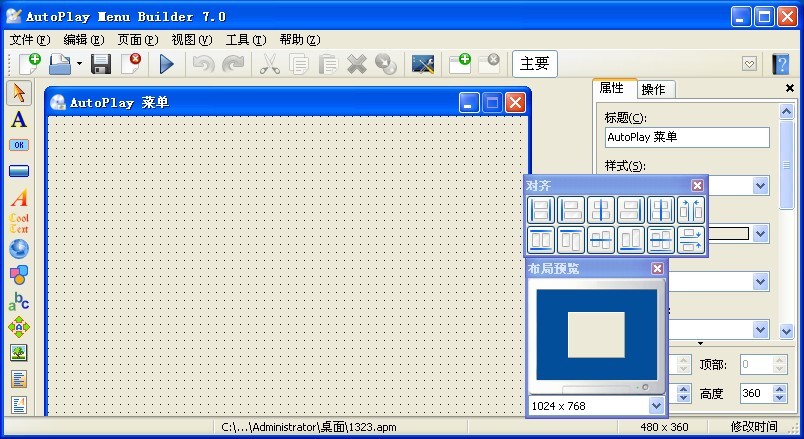 AutoPlay Men
AutoPlay Men 深度技术Ghos
深度技术Ghos 雨林木风ghos
雨林木风ghos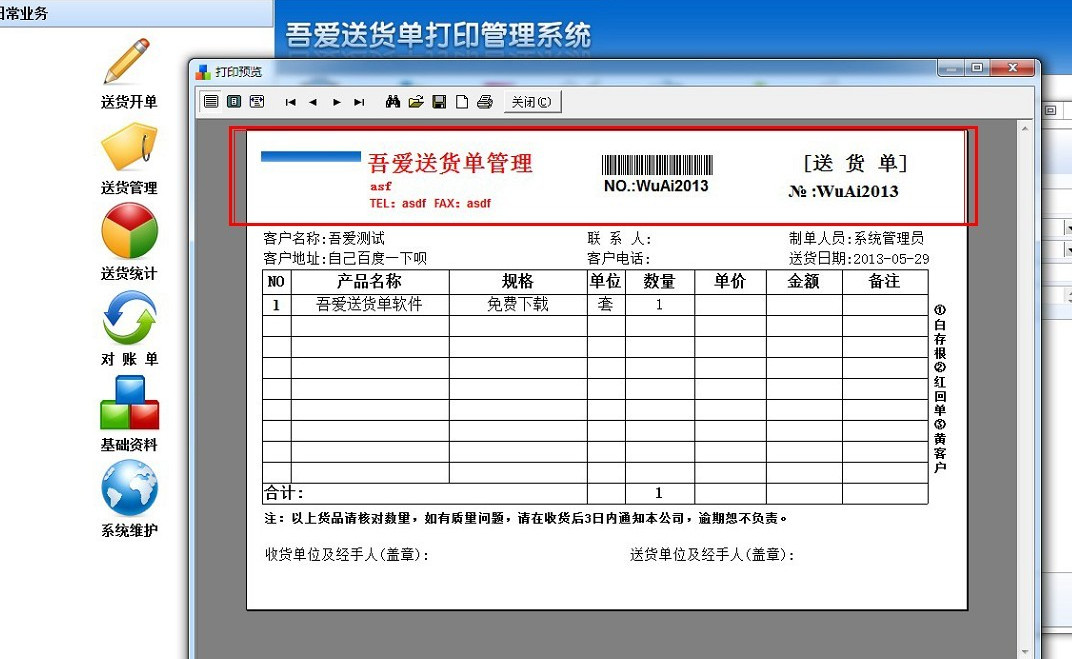 送货单打印软
送货单打印软 城通网盘文件
城通网盘文件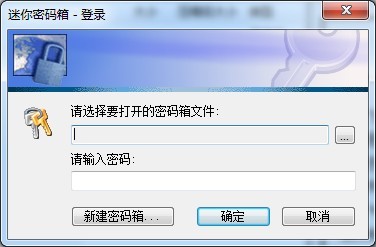 迷你密码箱V1
迷你密码箱V1 点心浏览器 v
点心浏览器 v 粤公网安备 44130202001061号
粤公网安备 44130202001061号