-
解答win7电脑声音小怎么解决
- 2018-12-29 10:00:02 来源:windows10系统之家 作者:爱win10
不少朋友在使用电脑的时候有遇到过电脑声音小这样的问题,电脑声音小这个问题是很常见的电脑问题,这个问题基本只要通过一些简单的设置就可以解决了,下面小编就来告诉你电脑声音小怎么解决。
一些朋友会将耳机插在电脑上听歌或者看电影,但是在使用的过程中发现电脑传输到耳机上的声音小,其实这个问题还是比较常见的,接下来小编就来讲解一下怎么处理这个问题。
win7电脑声音小怎么解决
1.进入系统桌面,点击开始按钮,输入控制面板,在搜索结果中找到控制面板打开。
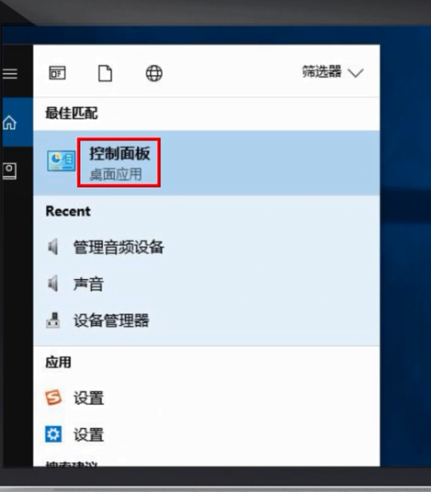
电脑电脑图解1
2.在打开的控制面板中点击点击“硬件和声音”,进入下一步。
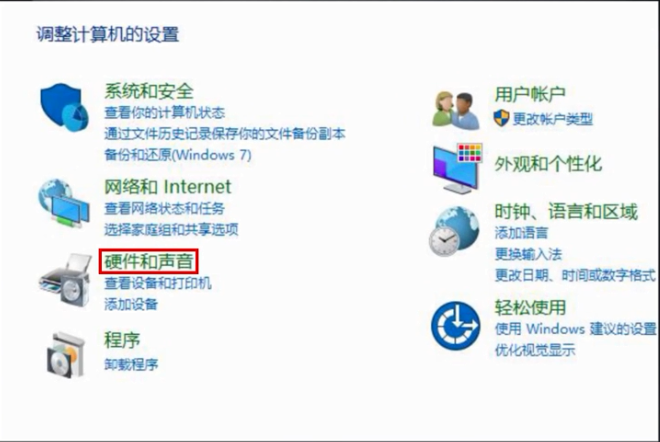
电脑电脑图解2
3.点击硬件和声音面板中的“声音”打开,进入下一步。
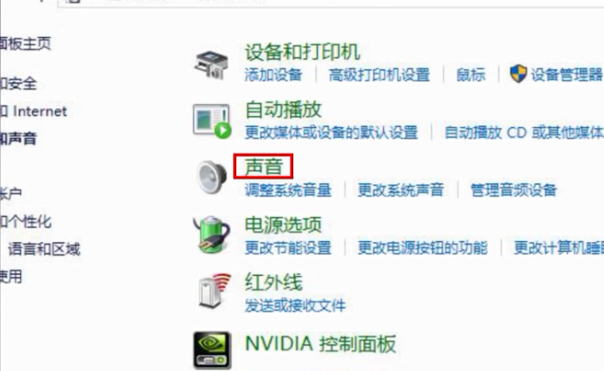
声音小电脑图解3
4.在弹出的界面中点击“默认设备”,进入下一步。
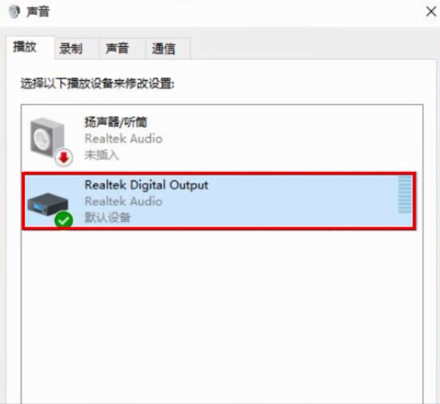
电脑声音小电脑图解4
5.在设备属性面板中切换到“级别”选项,然后将音量调高。
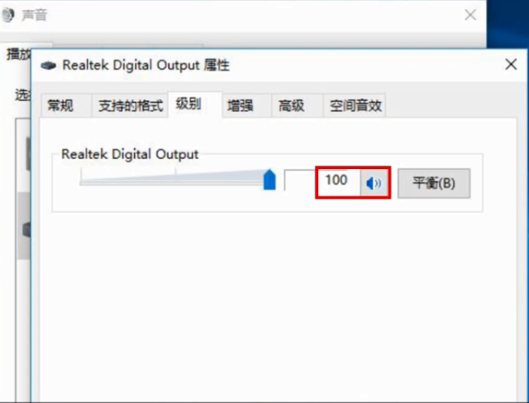
电脑声音电脑图解5
6.接着点击“增强”,再点击“均衡器”,然后点击界面下方声音效果属性中的“...”按钮,进入下一步。
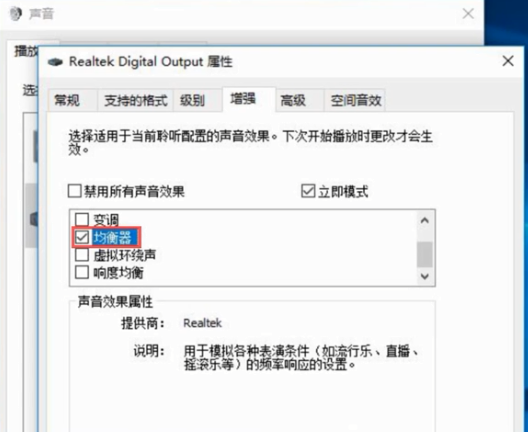
电脑电脑图解6
在7.在打开的属性设置面板中将数值调到最高就可以了。
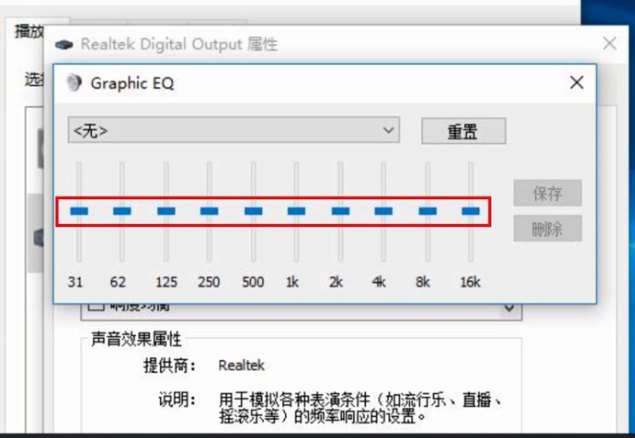
电脑声音小电脑图解7
以上就是win7电脑声音小的解决方法了,希望对您有帮助。
猜您喜欢
- 雨林木风win7 32位旗舰版系统桌面颠倒..2014-10-14
- Windows XP操作系统下如何修改屏幕分..2013-04-20
- 教你win7 C盘空间小怎么办2019-03-26
- 联想笔记本w7重装系统教程2016-11-02
- 是否停止运行此脚本,小编告诉你怎么解..2018-07-17
- 惠普系统还原,小编告诉你惠普笔记本怎..2018-09-18
相关推荐
- 细说win7下如何装xp 2019-03-25
- 小编告诉你xp与win10的区别 2017-10-09
- 手把手教你win10还原点创建方法.. 2016-09-14
- 如何一键重装电脑系统win7 2017-04-26
- 安装win764系统要求最低配置是什么?.. 2016-10-29
- 雨林木风ghost win10 32位专业版硬盘.. 2016-09-04





 系统之家一键重装
系统之家一键重装
 小白重装win10
小白重装win10
 雨林木风Ghost win8 32位专业版下载v201801
雨林木风Ghost win8 32位专业版下载v201801 Databa<x>se.NET v8.3.4860绿色版(多样化直观的数据库管理工具)
Databa<x>se.NET v8.3.4860绿色版(多样化直观的数据库管理工具) 小白系统ghost win8 64位专业版下载v201705
小白系统ghost win8 64位专业版下载v201705 新萝卜家园 GhostXP_SP3 快速装机版2013.03
新萝卜家园 GhostXP_SP3 快速装机版2013.03 小白系统Ghos
小白系统Ghos 萝卜家园 Win
萝卜家园 Win 2014深度技术
2014深度技术 雨林木风 Gho
雨林木风 Gho 深度技术Ghos
深度技术Ghos 小白系统win1
小白系统win1 My Watermark
My Watermark Throttle v7.
Throttle v7. FreeFotoWork
FreeFotoWork 射手播放器3.
射手播放器3. 粤公网安备 44130202001061号
粤公网安备 44130202001061号