-
如何安装win7系统,小编告诉你如何安装
- 2017-11-06 11:59:15 来源:windows10系统之家 作者:爱win10
虽然win10是目前最流行也是最新的系统,但是win7的用户也不在少数,但多部分人都不懂得如何安装,看别人使用,而自己却不能使用,总感觉心理挺难受的吧。好了废话不多说了,现在小编就教大家如何使用U盘启动盘安装win7系统吧。
大家都知道人们可以在电脑上买各种各样的东西以及学习知识等等,而一个好的电脑就必须要一个非常好的系统与其搭配才可以使其发挥出真正的性能。安装win7系统也是如此,win7和win10是目前使用的比较广泛的电脑系统,那么win7系统怎么安装呢?下面,小编就跟大家分享安装win7系统的方法。
如何安装win7系统
准备工作:
U大师制作的的启动U盘一个
下载win7镜像
点击查看U大师官网提供的“BIOS设置图文解说”对不同品牌主板,笔记本,台式机进行设置U盘为第一启动的详细步骤
经过将U盘设置为第一启动后,就会出现如下图所示的U大师选择界面,因为我们是u盘安装ghost win7,所以小编推荐选择【01】运行U大师Win8pe精简版(适用新机),然后回车。
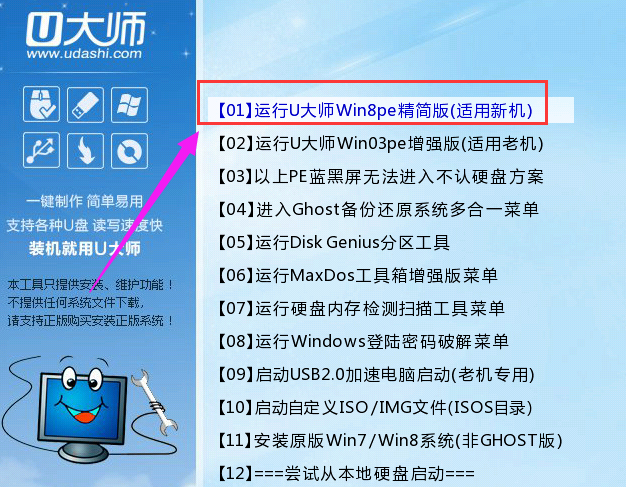
win7系统软件图解1
加载Win8pe,这里小编提醒一下读者,U大师在启动win8pe时,需要加载到虚拟磁盘,新电脑加载一般比较快,大概40秒左右,老式电脑或者一体机大概2分钟左右,加载完成后,自动进入到WIN8PE系统界面。
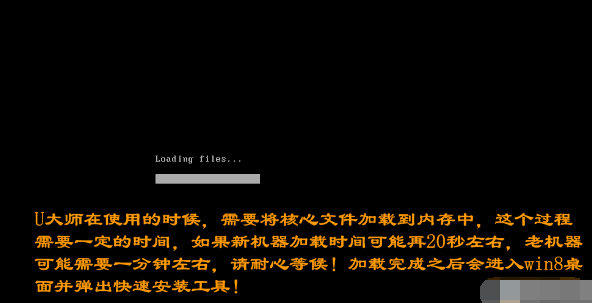
系统系统软件图解2
进入win8pe后桌面图标会自行跳动三次,U大师快速装机便会自动弹出,如果没有自动弹出,读者可以点击运行桌面上的“U大师一键快速安装”:
首先点击浏览,在U盘找到我们下载好的ghost版本的iso或者gho文件,然后看一下C盘的可用空间,ghost版本的win7,小编建议C盘空间50G以上,然后点一下C盘,然后点击开始。
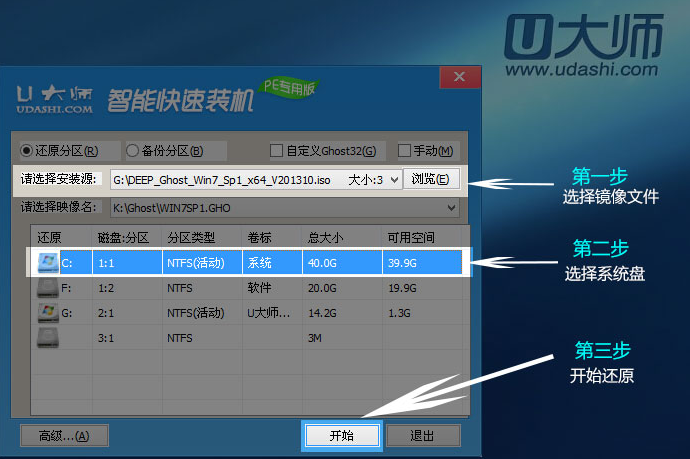
电脑系统系统软件图解3
点完开始后,已经在安装系统了。

win7系统软件图解4
当进度条读完后,就会提示还原成功,并且显示还原成功完成,拔掉U盘,然后点立即重启。
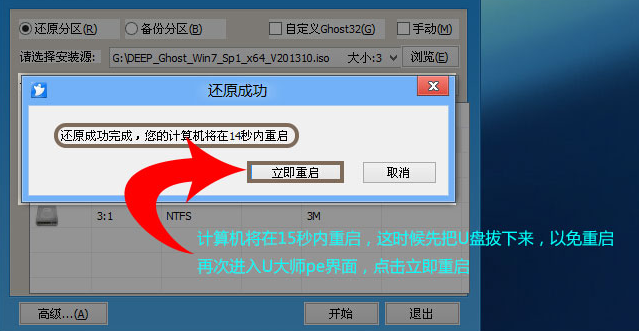
系统系统软件图解5
重启后,系统就开始进入安装阶段了
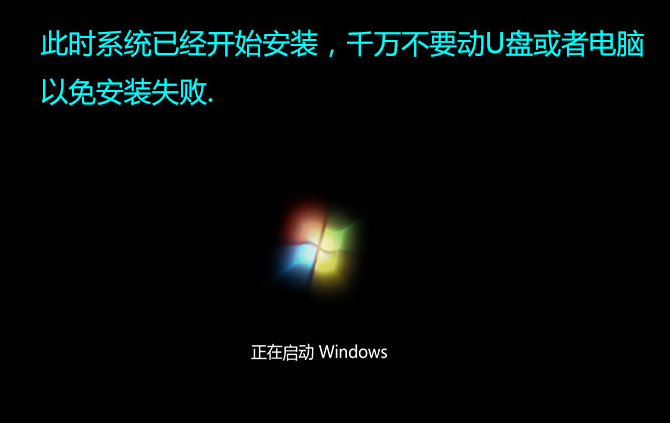
安装系统系统软件图解6
然后便是安装程序正在更新注册表设置。
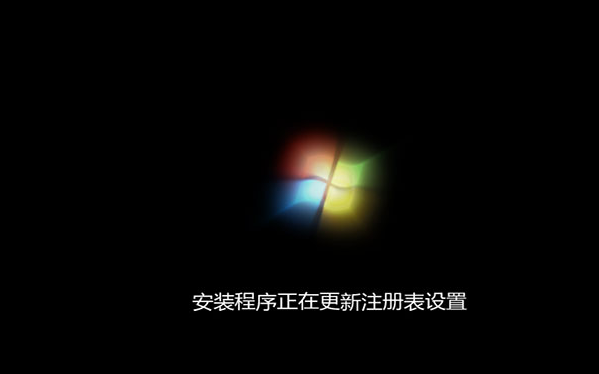
安装系统系统软件图解7
系统正在安装驱动,大部分的ghost版本的系统都是封装有万能的驱动程序的,也就方便我们安装好系统后就不用再去安装驱动了,这时只需要耐心等待
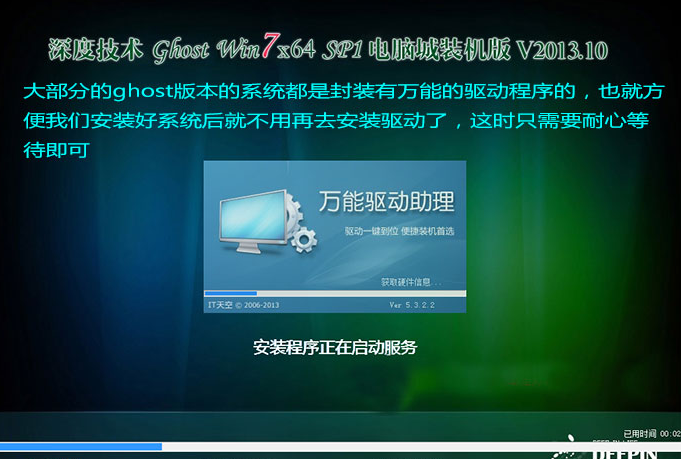
安装系统系统软件图解8
安装好万能驱动程序后就开始安装程序正在安装的设备
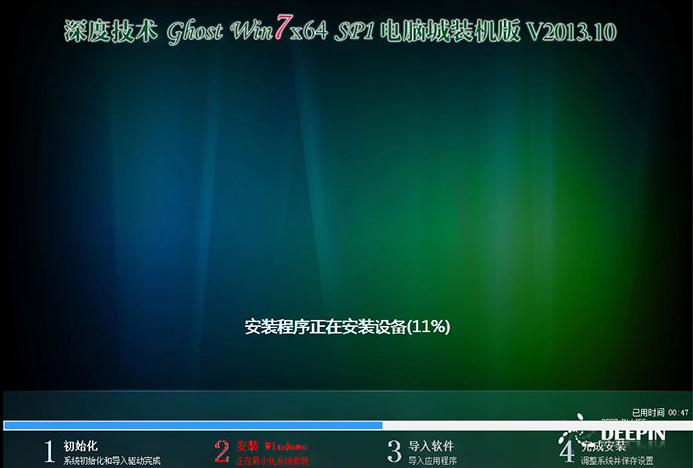
win7系统软件图解9
安装程序正在检查视频性能。
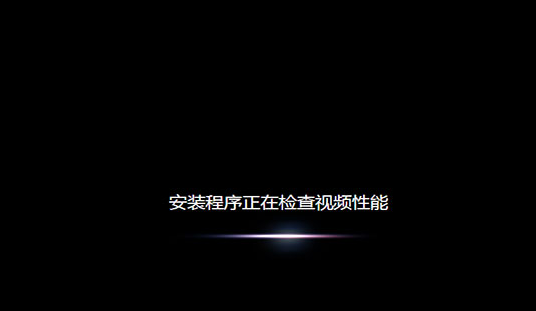
安装系统系统软件图解10
进入系统了,ghost版本的系统一般都是安装好系统后,就会自动激活系统,激活好后,会提示重启系统,这里点击确定。
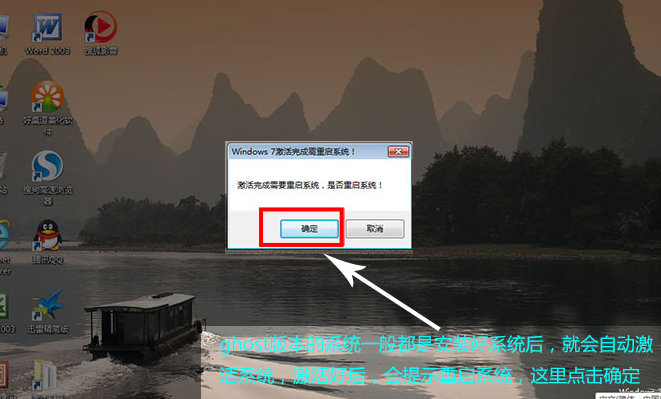
安装系统系统软件图解11
以上就是安装win7系统的操作步骤,安装win7的方法有很多,U盘安装win7的方法也有很多,大都差不多,注意一些细节便可。
猜您喜欢
- 萝卜家园和新萝卜家园系统通用安装教..2017-05-19
- 电脑关机慢,小编告诉你怎么解决电脑关..2018-06-16
- Windows 7 电脑壁纸高清图像怎么设置..2020-11-01
- windows7显示不是正版怎么激活教程..2022-11-16
- 工具活动小编激密教您解决无法显示隐..2017-09-16
- windows7企业版激活工具好用推荐..2022-12-02
相关推荐
- 微软重组业务部门的10大理由.. 2013-07-15
- 受限制或无连接,小编告诉你电脑本地连.. 2018-06-12
- 联想台式机重装系统图文教程.. 2016-11-02
- U盘装萝卜家园win7 64位系统教程详解.. 2016-08-23
- 电脑一键格式化的方法 2017-03-09
- steam打不开,小编告诉你怎么解决steam.. 2018-06-16





 系统之家一键重装
系统之家一键重装
 小白重装win10
小白重装win10
 雨林木风Ghost Win8 32位纯净版201604
雨林木风Ghost Win8 32位纯净版201604 小白系统ghost win7系统下载32位纯净版1709
小白系统ghost win7系统下载32位纯净版1709 InstallSafe(浏览器管理) v2.6.0.10官方版
InstallSafe(浏览器管理) v2.6.0.10官方版 火狐浏览器xp版 v52.0.1官方版(32/64位)
火狐浏览器xp版 v52.0.1官方版(32/64位) Pale Moon(精简版火狐浏览器) v9.0.1绿色版
Pale Moon(精简版火狐浏览器) v9.0.1绿色版 萝卜家园_Ghost_Win7 32位7月自动激活2014旗舰装机版
萝卜家园_Ghost_Win7 32位7月自动激活2014旗舰装机版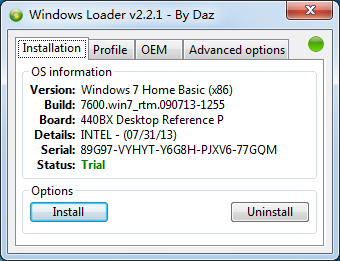 windows load
windows load Bigasoft AVI
Bigasoft AVI 天易成网管系
天易成网管系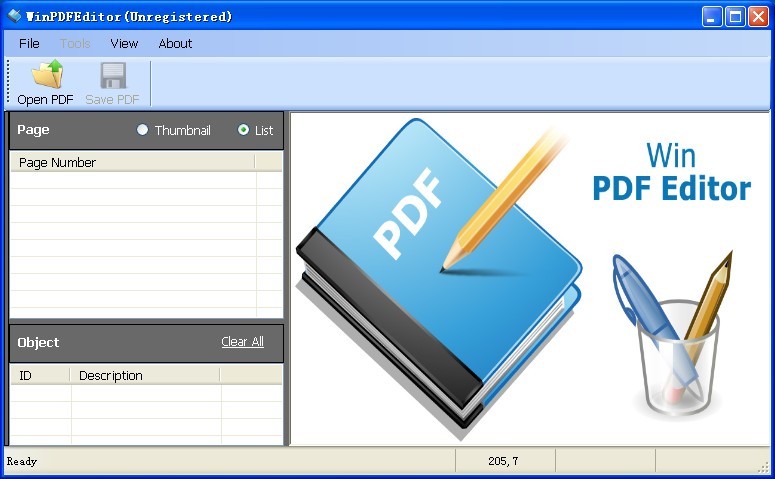 WinPDFEditor
WinPDFEditor 拍拍抢拍助手
拍拍抢拍助手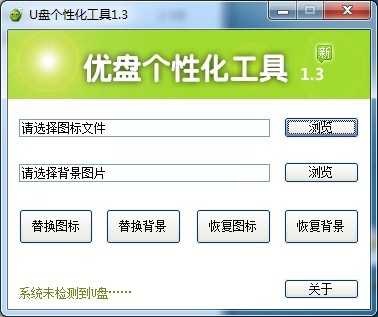 最新U盘个性
最新U盘个性 深度技术ghos
深度技术ghos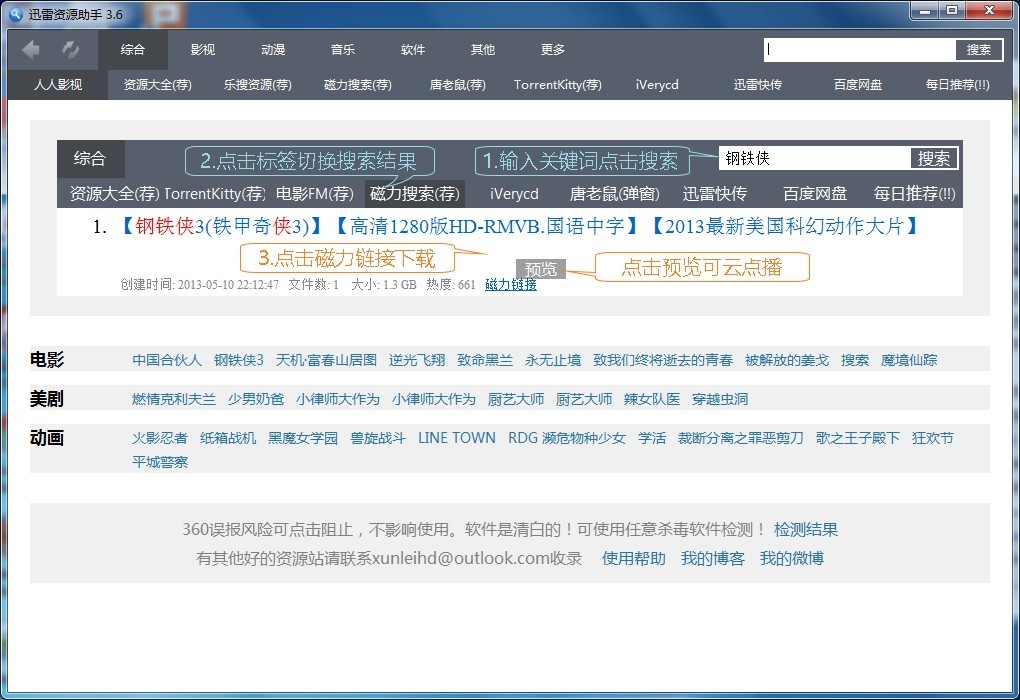 迅雷资源助手
迅雷资源助手 Firefox(火狐
Firefox(火狐 小白系统ghos
小白系统ghos WindowTabs 2
WindowTabs 2 粤公网安备 44130202001061号
粤公网安备 44130202001061号