-
win8安装密钥方法
- 2017-04-23 19:00:43 来源:windows10系统之家 作者:爱win10
现在很多安装系统后却不知道如何激活系统的用户,可以使用我们今天要介绍的win8安装密钥的方法啦,你只要找到可以使用的密钥就可以使用以下的这种方法来激活系统哦。
大家安装win8系统没有问题,但是安装win8系统后激活系统就有点不知所错了,我们应该如何使用win8安装密钥呢?如果你不太清楚我们今天就来详细的了解一下win8安装密钥的方法吧。
win8安装密钥步骤:
大家下载镜像要核对MD5值是否为正确的win8安装密钥。
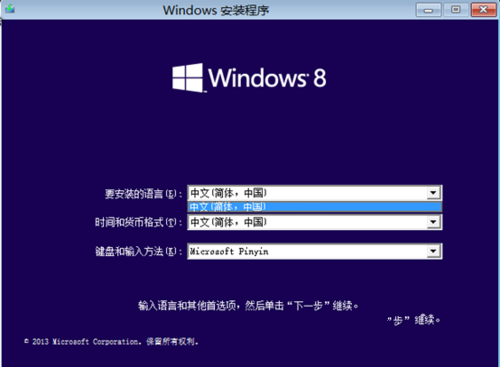
win8安装密钥界面1
windows8安装密钥向导
选择简体中文后,再选择“现在安装”
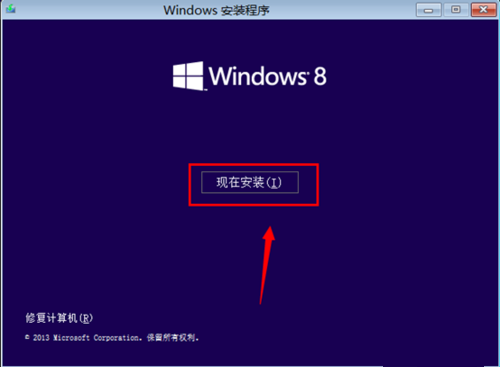
win8安装密钥界面2
接着输入安装激活密钥
简体中文多国语言版为:
NTTX3-RV7VB-T7X7F-WQYYY-9Y92F
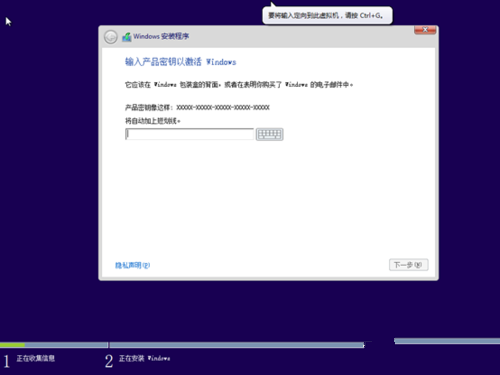
win8安装密钥界面3
许可证条款
接着选择“接收许可条款”
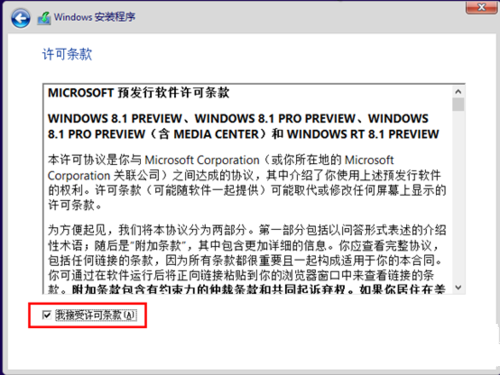
win8安装密钥界面4
安装W8系统密钥类型选择
首次安装win8激活码选择自定义
如果是升级的,点击自定义选择之后,选择自定义上面的,如下图
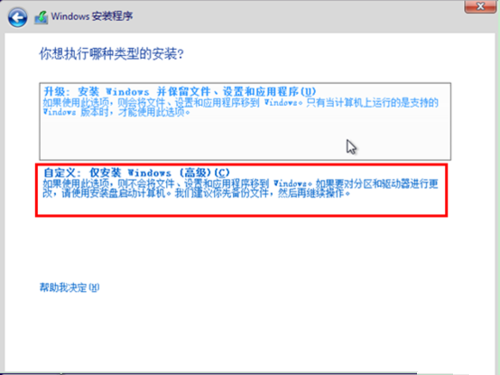
win8安装密钥界面5
格式化分区
虚拟机安装分了60GB,然后下一步
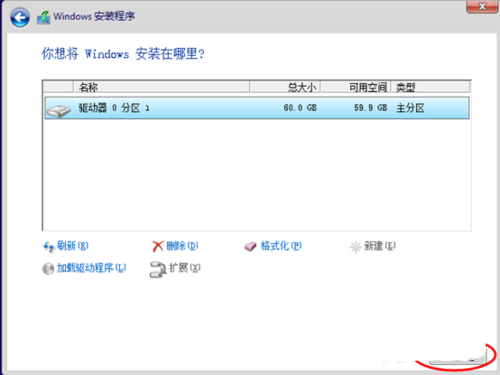
win8安装密钥界面6
其他注意事项:
出现提示格式不匹配时,选择“格式化”即可
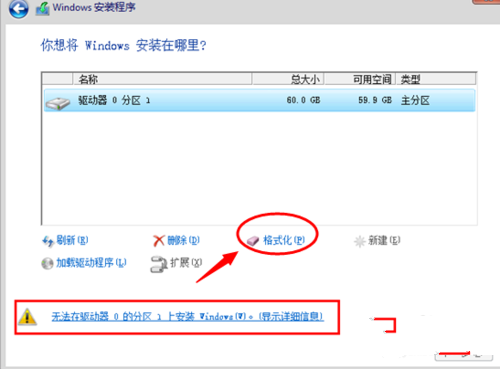
win8安装密钥界面7
安装windows
选择好分区后,点击下一步
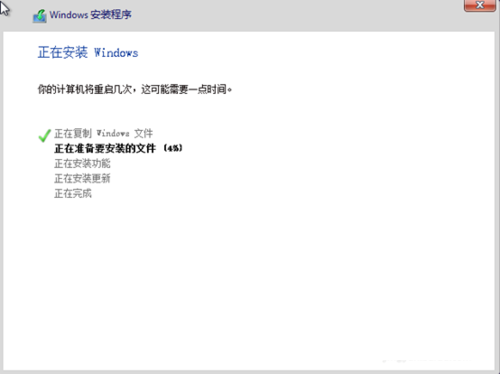
win8安装密钥界面8
选择“个性化”设置
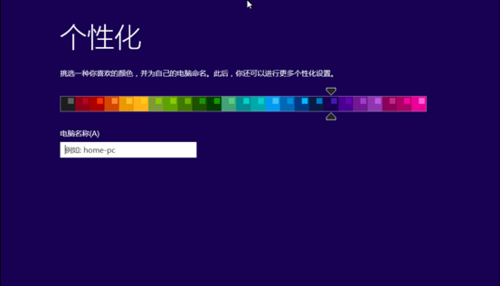
win8安装密钥界面9
系统快速设置
针对win8系统更新、查找和设备名。选择“系统快速设置”,需要自定义
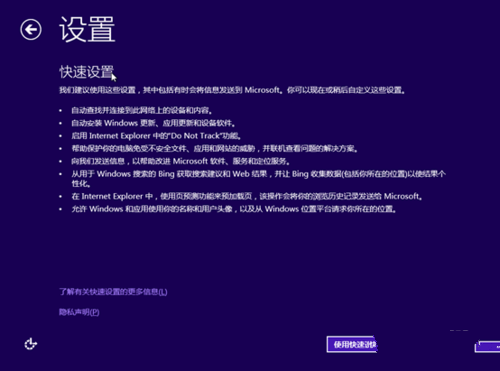
win8安装密钥界面10
Microsoft账户
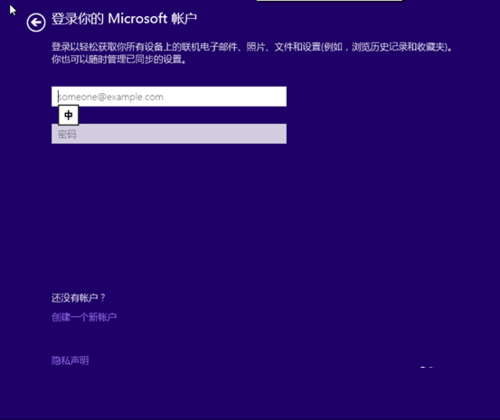
win8安装密钥界面11
创建Microsoft账号
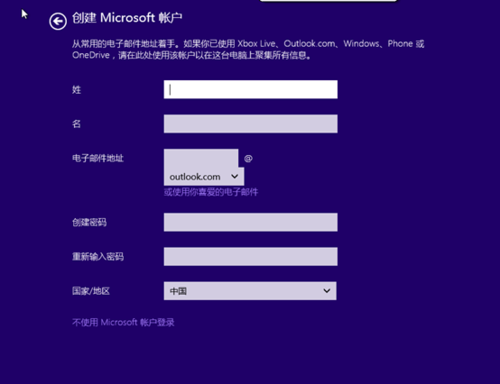
win8安装密钥界面12
输入用户名和账号密码

win8安装密钥界面13
安装配置windows
系统进入配置更新。

win8安装密钥界面14
win8系统的安装过程就结束
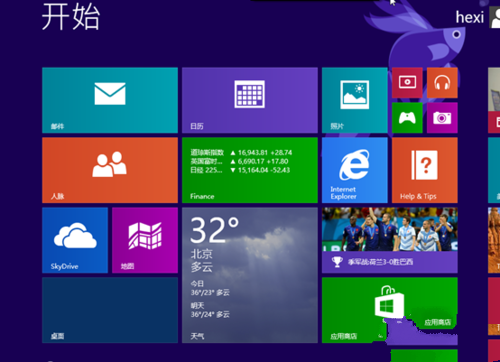
win8安装密钥界面15
猜您喜欢
- 如何下载windows xp系统2016-07-16
- 雨林木风Windows 10家庭高级版功能介..2016-11-25
- win7系统通知区域图标怎么删除..2015-05-05
- 电脑windows7未激活会怎么样2022-11-07
- 安装系统之家win10专业版32位教程..2016-11-11
- amd显卡驱动怎么安装2020-12-12
相关推荐
- 新萝卜家园光盘xp安装系统图解.. 2017-05-10
- 笔记本显卡排行榜,小编告诉你笔记本显.. 2018-02-24
- xp激活工具最新下载 2017-02-23
- 新萝卜家园系统安装教程 2016-09-25
- 不兼容的应用程序,小编告诉你程序不兼.. 2018-08-29
- windows7激活在哪里看密钥信息.. 2022-11-18





 系统之家一键重装
系统之家一键重装
 小白重装win10
小白重装win10
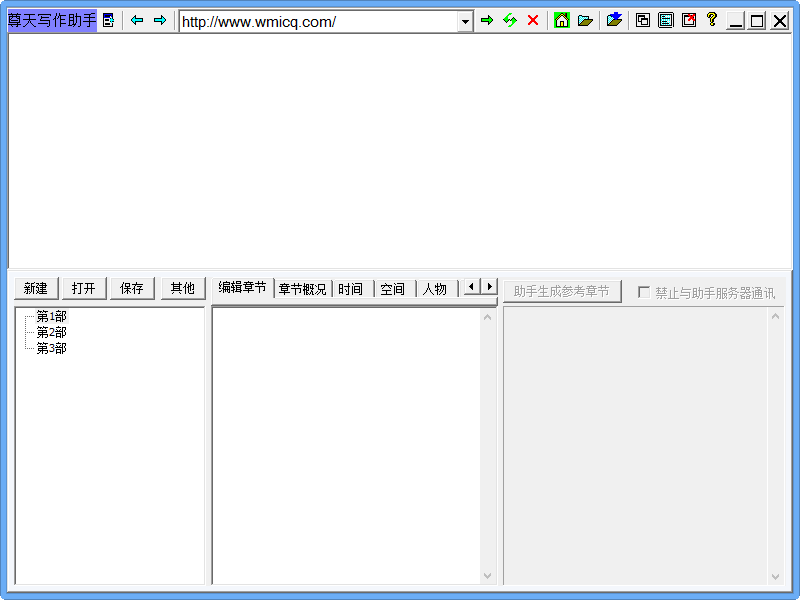 尊天写作助手 v1.0 绿色免费版 (写作辅助软件)
尊天写作助手 v1.0 绿色免费版 (写作辅助软件) 浏览器书签备份(Hekasoft Backup & Restore) v0.95免费版
浏览器书签备份(Hekasoft Backup & Restore) v0.95免费版 Conimige3(N氧化碳浏览器) V3.1.5
Conimige3(N氧化碳浏览器) V3.1.5 萝卜家园ghost win10 x86专业版v201612
萝卜家园ghost win10 x86专业版v201612 Visual Mpress 2013 Beta1(4.10) 官方免费安装版 (免费加壳工具)
Visual Mpress 2013 Beta1(4.10) 官方免费安装版 (免费加壳工具) 系统之家64位win8.1大师精选版v2023.04
系统之家64位win8.1大师精选版v2023.04 360游戏盒子v
360游戏盒子v 雨林木风Ghos
雨林木风Ghos 傲游Maxthon(
傲游Maxthon( 系统之家Ghos
系统之家Ghos 深度技术Ghos
深度技术Ghos 深度技术win1
深度技术win1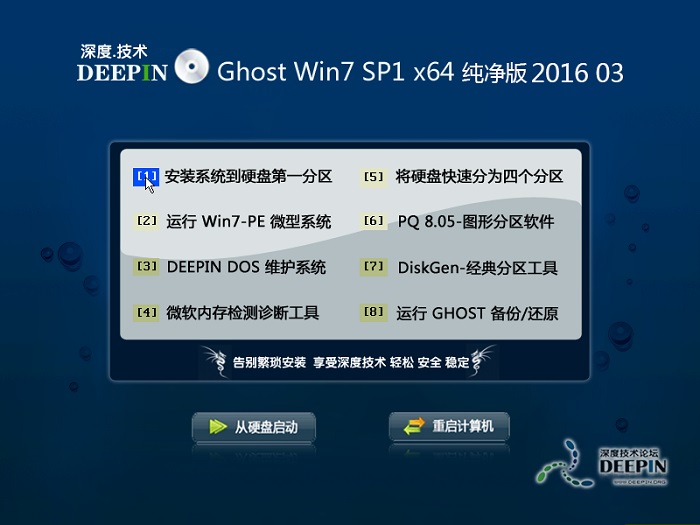 深度技术ghos
深度技术ghos 系统之家win1
系统之家win1 Firefox浏览
Firefox浏览 WeFi (无线网
WeFi (无线网 猎豹浏览器 v
猎豹浏览器 v 粤公网安备 44130202001061号
粤公网安备 44130202001061号