-
笔记本系统一键安装软件使用教程
- 2017-04-25 01:00:00 来源:windows10系统之家 作者:爱win10
如今很多大学生都是随身携带笔记本电脑,如果系统不小心出现问题需要一键安装系统,笔记本系统一键安装软件哪个好呢?系统之家小编使用的笔记本系统一键安装软件是小白一键重装系统软件。那么下面就来看看笔记本系统一键安装软件使用教程吧!
1、小白系统官网下载好小白系统重装软件后打开,待其自动检测好电脑系统环境后出现如下图“选择系统”按钮点击进入;

2、出现系统列表后,这里左上角会提示最适宜你电脑配置的系统,如你有其它个人的装机需要也可以根据自己的需求选择列表上的任意一款系统,点击“立即安装”进入下一步;
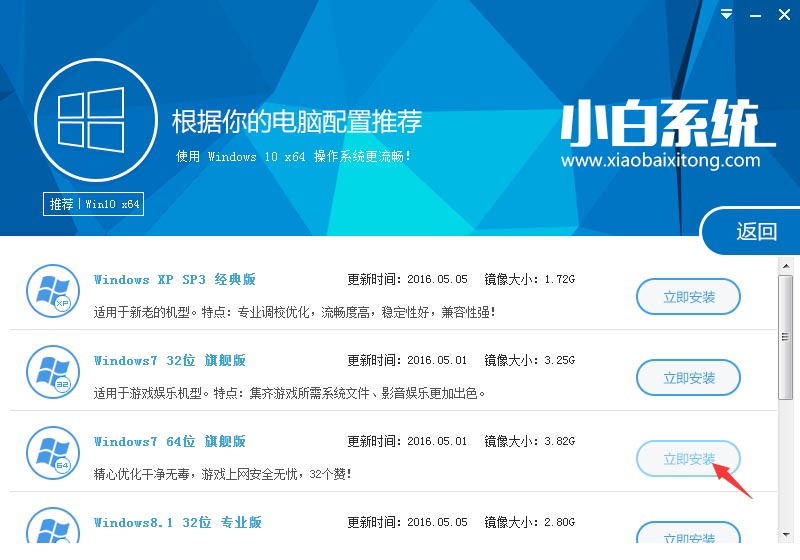
如果打开列表出现如下图显示锁定状态只允许部分win10系统等可安装的情况,说明你的电脑是UEFI+GPT格式只能安装win10系统,如需要安装xp/最新win7旗舰版则自行改用装机吧U盘工具进入PE下格式化C盘并重建主引导记录为MBR格式后再安装;
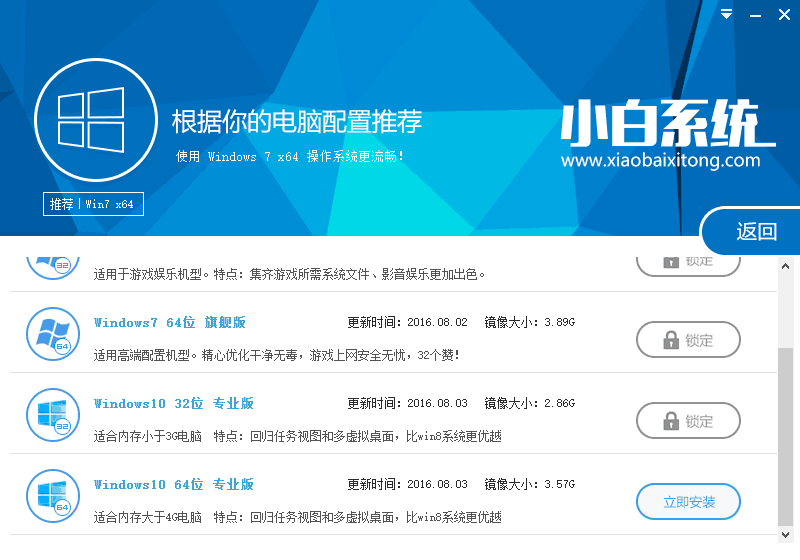
3、然后接下来就是系统文件下载环节,小白系统内置高速下载引擎,下载速度可以直接和用户的实际带宽挂钩,即带宽多大小白速度就有多少;

4、待小白系统下载正常后将弹出关于软件信息以及C盘文件的备份,没有特殊情况的话大家按照默认勾选让它自动备份好就行了
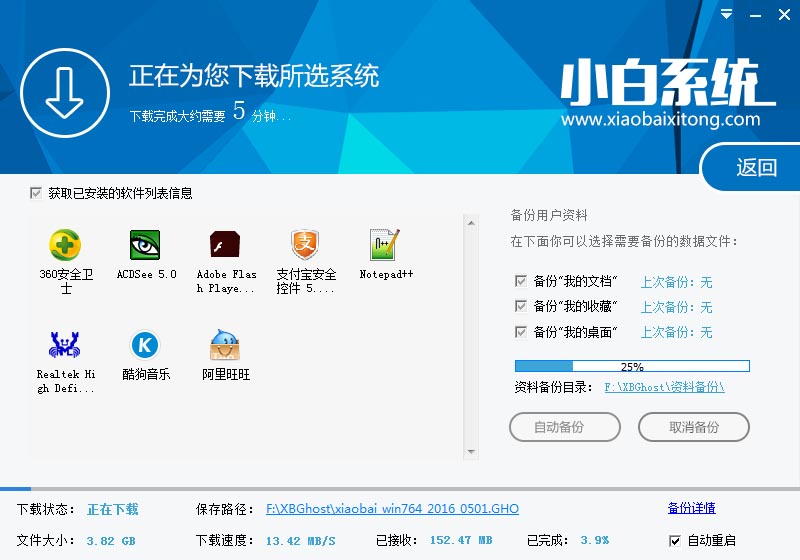
软件左下角有个关于“自动重启”的勾选按钮,默认勾上的话下载完成后自动重启安装,去掉勾选则下载完成后用户手动重启安装。
5、系统文件下载完毕后弹出如下图的倒计时重启界面,点击“立即重启”则可以立即重启安装系统,接下来的操作无需且请勿做任何操作,电脑全自动安装好系统文件、驱动程序以及自动激活系统,坐等系统安装完毕即可直接使用!

注意事项
注意做好系统备份,防止出错
好了,如上就是关于笔记本系统一键安装软件使用教程的全部文章内容了,小白一键重装系统完全是傻瓜式操作安装系统,支持大家一键重装系统xp,一键重装系统win7及一键重装系统win8,只要有了小白一键重装系统软件,你也能成为装机界的大神哦!
猜您喜欢
- 为什么win10定位灰色的?2016-10-18
- WIN10装萝卜家园WIN7双系统图文教程..2016-10-22
- PDF打印机,小编告诉你win7怎么安装PDF..2018-09-17
- 笔记本怎么连接wifi2020-06-10
- xps文件,小编告诉你怎么把xps文件转换..2018-06-21
- 小编告诉你两台电脑怎么传文件..2017-09-23
相关推荐
- 垂直同步,小编告诉你怎么关闭显卡的垂.. 2018-04-20
- 电脑显示windows7未激活怎么办.. 2022-08-16
- win7激活程序怎么使用 2022-10-11
- win10建立家庭组和设置共享教程.. 2016-10-17
- win7精简版系统安装图解 2022-02-13
- 小编告诉你安装内存条的方法.. 2018-10-06





 系统之家一键重装
系统之家一键重装
 小白重装win10
小白重装win10
 小白系统ghost win7 64位纯净版201608
小白系统ghost win7 64位纯净版201608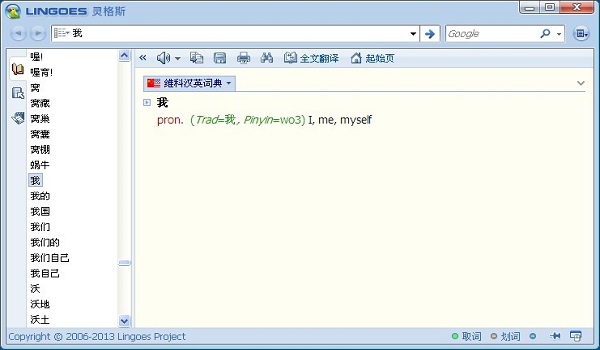 灵格斯词霸v2.9.1(无捆绑插件无病毒)下载
灵格斯词霸v2.9.1(无捆绑插件无病毒)下载 雨林木风win10系统下载32位专业版v201801
雨林木风win10系统下载32位专业版v201801 金万维浏览器 3.6.0.0官方版
金万维浏览器 3.6.0.0官方版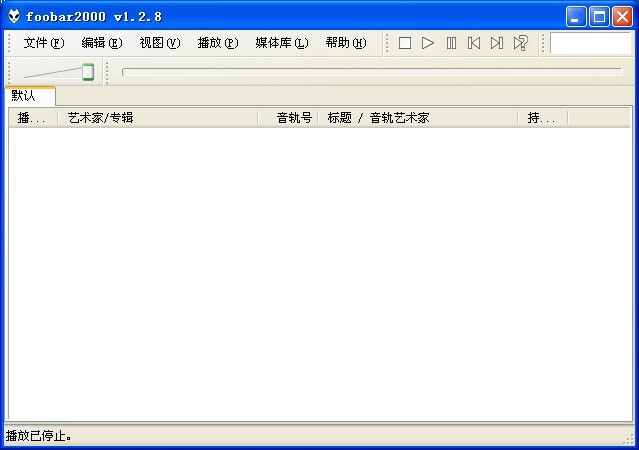 Foobar2000 v1.2.8 中文增强版 (高级音频播放器)
Foobar2000 v1.2.8 中文增强版 (高级音频播放器) 爱酷浏览器 v1.0
爱酷浏览器 v1.0 小白系统ghos
小白系统ghos 系统之家ghos
系统之家ghos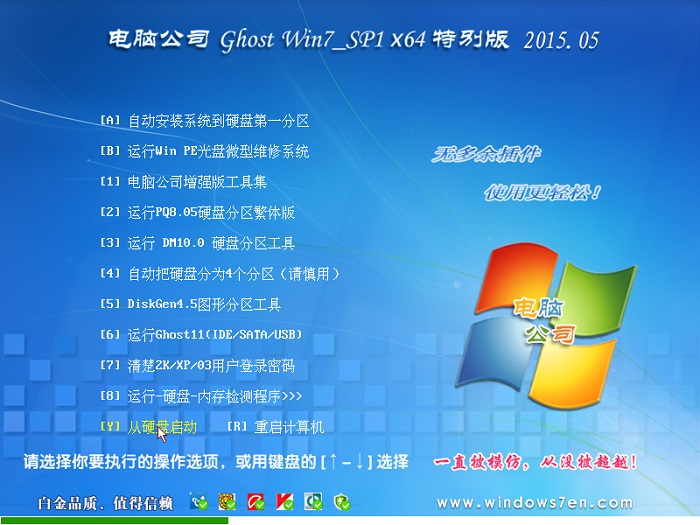 电脑公司ghos
电脑公司ghos 电脑公司Ghos
电脑公司Ghos 金山卫士v4.6
金山卫士v4.6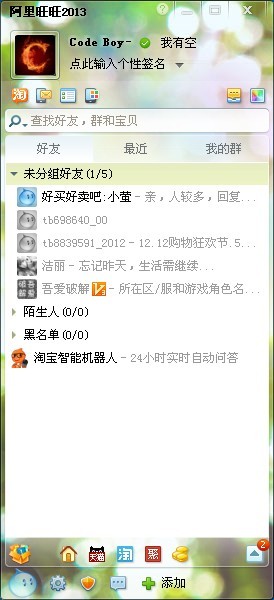 阿里旺旺v201
阿里旺旺v201 搜狗高速浏览
搜狗高速浏览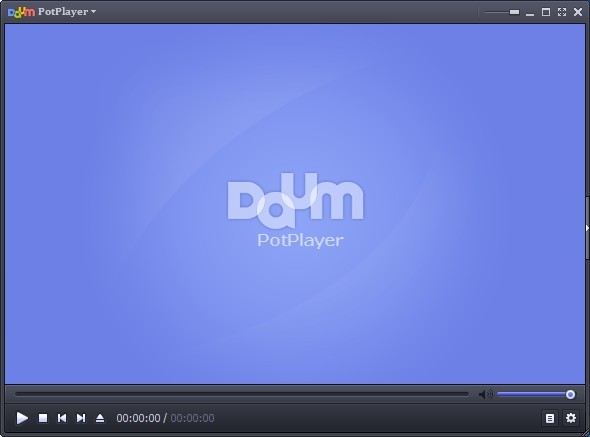 PotPla<x>yer
PotPla<x>yer 谷歌浏览器(G
谷歌浏览器(G 系统之家Ghos
系统之家Ghos 小白系统ghos
小白系统ghos 系统之家Win8
系统之家Win8 粤公网安备 44130202001061号
粤公网安备 44130202001061号