-
PDF打印机,小编告诉你win7怎么安装PDF虚拟打印机
- 2018-09-17 11:47:12 来源:windows10系统之家 作者:爱win10
许多朋友在问苹果安装xp双系统的方法是什么,其实苹果双系统安装xp的方法小编也曾经研究过,因为小编知道总有一天大家会用上苹果双系统安装xp的方法的!既然如此,下面就跟小编一起来看看这篇苹果安装xp双系统教程吧!
打开MAC下硬盘(一般在桌面的屏幕右上角)如图

苹果安装xp双系统教程图1
在应用程序列表中找到"实用工具",如图

苹果安装xp双系统教程图2
在实用工具中找到"Bootcamp助理"软件,如图

苹果安装xp双系统教程图3
运行Bootcamp选择"创建或移去windows分区" -> 继续 ->恢复
输入系统的密码,如没有密码,直接点击"好"
(下面是怎样再装上XP系统,以前没安装过XP系统的用户开始细看)

苹果安装xp双系统教程图4
打开"应用程序" > 实用工具 > 运行"Bootcamp助理" -> 手动拖移分隔条以设定分区大小,如图

苹果安装xp双系统教程图5
设置新的xp系统大小后,点击"分区"开始划分新空间区域
放入XP系统的光盘 -> 点击"安装",如图

苹果安装xp双系统教程图6
以下和一般PC机装XP差不多了,要注意的是选中最下面C盘继续,不要格错盘,只格C盘其它盘不要动!

苹果安装xp双系统教程图7
静静等待安装完毕,不要操作任何动作,直到安装完毕

苹果安装xp双系统教程图8
安装好XP系统之后拿出随机自带系统光盘第一张插入光驱 -> 自动运行 -> 点"下一步"、继续,就可装上所有硬件驱动
到控制面板中查看驱动列表是否安装完毕

苹果安装xp双系统教程图9
安装驱动后重启电脑,重启时按着option键不放直到出现如下画面,选择你要进入的系统。推荐你看看:系统在线安装。

苹果安装xp双系统教程图10
上述就是苹果安装xp双系统教程了,大家掌握了苹果双系统安装xp的方法没有呢?大家赶紧去试一试吧,绝对不会让大家失望的哦。总之方法就在这里了,用不用就看大家醒不醒目了。小编可不能再跟大家胡扯了,还有很多教程在等着小编去写呢,咱们下一篇教程见!
猜您喜欢
- win10密码自动登陆图文教程2016-08-21
- Win8打开事件查看器的方法2015-12-11
- 老主板制作启动u盘方法2017-04-17
- 怎么自己重装系统win7旗舰版..2023-01-24
- Windows7下五个常见开机不能完成自检..2015-02-03
- windows7旗舰版怎么激活2022-09-02
相关推荐
- 深度系统怎么用虚拟光驱装的教程.. 2016-07-24
- tf卡和sd卡的区别,小编告诉你tf卡和sd.. 2018-07-19
- u盘扇区无法读取的处理方式.. 2016-08-17
- 教你windows7系统错误报告怎么关闭.. 2018-11-03
- win10雨林木风安装系统图文教程.. 2016-11-20
- cad2013序列号和密钥,小编告诉你cad20.. 2018-07-11





 系统之家一键重装
系统之家一键重装
 小白重装win10
小白重装win10
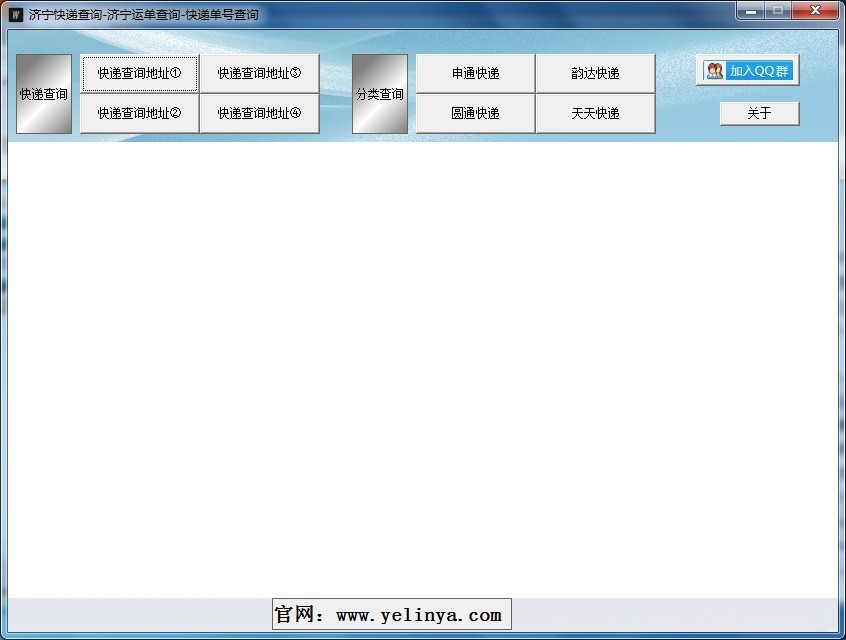 济宁快递单号查询 V1.0.0绿色版(适用查询各种快递单号)
济宁快递单号查询 V1.0.0绿色版(适用查询各种快递单号) 小白系统ghost win8 64位专业版v201704
小白系统ghost win8 64位专业版v201704 CoolUtils Total Image Converter V1.5.110中文破解版(图像转换工具)
CoolUtils Total Image Converter V1.5.110中文破解版(图像转换工具)  Quadro Uneraser v2.5 中文绿色版 (找回被误删的文件工具)
Quadro Uneraser v2.5 中文绿色版 (找回被误删的文件工具) 小白系统Ghost xp sp3纯净版系统下载 v1904
小白系统Ghost xp sp3纯净版系统下载 v1904 雨林木风Ghost Win8 64位纯净版201605
雨林木风Ghost Win8 64位纯净版201605 酷狗网络收音
酷狗网络收音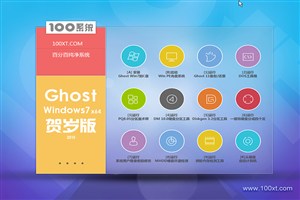 100系统 wind
100系统 wind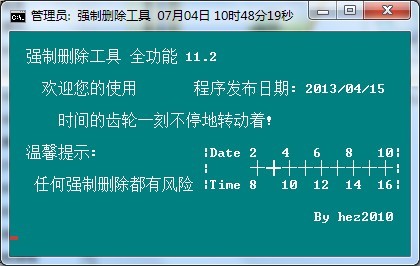 强制删除工具
强制删除工具 系统之家ghos
系统之家ghos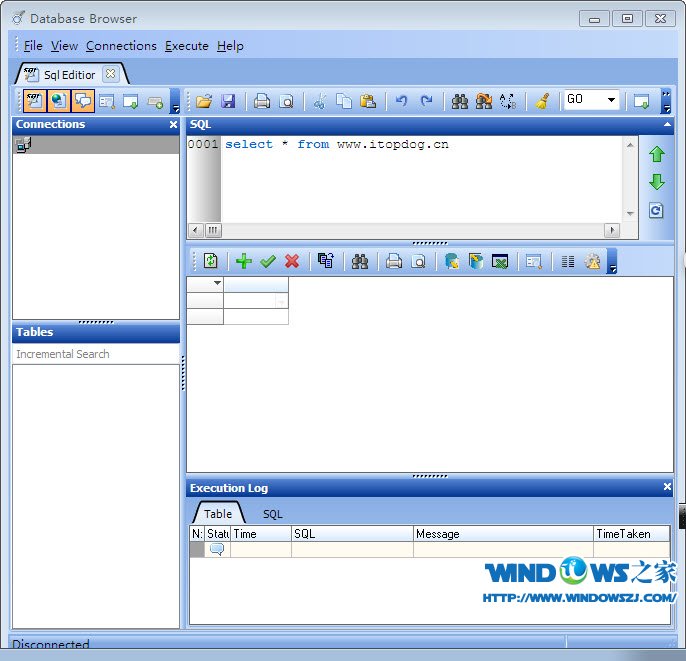 Databa<x>se
Databa<x>se 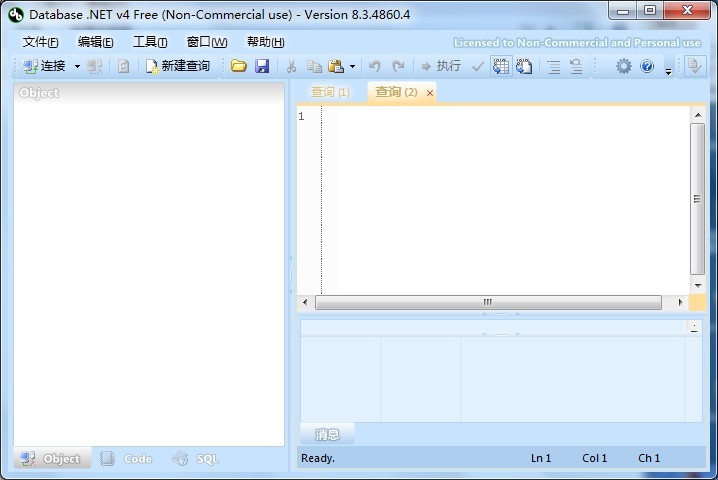 Databa<x>se.
Databa<x>se.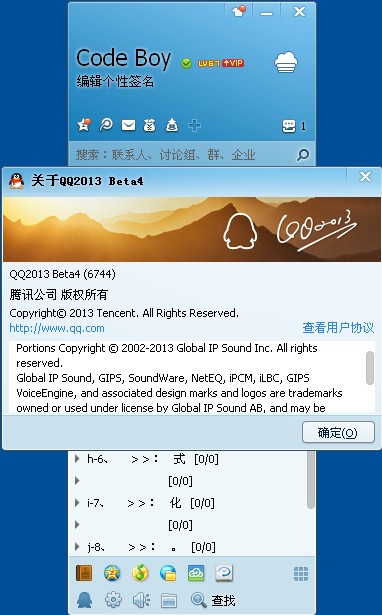 QQ2013 Beta4
QQ2013 Beta4 1Chrome(chrom
1Chrome(chrom 懒人开网页小
懒人开网页小 系统之家ghos
系统之家ghos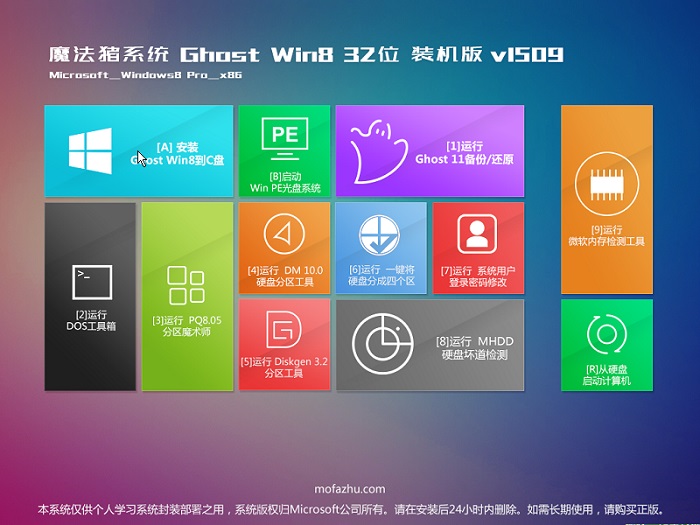 魔法猪 ghost
魔法猪 ghost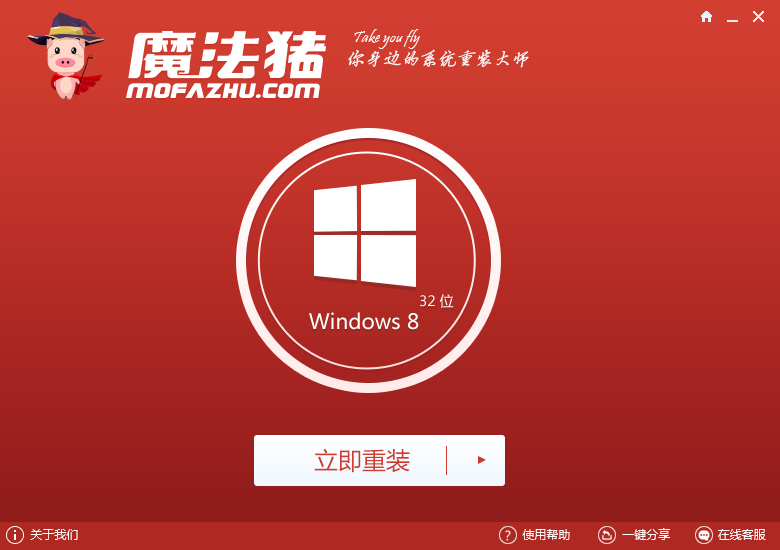 魔法猪系统重
魔法猪系统重 粤公网安备 44130202001061号
粤公网安备 44130202001061号