-
电脑win7纯净版系统U盘制作教程
- 2017-04-25 05:00:00 来源:windows10系统之家 作者:爱win10
最近有网友问windows之家小编会不会电脑win7纯净版系统U盘制作?他想要制作u盘启动盘,然后自己安装系统。看到网友们都这么热情,小编就把电脑win7纯净版系统U盘制作教程分享给大家,让大家都能学会电脑win7纯净版系统U盘制作。下面就是教程。
首先下载安装一个软碟通,可以不用付费,使用试用

电脑win7纯净版系统U盘制作教程图一
把U盘插入电脑,把重要数据备份,因为等下数据会全部格式化,现在这个U盘已经有系统了,不过为了教大家就在做一次
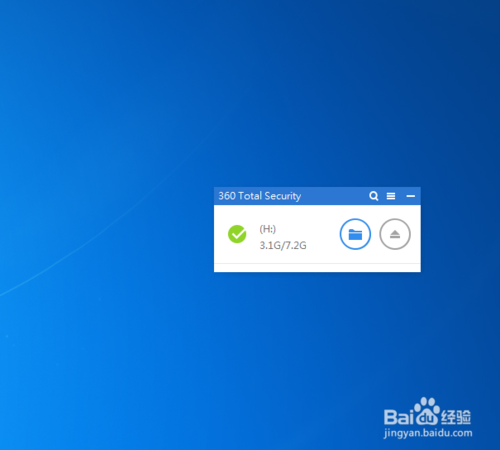
电脑win7纯净版系统U盘制作教程图二
鼠标移到软碟通,右键,管理员身份运行
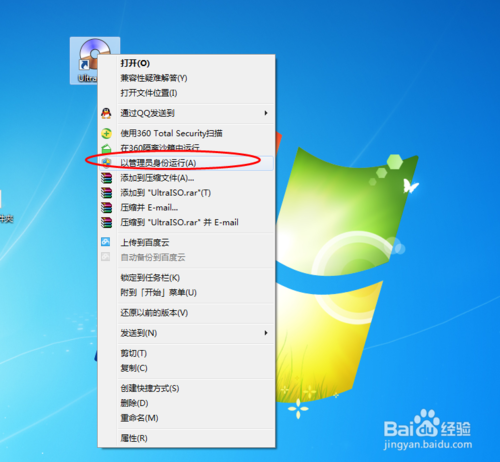
电脑win7纯净版系统U盘制作教程图三
点击继续试用
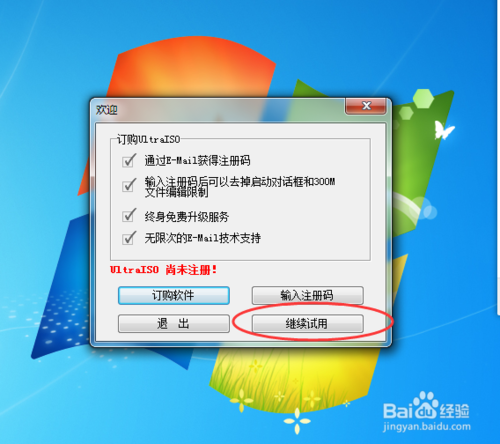
电脑win7纯净版系统U盘制作教程图四
打开软碟通后,点右上角的文件,然后点击打开,找到下载的系统
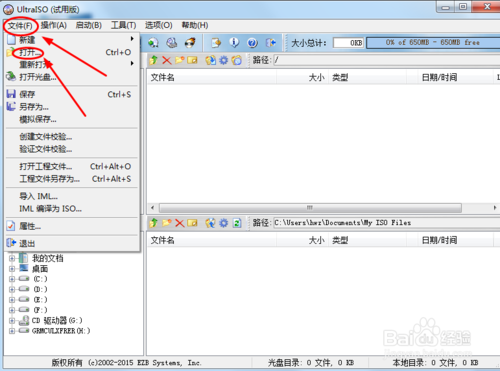
电脑win7纯净版系统U盘制作教程图五
点击启动,选择写入硬盘映像,这里我们看到有两个写入硬盘映像,如图,选择带有小盾牌的那个
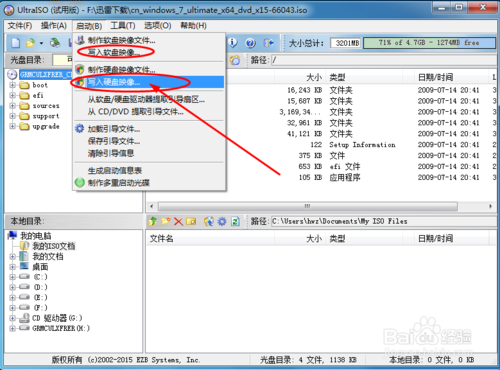
电脑win7纯净版系统U盘制作教程图六
大家看到这个界面后,要把U盘格式化过
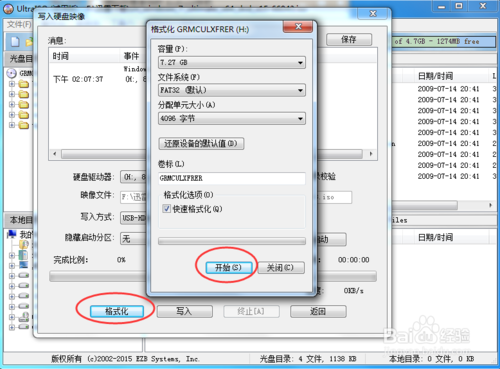
电脑win7纯净版系统U盘制作教程图七
格式化完成后点击写入
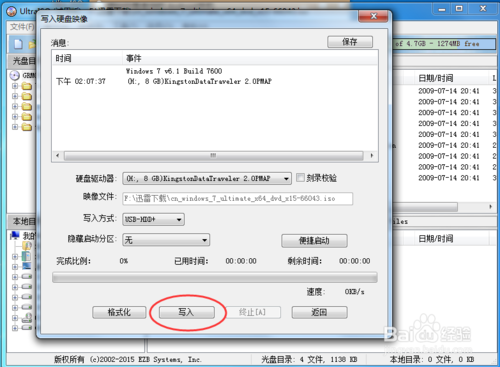
电脑win7纯净版系统U盘制作教程图八
然后等进度条走完就可以了,大概要十多分钟
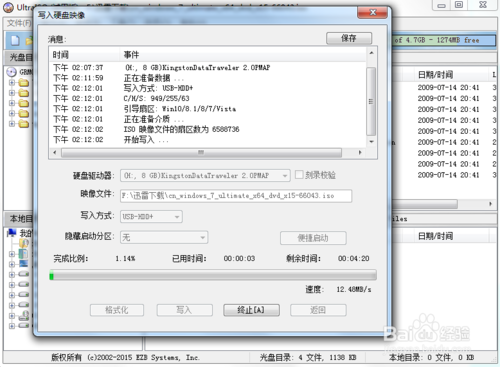
电脑win7纯净版系统U盘制作教程图九
这样就完成了

电脑win7纯净版系统U盘制作教程图十
打开我的电脑,就会发现,U盘的图标变了,有个Windows的标志,这就是启动盘
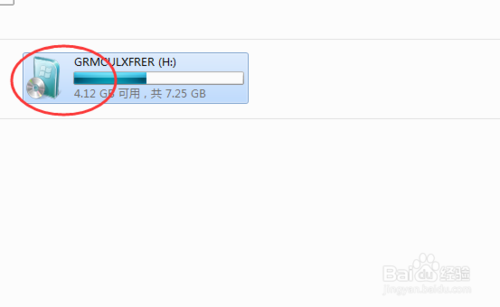
电脑win7纯净版系统U盘制作教程图十一
综上所述的全部内容就是windows之家小编为网友们带来电脑win7纯净版系统U盘制作教程,相信网友们看完上面的教程都已经迫不及待的想要去制作u盘启动盘去安装系统。小编就不阻止大家了,知道安装系统才是网友们最大的快乐。扩展阅读windows7sp1。
猜您喜欢
- win10系统怎么进入安全模式教程..2015-04-16
- 安装win7 32 64双系统教程2016-11-03
- win7激活工具下载使用教程2022-09-21
- 电脑系统怎么重装win7教程2023-01-02
- 一键重装系统winxp教程2017-03-03
- xp安装win7ISO系统教程2016-11-29
相关推荐
- nba2k13黑屏的原因以及解决方法.. 2021-01-19
- 安装win10预览版9879时卡在进度18%怎.. 2015-05-26
- 如何安装原版win10 2017-02-10
- 小编告诉你win8怎么查看电脑配置.. 2017-10-24
- 雨林木风Ghost windows7系统旗舰版制.. 2017-05-19
- win10 64位专业版系统之家纯净版推荐.. 2016-11-11





 系统之家一键重装
系统之家一键重装
 小白重装win10
小白重装win10
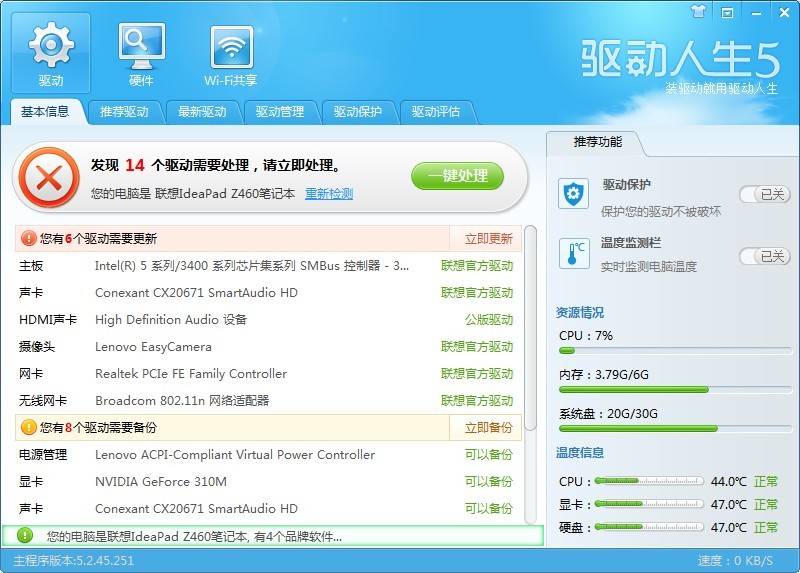 驱动人生 v5 5.2.45.251 去广告绿色版 (解决驱动问题)
驱动人生 v5 5.2.45.251 去广告绿色版 (解决驱动问题) 萝卜家园win10系统下载32位专业版v201704
萝卜家园win10系统下载32位专业版v201704 系统之家win10系统下载32位专业版v201805
系统之家win10系统下载32位专业版v201805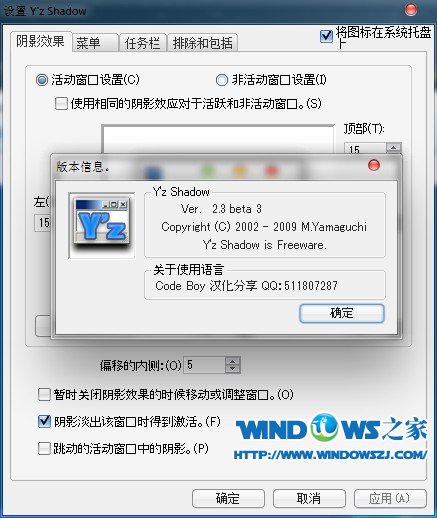 YzShadow V2.3.3 完美汉化版 (菜单阴影效果工具)
YzShadow V2.3.3 完美汉化版 (菜单阴影效果工具) 雨林木风win10系统下载32位专业版v201804
雨林木风win10系统下载32位专业版v201804 系统之家ghost xp sp3装机版v201707
系统之家ghost xp sp3装机版v201707 360浏览器3.9
360浏览器3.9 深度技术Win1
深度技术Win1 幻影浏览器 v
幻影浏览器 v 系统之家ghos
系统之家ghos 小白系统win7
小白系统win7 萝卜家园ghos
萝卜家园ghos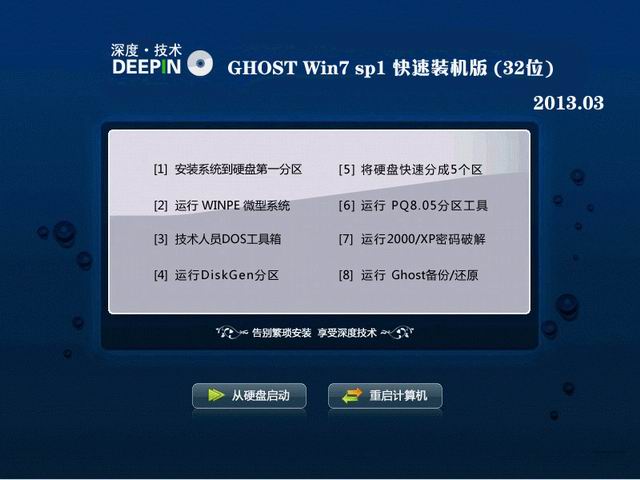 深度技术 gho
深度技术 gho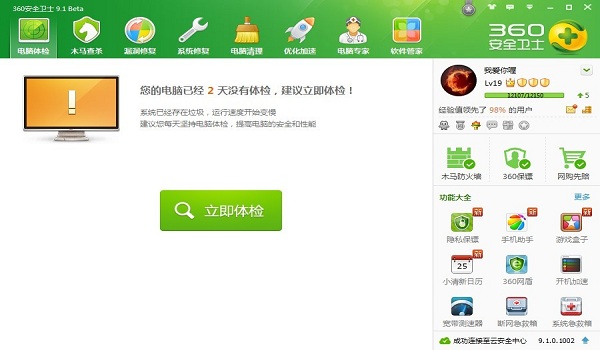 360安全卫士9
360安全卫士9 游戏通用多开
游戏通用多开 萝卜家园 Gho
萝卜家园 Gho Win8豆瓣电台
Win8豆瓣电台 粤公网安备 44130202001061号
粤公网安备 44130202001061号