-
win7安装纯净版系统分区
- 2022-06-21 09:00:00 来源:windows10系统之家 作者:爱win10
win7安装时要设置下分区的,方便以后管理文件。可是很多小伙伴还没办法真正掌握到分区的方法,常常不懂得怎么设置或者不知道分多少大小。我们可以采用分区软件来帮助您管理,这样分区起来就轻松多了。下面来看看具体的方法吧。
工具/原料
系统版本:win7旗舰版
品牌型号:宏碁传奇X
软件版本:韩博士装机大师 12.6.48.1930
方法一、原版系统盘分区
1、进入到分区界面,点击“驱动器选项(高级)”。
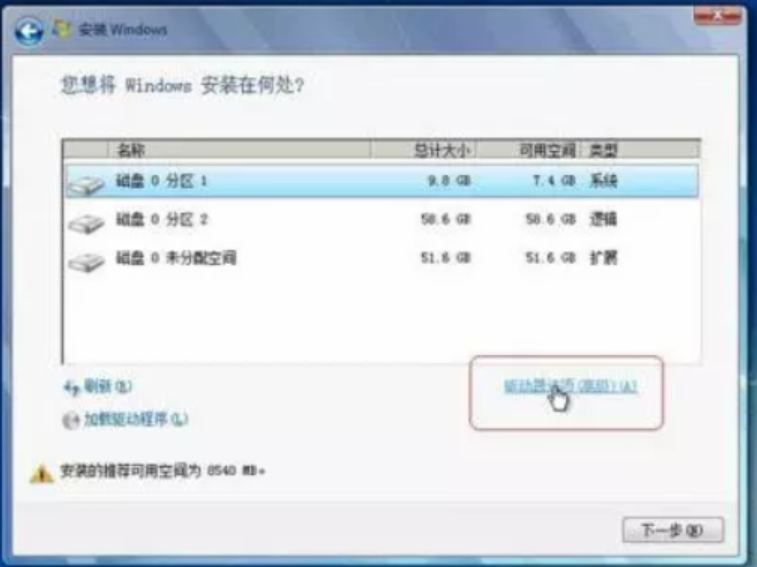
2、如果不需要分区,只需选择分区1(类型为“系统”的分区),
点击格式化,如果要全盘分区,则依次选择分区,然后点击“删除”。
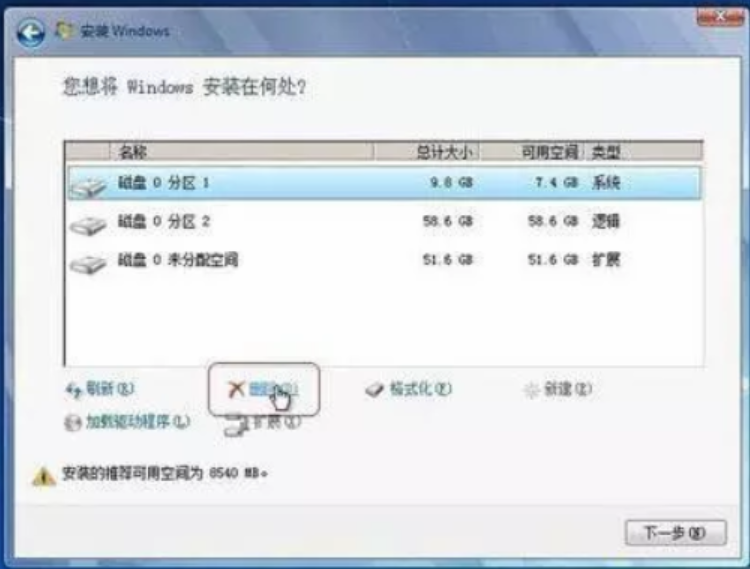
3、选择未分配空间,点击“新建”,输入空间大小,1G=1024M,点击应用。
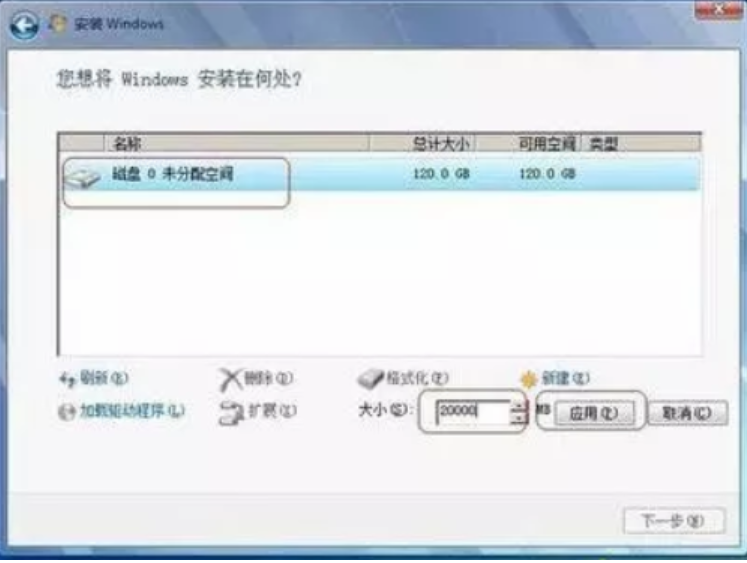
4、完成分区后,选择要安装的位置,下一步,开始安装。
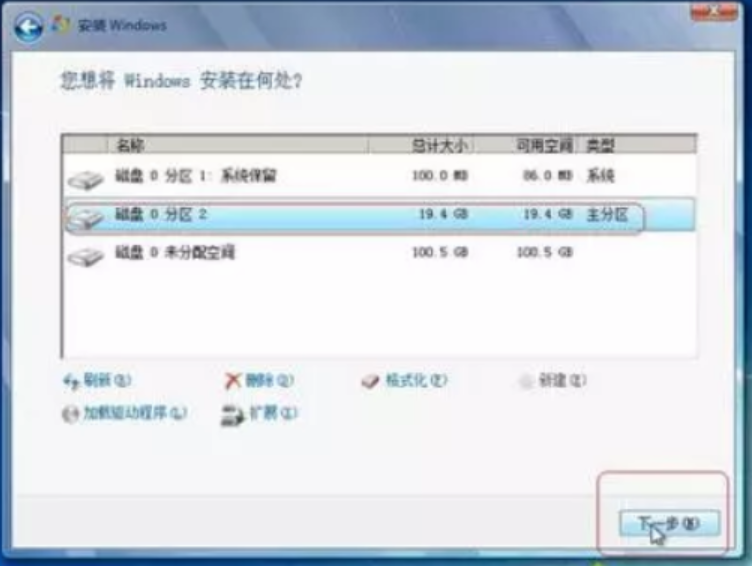
方法二、U盘PE系统分区
1、插入U盘PE启动盘,重启按F12、F11、Esc选择U盘启动。
进入到U盘主菜单,选择【01】或【02】进入PE系统。
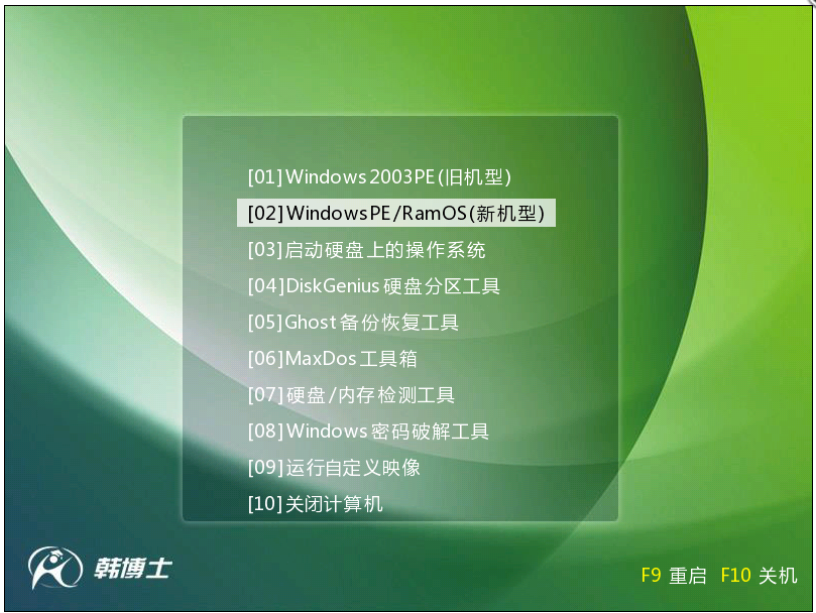
2.进入PE系统后,打开桌面的分区大师,点击快速分区。
分配各分区的大小,设置主分区,然后点击确定。
在此小编设定了四个分区,第一个盘为主分区,大家可以根据自己的需要进行设置。
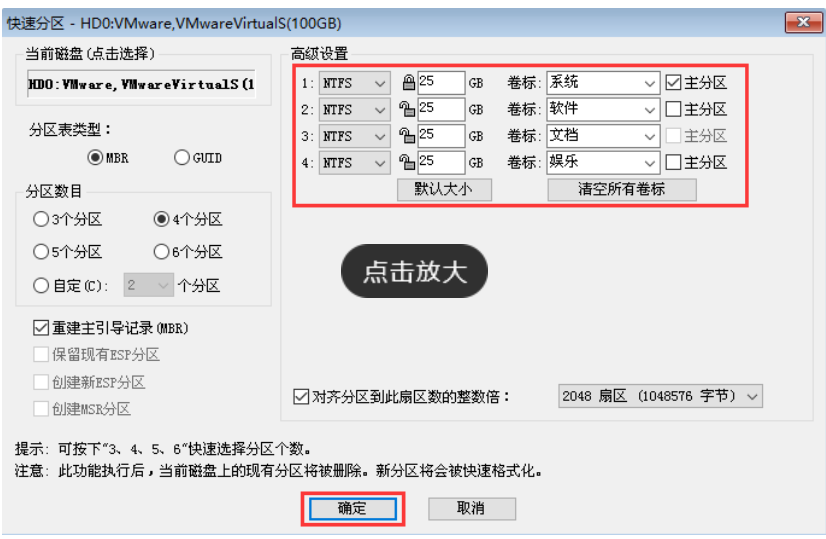
3.分区完成后,可以通过桌面的韩博士PE装机工具,点击安装系统进行win7系统的重装。
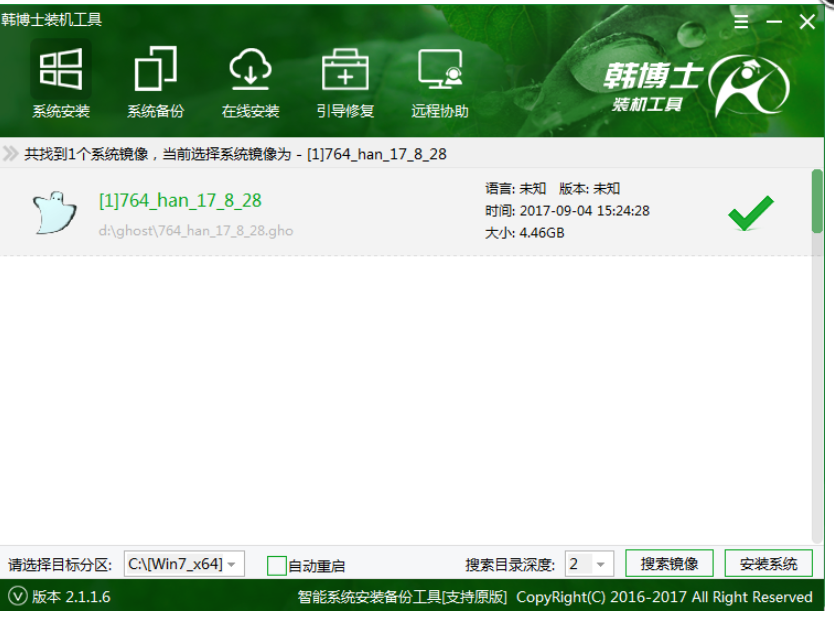
总结
方法一
1、进入到分区界面,点击“驱动器选项(高级)”。
2、如果不需要分区,只需选择分区1(类型为“系统”的分区),点击格式化,如果要全盘分区,则依次选择分区,然后点击“删除”。
3、选择未分配空间,点击“新建”,输入空间大小,1G=1024M,点击应用。
4、完成分区后,选择要安装的位置,下一步,开始安装。
方法二
1、插入U盘PE启动盘,重启按F12、F11、Esc选择U盘启动,进入到U盘主菜单,选择【01】或【02】进入PE系统。
2.进入PE系统后,打开桌面的分区大师,点击快速分区,分配各分区的大小,设置主分区,然后点击确定。
3.分区完成后,可以通过桌面的韩博士PE装机工具,点击安装系统进行win7系统的重装。
猜您喜欢
- 远程桌面连接软件最新教程..2017-11-02
- 小编告诉你WIN8系统怎样修改分辨率..2016-08-07
- windows7一键还原ghost系统教程..2019-06-24
- 电脑怎么重装系统win7步骤2022-06-01
- 深度win7系统64位介绍2017-07-18
- 《时代》杂志:微软Win8设计逻辑存在缺..2013-07-17
相关推荐
- 0x0000007e,小编告诉你解决电脑蓝屏代.. 2017-12-15
- 小编教你如何做win7系统u盘 2017-04-02
- win10重启慢的解决方法 2017-05-08
- 深度技术Ghost win7系统64位装机版制.. 2017-05-17
- 一键装机win7系统32位系统包方法.. 2017-02-12
- win8.1笔记本怎么设置双屏显示教程.. 2015-05-28





 系统之家一键重装
系统之家一键重装
 小白重装win10
小白重装win10
 小白系统ghost win8 32位专业版下载v201712
小白系统ghost win8 32位专业版下载v201712 HD Tune Pro v5.50 汉化破解版(硬盘检测工具)
HD Tune Pro v5.50 汉化破解版(硬盘检测工具) 技术员联盟ghost win10 64位专业版
技术员联盟ghost win10 64位专业版 萝卜家园 Win8 x86位专业版系统下载(32位) v1906
萝卜家园 Win8 x86位专业版系统下载(32位) v1906 系统之家Win7 32位旗舰版系统下载 v1909
系统之家Win7 32位旗舰版系统下载 v1909 Win10 64位专业版系统下载V201903(小白系统)
Win10 64位专业版系统下载V201903(小白系统) 小白一键重装
小白一键重装 系统之家Ghos
系统之家Ghos 深度技术ghos
深度技术ghos 技术员联盟gh
技术员联盟gh QQ真人秀盒子
QQ真人秀盒子 小白系统 gho
小白系统 gho foxmail v7.0
foxmail v7.0 雨林木风win1
雨林木风win1 深度技术ghos
深度技术ghos 雨林木风ghos
雨林木风ghos 雨林木风Win8
雨林木风Win8