-
win 10纯净版系统安装教程
- 2016-10-27 22:35:40 来源:windows10系统之家 作者:爱win10
最近最受网友们喜欢的系统就是win 10纯净版系统了,windows之家小编自己也尝试使用了下win 10纯净版系统,发现真的挺不错。使用专程为网友们带来了win 10纯净版系统安装教程。相信聪明机智的网友们看完下面的教程,都能学会安装windows10系统。
下载win10系统,下载完成后复制到已制作好的U帮忙启动盘GHO文件夹下!
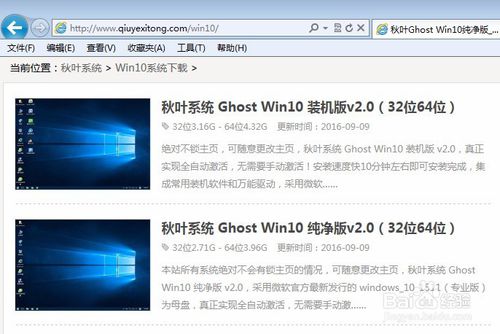
win 10纯净版系统安装教程图一
然后可以用快捷键或进入BIOS设置U盘启动
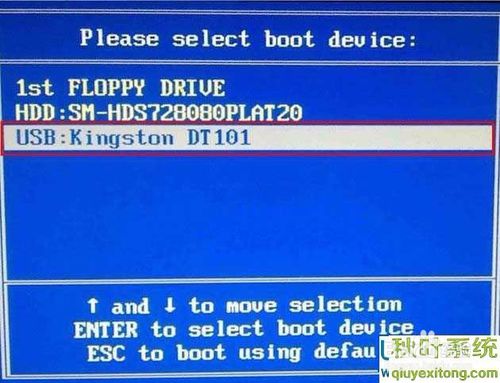
win 10纯净版系统安装教程图二
将制作好的U盘插入到电脑的USB插口,U盘启动设置好后开机直接会进入到U帮忙u盘启动盘界面,选择第二项进入Win8 PE系统。
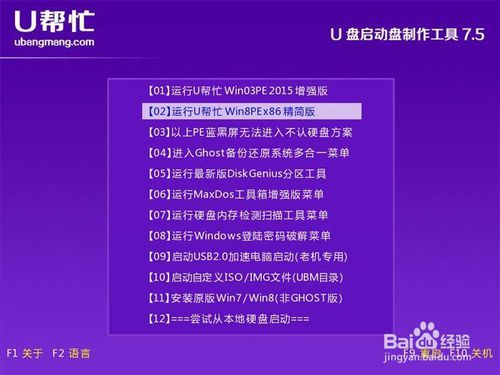
win 10纯净版系统安装教程图三
进入到U帮忙PE系统后,双击桌面的“U帮忙一键装机工具”打开,此时会自动检测到我们所放到GHO目录的GHOST版系统,然后选择系统盘,通常系统默认为C盘,然后单击”确定“按钮!如下图所示
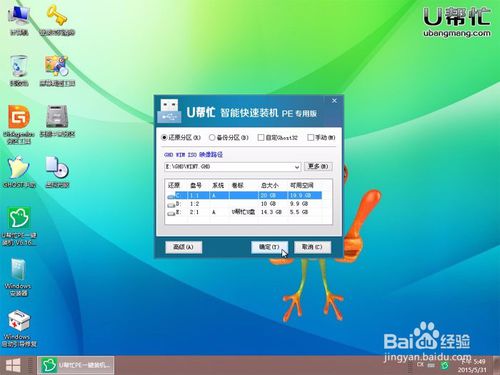
win 10纯净版系统安装教程图四
在弹出的提示框勾选完成后重启!如下图所示
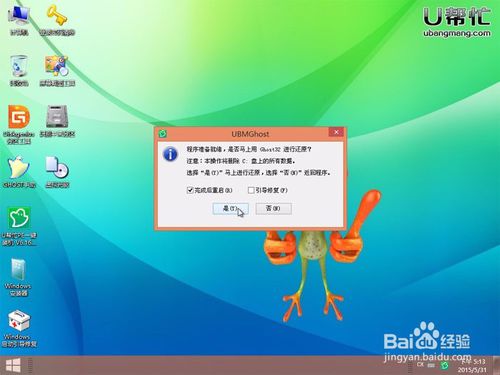
win 10纯净版系统安装教程图五
下图正在恢复win10系统,其中有显示还原的进度,进度条必须走到100%才行!
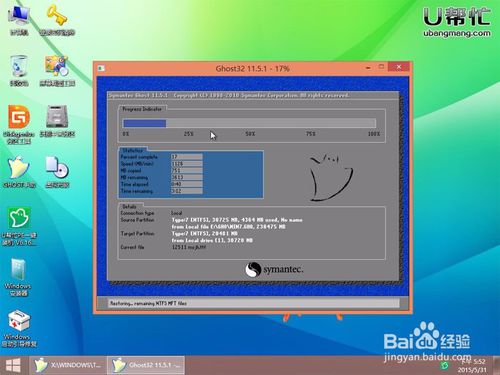
win 10纯净版系统安装教程图六
恢复完成电脑自动重启时,将U盘拔出等待win10系统安装完成即可,由于GHOST系统为全自动安装,安装过程中不要进行任何操作,直到进入到windows 10系统桌面就是安装完成了,小编还推荐网友们使用最新xp系统。如下图所示:

win 10纯净版系统安装教程图七
以上的全部内容就是windows之家小编为网友们带来的win 10纯净版系统安装教程了,这么简单,好用的安装windows10系统的方法网友们都特别喜欢吧。喜欢小编的教程可以收藏起来,方便日后使用哦,也可以放心给身边的好朋友们。让大家都能受益。
猜您喜欢
- 虚拟光驱破解下载推荐2017-02-27
- 启动项管理,小编告诉你电脑开机启动项..2018-07-19
- Windows8.1重新启用开始按钮、或进入..2013-05-14
- 电脑关不了机原因及解决方法..2020-07-10
- 虚拟光驱|深度技术 windows 7快速安装..2014-07-24
- 如何下载windows xp系统2016-07-16
相关推荐
- Win7系统桌面壁纸自动切换如何实现.. 2015-04-15
- 系统之家 ghost xp sp3 安装教程.. 2016-10-14
- 电脑一键重装问八系统图文详解.. 2017-04-17
- Win7本地组策略小技巧之让媒体播放更.. 2014-09-28
- 图文详解office2010激活方法 2016-08-10
- Office2013/2010安装失败,提示错误190.. 2013-05-08





 系统之家一键重装
系统之家一键重装
 小白重装win10
小白重装win10
 萝卜家园win10 32位专业版系统下载 v1909
萝卜家园win10 32位专业版系统下载 v1909 系统之家Windows XP SP3 纯净版v1909
系统之家Windows XP SP3 纯净版v1909 技术员联盟 Ghost Win11 64位纯净正版 v2023.04
技术员联盟 Ghost Win11 64位纯净正版 v2023.04 系统之家win10系统下载64位专业版v201705
系统之家win10系统下载64位专业版v201705 小白系统ghost win7系统下载64位纯净版1709
小白系统ghost win7系统下载64位纯净版1709 系统之家Win7 32位旗舰版系统下载 v1910
系统之家Win7 32位旗舰版系统下载 v1910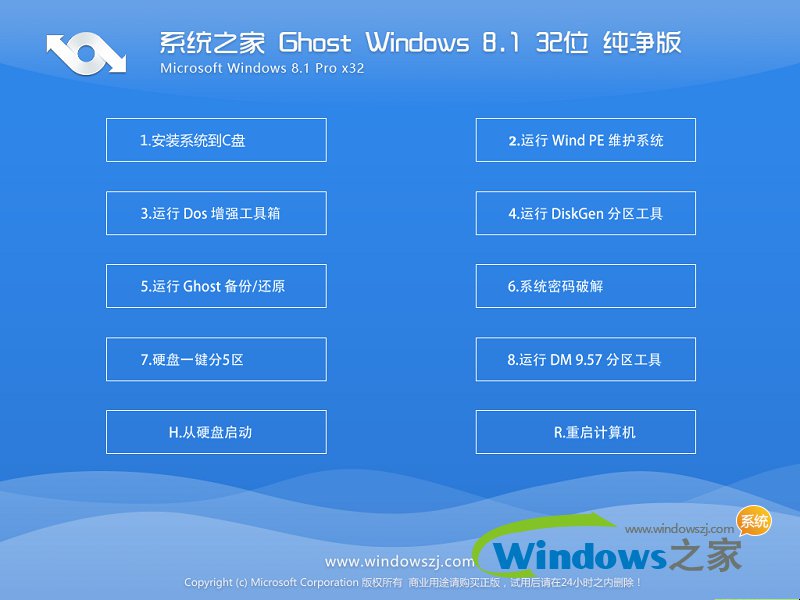 系统之家Ghos
系统之家Ghos 超速浏览器 V
超速浏览器 V 办公浏览器 v
办公浏览器 v 深度技术Ghos
深度技术Ghos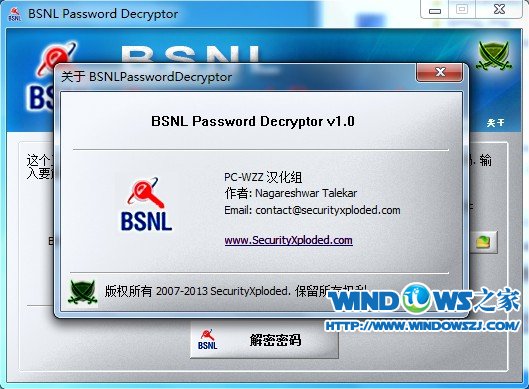 BSNL 密码 De
BSNL 密码 De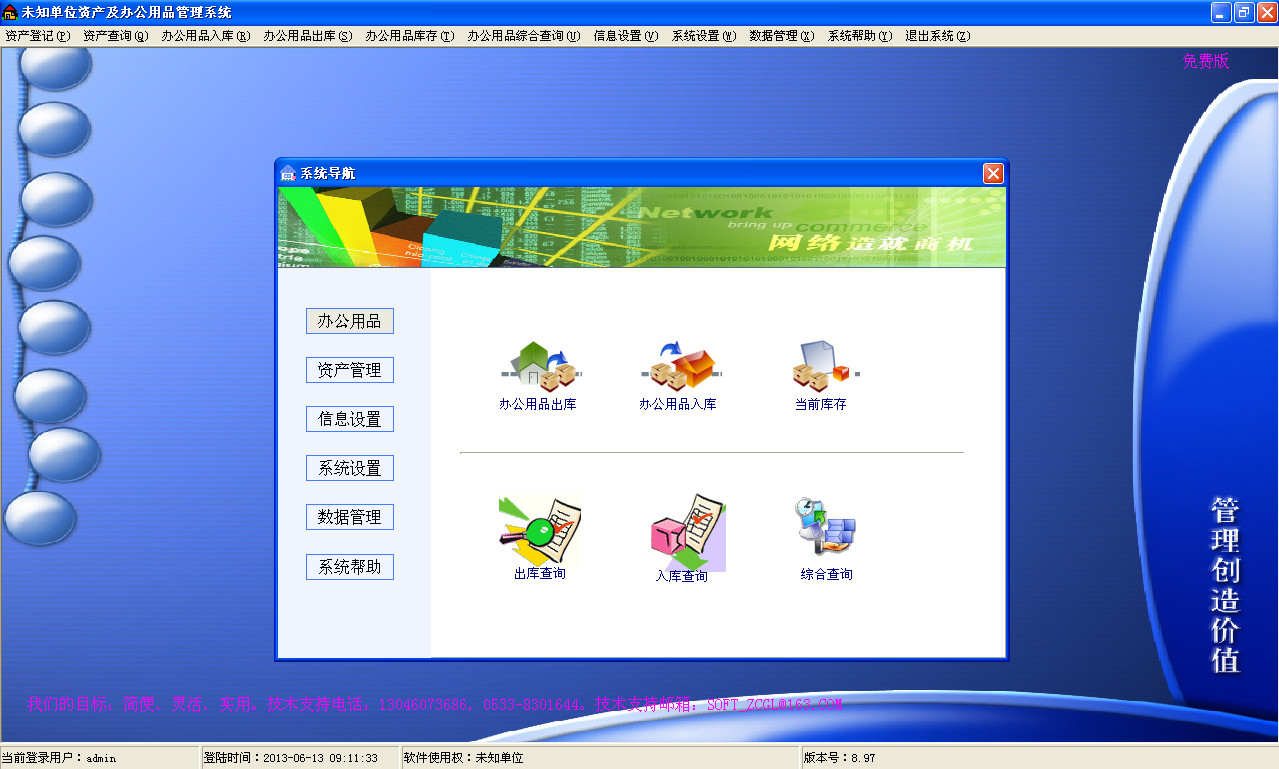 办公用品管理
办公用品管理 番茄花园 gho
番茄花园 gho 雨林木风win1
雨林木风win1 系统之家Ghos
系统之家Ghos HWMonitorPro
HWMonitorPro 东方浏览器 v
东方浏览器 v 粤公网安备 44130202001061号
粤公网安备 44130202001061号