-
win7雨林木风ghost安装方法制作教程
- 2017-04-27 21:00:00 来源:windows10系统之家 作者:爱win10
雨林木风是一款聚集了安全,稳定,高性能为一体的一款系统,很多的用户相信都有了解过吧,但是你知道如何才能让这款系统安装到自己的电脑中呢?接着我们就来详细的了解一下win7雨林木风ghost安装方法吧。
ghost系统是由于简单和安装时可以帮我们大量的节省时间,所以备受大家的喜欢,ghost系统也是现在我们安装过程中的一种方式,很多的用户可能不知道,今天我们就用雨林木风为例。
win7雨林木风ghost安装方法:
1、打开我们之前下载好的系统镜像文件,选择“解压到Ylmf_Win7 _Ultimate_X86_201407.iso”。如图1所示
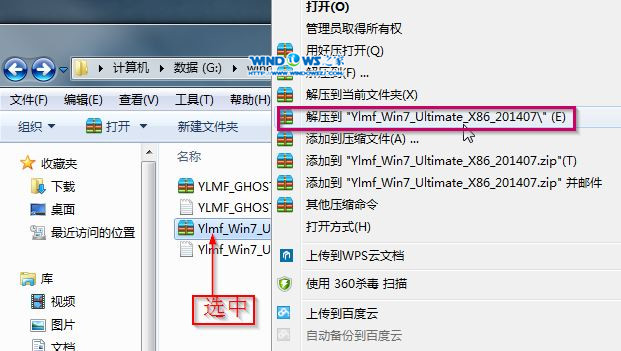
雨林木风ghost安装方法界面1
2、双击“setup.exe”.如图2所示
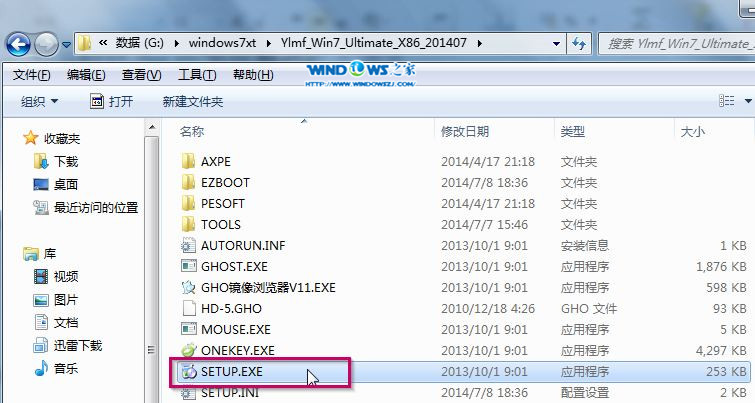
雨林木风ghost安装方法界面2
3、选择安装win732位系统,如图所示
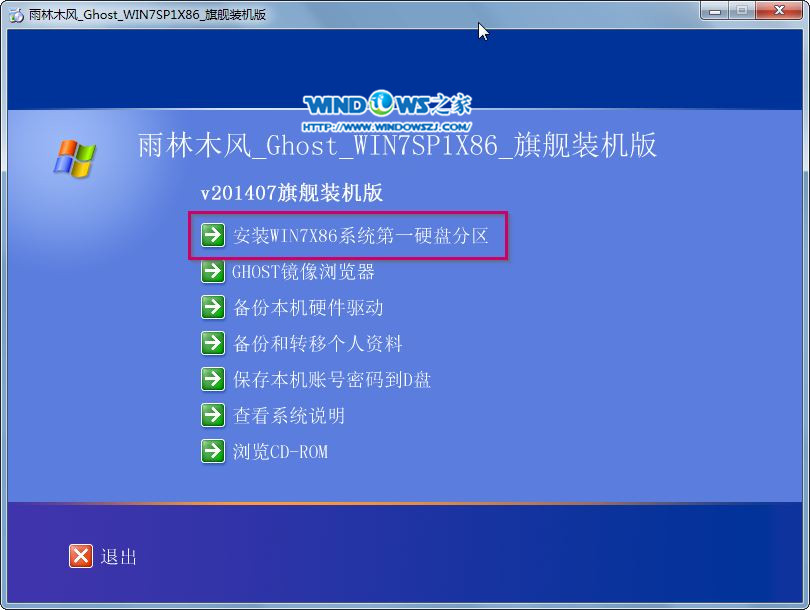
雨林木风ghost安装方法界面3
4、点击“打开”——选择映像文件(后缀名为.iso)——选择“确定”。如图4所示
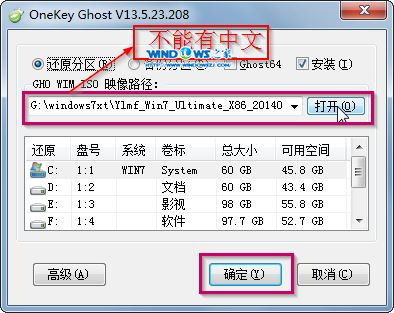
雨林木风ghost安装方法界面4
5、选择“是”,如图所示
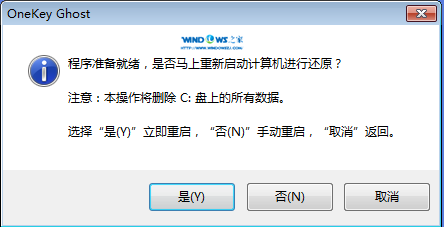
雨林木风ghost安装方法界面5
6、之后我们可以看到这样一个进度条,只需等待即可,如图6所示
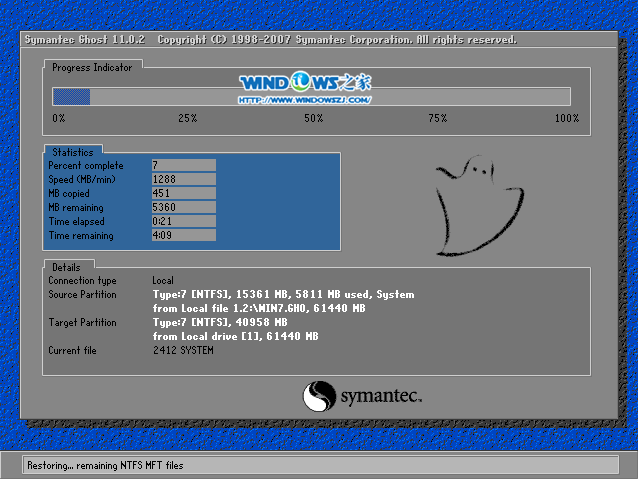
雨林木风ghost安装方法界面6
7、等到100%就会弹出这个画面,如图7所示

雨林木风ghost安装方法界面7
8、初始化,如图8所示
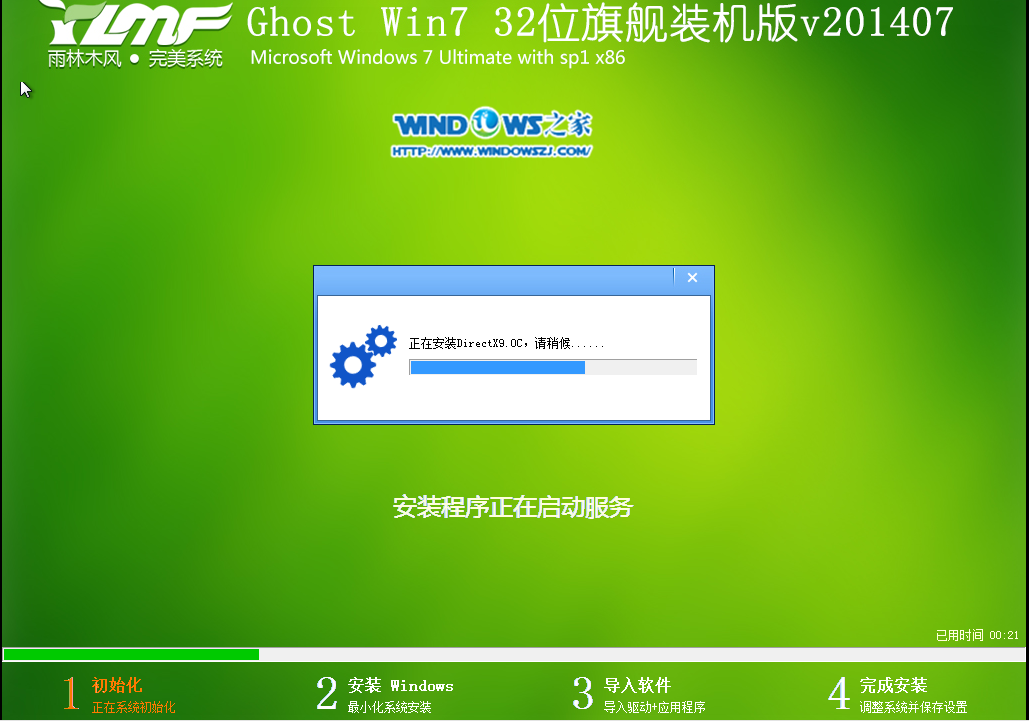
雨林木风ghost安装方法界面8
9、安装windows,如图9所示

雨林木风ghost安装方法界面9
10、导入软件,如图10所示
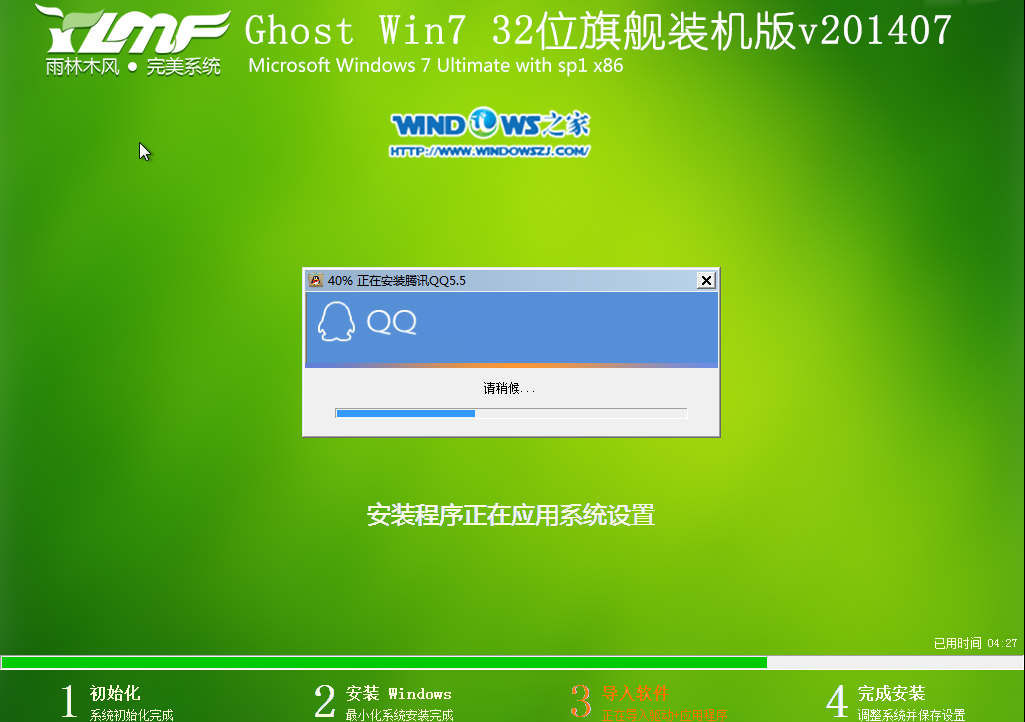
雨林木风ghost安装方法界面10
综上所述,这就是win7雨林木风ghost安装方法,相信大家通过上面win7雨林木风ghost安装方法学习以后,网友们都安装好了雨林木风win7旗舰版,如果网友觉得这篇文章对你们帮助很大的话,就可以收藏起来,以后雨林木风ghost win7安装方法对你们帮助还是很大的哦。
猜您喜欢
- 0xc00000ba,小编告诉你应用程序初始化..2018-07-19
- 小编告诉你dell怎么进入bios2017-09-21
- win7系统怎么关闭来宾账户呢..2016-08-21
- win7专业版永久激活工具的使用教程..2022-01-01
- 怎么让电脑不休眠的方法2016-07-13
- windows7 64位系统一键激活工具最新下..2017-05-29
相关推荐
- 万能网卡驱动 win7方法 2017-03-08
- 细说win7防火墙设置关闭的方法.. 2018-12-30
- 小编告诉你系统之家一键重装系统windo.. 2017-05-23
- 笔记本安装win10方法 2017-01-11
- 电脑时间不能同步的解决方法.. 2016-08-08
- 笔记本电池修复工具,小编告诉你如何使.. 2018-03-02





 系统之家一键重装
系统之家一键重装
 小白重装win10
小白重装win10
 小白系统Ghost xp sp3纯净版系统下载 v1908
小白系统Ghost xp sp3纯净版系统下载 v1908 河马浏览器 v1.0绿色版
河马浏览器 v1.0绿色版 新萝卜家园Win7系统下载32位纯净版1802
新萝卜家园Win7系统下载32位纯净版1802 小白系统Ghost win7 sp1 x64 纯净装机版 v1907
小白系统Ghost win7 sp1 x64 纯净装机版 v1907 搜狗浏览器智慧版 v12.0.1.34696官方版
搜狗浏览器智慧版 v12.0.1.34696官方版 小白系统ghost Win8 32位专业版v201610
小白系统ghost Win8 32位专业版v201610 GO手机浏览器
GO手机浏览器 吉象浏览器 v
吉象浏览器 v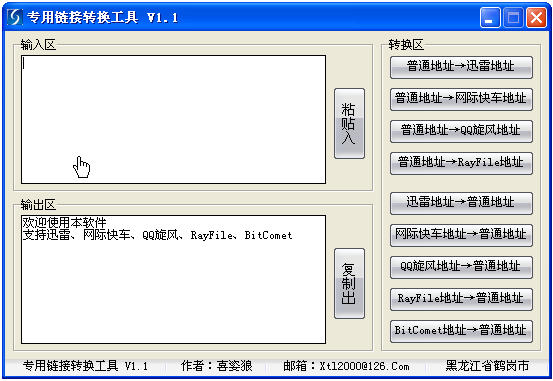 下载专用链接
下载专用链接 深度技术ghos
深度技术ghos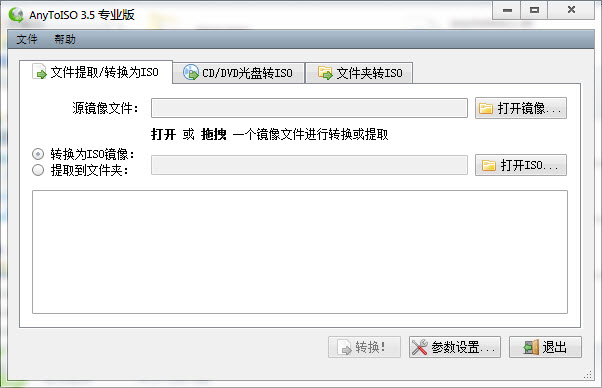 AnyToISO Pro
AnyToISO Pro 暴龙网络收音
暴龙网络收音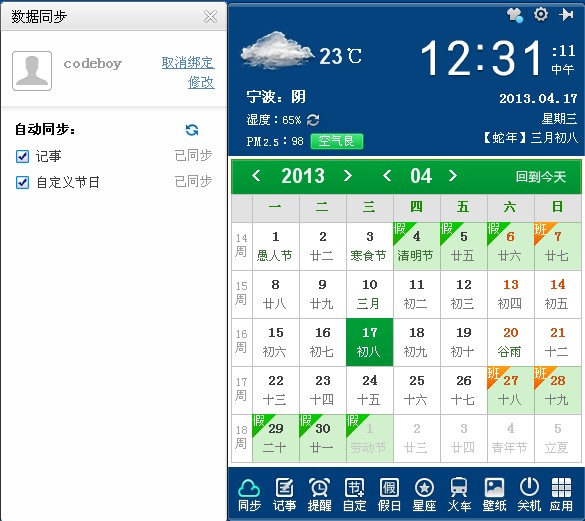 人生日历v2.1
人生日历v2.1 小白系统ghos
小白系统ghos 电脑公司ghos
电脑公司ghos 小白系统Win1
小白系统Win1 粤公网安备 44130202001061号
粤公网安备 44130202001061号