-
win7系统重装方法
- 2017-04-30 00:00:06 来源:windows10系统之家 作者:爱win10
win7系统出错了,我们该怎么办呢,相信用户在办公会遇到这种情况,心情肯定是非常的懊恼的,win7系统重装是最简单最方便的一种方法,小编今天给大家讲解下win7系统重装。
win7 是现在使用人数比较多的系统之一,他的界面美观,开机和关机速度快,稳定安全, 还有一些特效,这些对用户是一种很好的体验,绝大多数办公仍是采用这种系统,那用户们都知道win7系统重装怎么做吗?

win7系统重装界面1
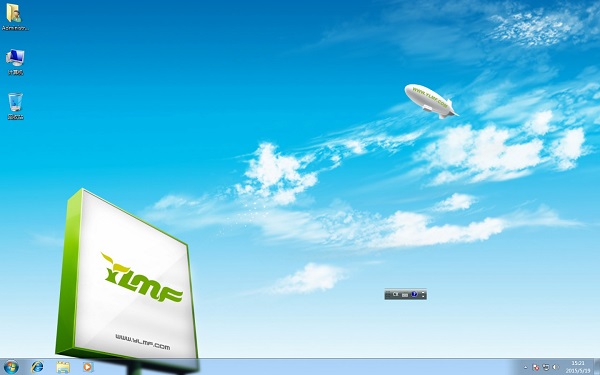
win7系统重装界面2
U盘重装系统win7方法
1、用户在下载好并安装U盘制作工作之后,将事先准备好的U盘插入电脑,然后打开程序
2、插入U盘,系统会自动读取的,如无法读取可以拉取菜单选取,点击“一键制作”
3、大家在确定好把数据提前转移后会弹出提示页面点确定就可以了
4、一键制作启动U盘完成了
5、此时,我们可以将之前下载好的win7系统解压后得到WIN7.GHO文件,并将其转移到到U盘的GHO文件夹下。
U盘安装win系统安装步骤
1、将U盘启动盘的文件拷贝进U盘之后插入电脑,重新启动。
2、BIOS设置U盘为第一的启动项
3、设置好之后电脑重新启动会看到系统工具启动的界面选择启动U盘维护系统,按键盘上得“ENTER”进入
4、点击进入“系统之家的PEGhost”,会出现一个GHOST的安装器界面,映入文件路径为默认,点击确定按钮
5、这是进入系统之家U盘PE接盘,选择是按钮,马上进行还原win7系统。
6、接着会弹出一个系统还原的界面,这时大家可以清楚地看到我们的win7系统还原过程.
7、自动还原操作结束后,出现信息提示,说明还原已完成,选择是按钮。
8、之后就是进入了win7系统自动安装程序。安装过程会自动识别驱动和自动激活win7系统。
猜您喜欢
- office 2010激活工具最新教程2017-10-08
- 一键windows7旗舰版系统安装教程..2017-03-03
- Windows10硬盘重装win7方法2017-01-13
- Win8如何开启IE浏览器收藏夹云同步功..2015-12-22
- vmware怎么设置U盘启动?2017-02-20
- windows7激活补丁使用教程2022-08-03
相关推荐
- 小编告诉你怎样用u盘装系统.. 2016-12-29
- 小马win7激活工具下载方法 2022-07-16
- 七彩虹 bios设置,小编告诉你七彩虹主.. 2018-03-06
- w7重装系统教程 2016-10-28
- 无法找到入口,小编告诉你怎么解决XP安.. 2018-06-12
- 小马windows7永久激活工具下载.. 2022-07-30





 系统之家一键重装
系统之家一键重装
 小白重装win10
小白重装win10
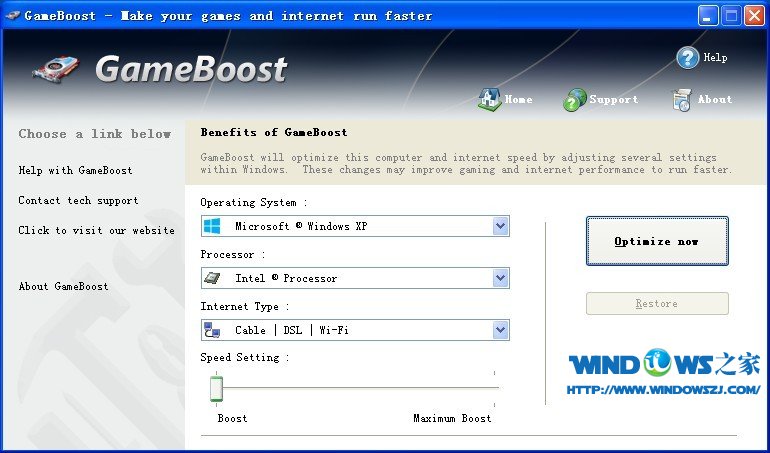 GameBoost v2.5.6 英文特别版 (游戏内存和网速延迟优化)
GameBoost v2.5.6 英文特别版 (游戏内存和网速延迟优化) 系统之家ghost xp sp3装机版v201804
系统之家ghost xp sp3装机版v201804 深度技术Ghost Win7 SP1 32位装机版系统下载v1812
深度技术Ghost Win7 SP1 32位装机版系统下载v1812 IQmango RadioGet(网络收音机) v4.5.4官方版
IQmango RadioGet(网络收音机) v4.5.4官方版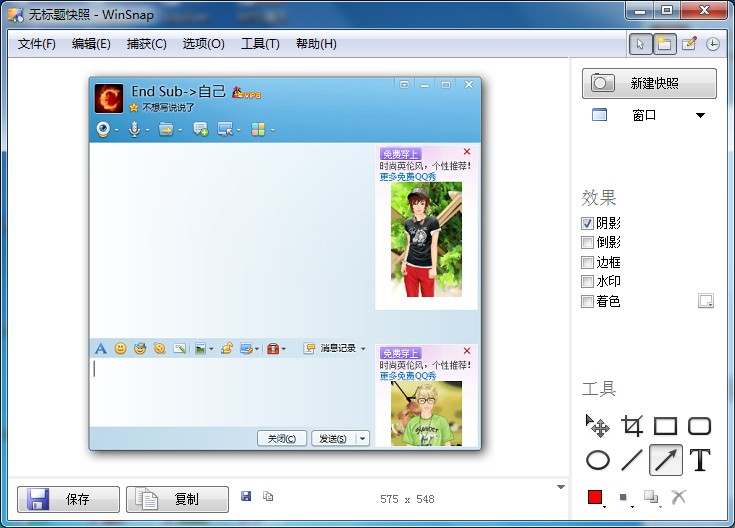 WinSnap V4.0.8 绿色汉化单文件版 含32和64位 (屏幕截图软件)
WinSnap V4.0.8 绿色汉化单文件版 含32和64位 (屏幕截图软件) 小白系统win10系统下载64位专业版v201801
小白系统win10系统下载64位专业版v201801 深度技术Ghos
深度技术Ghos 火狐浏览器(F
火狐浏览器(F 搜狗拼音输入
搜狗拼音输入 电脑公司Ghos
电脑公司Ghos 谷歌浏览器(C
谷歌浏览器(C 系统之家win1
系统之家win1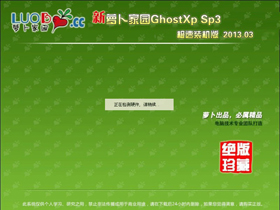 萝卜家园 Gh
萝卜家园 Gh 雨林木风win7
雨林木风win7 系统之家Ghos
系统之家Ghos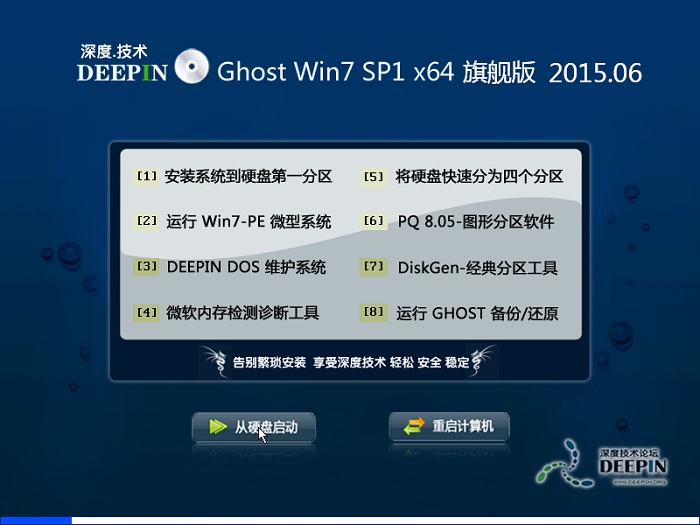 深度技术ghos
深度技术ghos 粤公网安备 44130202001061号
粤公网安备 44130202001061号