-
vmware怎么设置U盘启动?
- 2017-02-20 12:00:08 来源:windows10系统之家 作者:爱win10
虚拟机相信网友们都不会陌生,那大家知道vmware怎么设置U盘启动吗?相信网友们都知道虚拟机设置u盘启动的方法。但肯定还有不知道的网友,所以windows之家小编特意就把vmware怎么设置U盘启动的讲解教程给网友们带来了。希望大家都能学会虚拟机设置u盘启动的方法。
运行你安装的虚拟机
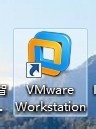
vmware怎么设置U盘启动图一
点击绿色的按钮,把你的虚拟机下面的系统启动。
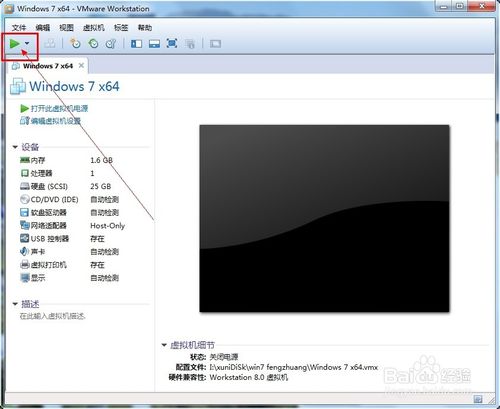
vmware怎么设置U盘启动图二
让你的虚拟系统处于可以按“Ctrl+Alt+Insert”重启的界面。比如我让虚拟系统停留在下图的界面。

vmware怎么设置U盘启动图三
把虚拟系统全屏 ,即按一次“Ctrl+Alt+Enter”组合键让虚拟机全屏。
让鼠标完全属于虚拟机,也就是看不见鼠标的状态。
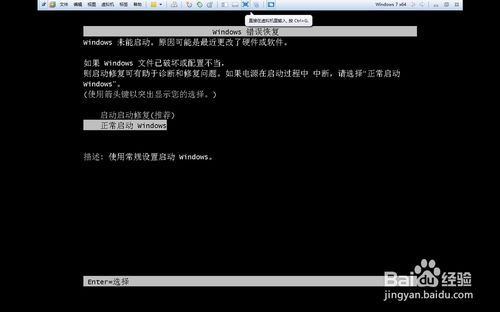
vmware怎么设置U盘启动图四
现在插入你的U盘。用快捷键重启一次你的虚拟机。按“Ctrl+Alt+Insert“重启。
在如下界面迅速按一次”F2“或者ESC。
如果没有成功就多重复几次。
即可选择优先启动U盘。
如果以上方法不成功可以选择下面的方法。
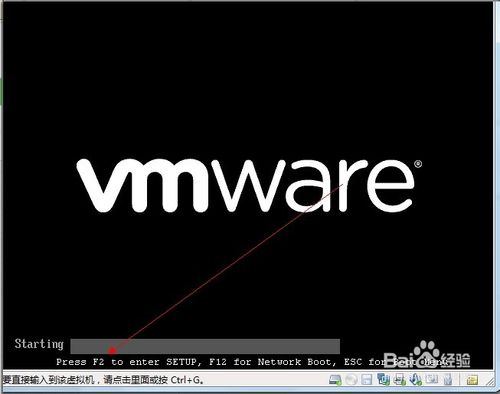
vmware怎么设置U盘启动图五
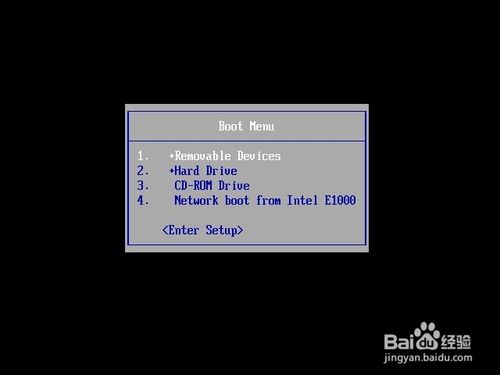
vmware怎么设置U盘启动图六
首先插入你的U,然后重新运行你的虚拟机,点击编辑虚拟机设置。

vmware怎么设置U盘启动图七
在编辑设置里面添加一块硬盘,
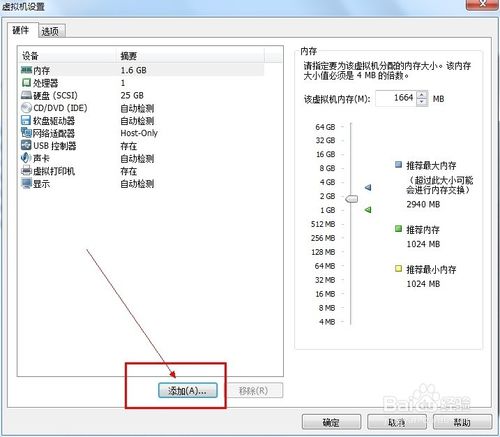
vmware怎么设置U盘启动图八
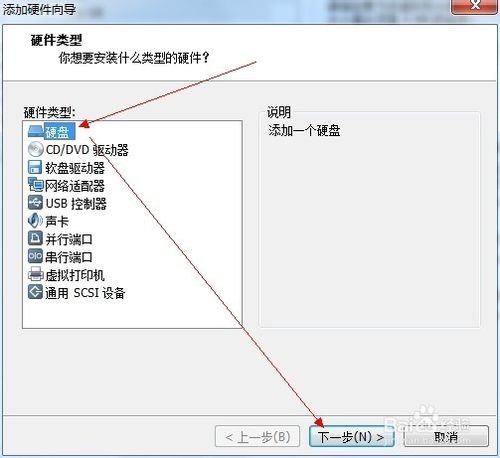
vmware怎么设置U盘启动图九
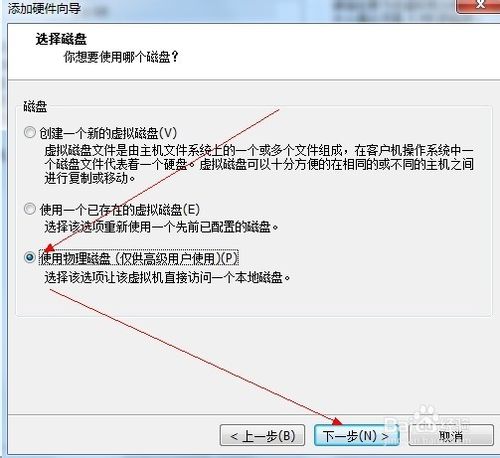
vmware怎么设置U盘启动图十
选择你的U盘,最后一个可能是你的U盘。点击下一步完成添加
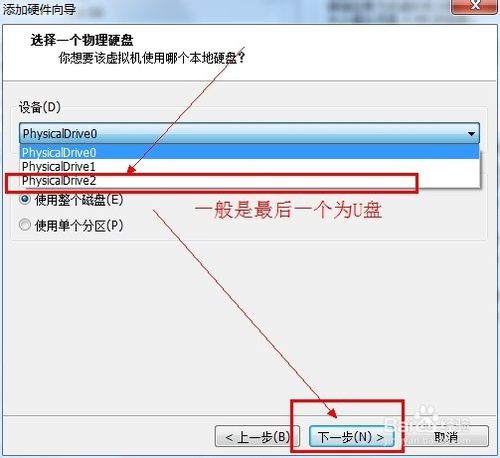
vmware怎么设置U盘启动图十一

vmware怎么设置U盘启动图十二
在你的虚拟机系统信息上面会多出一条如下图所示的“使用设备\.Ph”的物理磁盘。
现在开机启动你的虚拟系统。
进入虚拟机的BIOS里面:按F2进入虚拟机的BIOS

vmware怎么设置U盘启动图十三
点开“Hard Drive”
在优先启动项里面选择0:1优先启动。
最后按F10保存设置退出BIOS,电脑公司xp系统是非常棒的系统,网友们可以去使用下。

vmware怎么设置U盘启动图十四
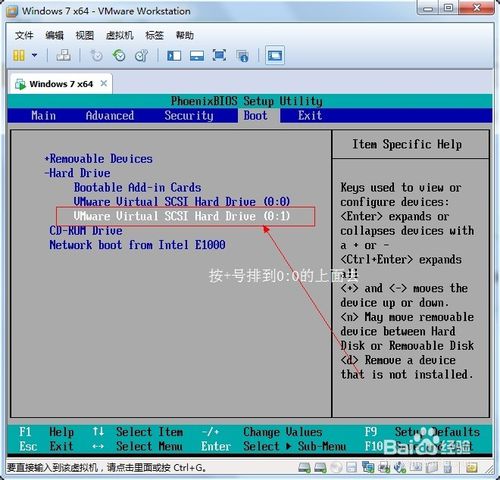
vmware怎么设置U盘启动图十五

vmware怎么设置U盘启动图十六
成功!
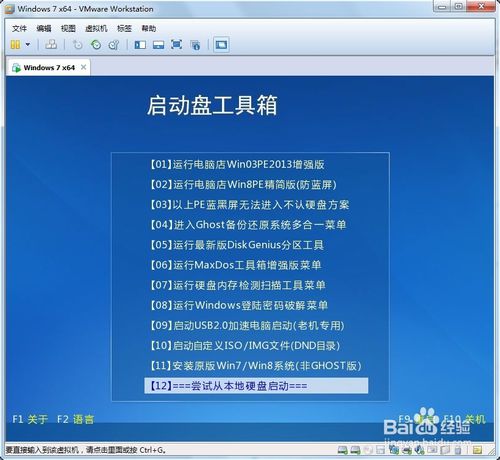
vmware怎么设置U盘启动图十七
以上的全部内容就是windows之家小编为网友们带来的vmware怎么设置U盘启动的讲解了,相信网友们看完上面的讲解都已经牢牢掌握了虚拟机设置u盘启动的方法了吧。那小编就要恭喜网友们又学会一招,以后就能在好朋友面前愉快的装逼了。
猜您喜欢
- win8系统如何自定义电源按钮..2015-05-30
- 一键重装系统无自带软件的方法..2017-01-27
- 小编详解win7虚拟光驱软件怎么使用..2018-12-14
- 萝卜家园win7 86位系统下载安装方法..2016-10-12
- 小鱼儿系统重装大师使用教程..2017-04-07
- 一键系统重装大师使用教程..2017-03-19
相关推荐
- win10 documents and settings解锁图.. 2016-08-21
- 告诉你电脑截屏的快捷键是什么.. 2016-08-06
- h61主板,小编告诉你h61主板怎么样.. 2018-03-24
- windows7激活后内存占用很高怎么办.. 2022-12-03
- 联想硬盘保护系统,小编告诉你联想硬盘.. 2018-08-30
- win10重新分区教程 2017-03-25





 系统之家一键重装
系统之家一键重装
 小白重装win10
小白重装win10
 索尼(VAIO) Ghost win7 32位旗舰系统下载(2016年最新版)
索尼(VAIO) Ghost win7 32位旗舰系统下载(2016年最新版) Metal Slug 3 v1.9.2 直装版(合金弹头 3)
Metal Slug 3 v1.9.2 直装版(合金弹头 3) 联想浏览器 v8.0.0.12022官方版
联想浏览器 v8.0.0.12022官方版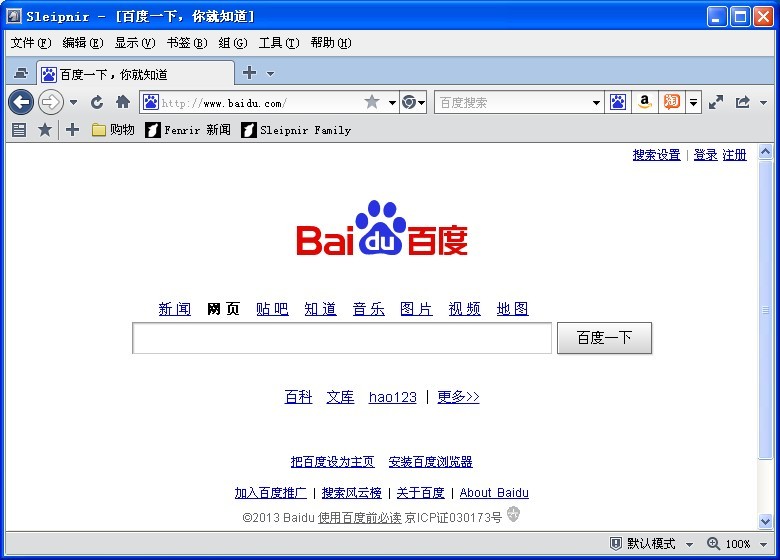 sleipnir v4.1中文绿色版(国外神马4浏览器)
sleipnir v4.1中文绿色版(国外神马4浏览器) 360浏览器4.1正式版 4.1.0.1076官方版
360浏览器4.1正式版 4.1.0.1076官方版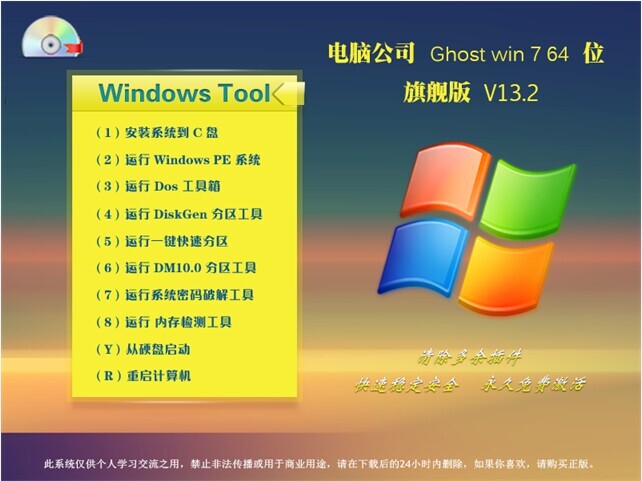 电脑公司 Ghost win7 64位 旗舰版 V13.2
电脑公司 Ghost win7 64位 旗舰版 V13.2 萝卜家园win1
萝卜家园win1 小白系统win1
小白系统win1 雨林木风Win8
雨林木风Win8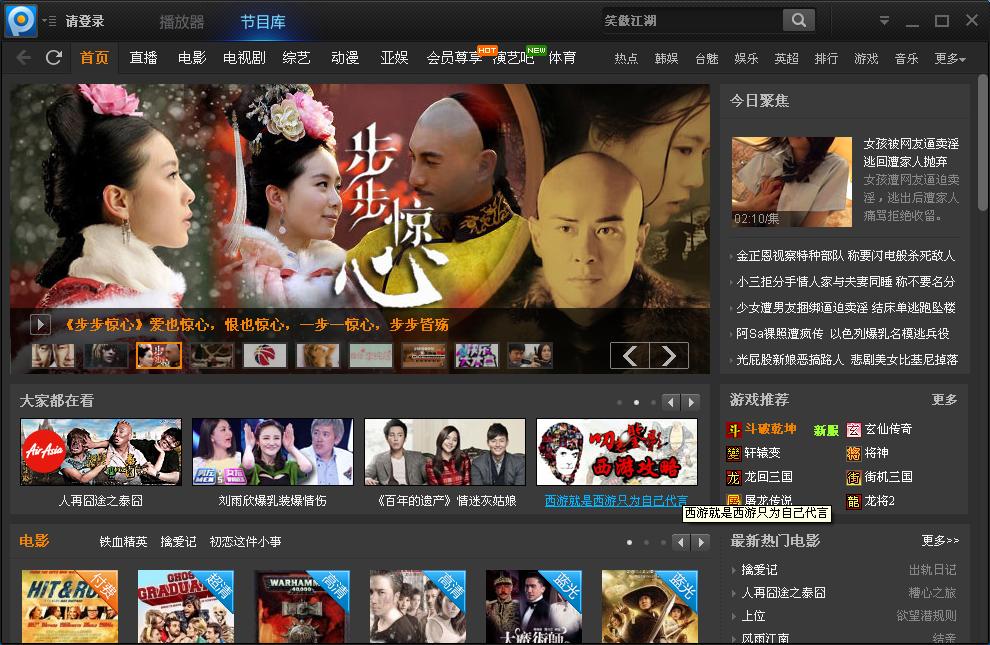 最新PPTV绿色
最新PPTV绿色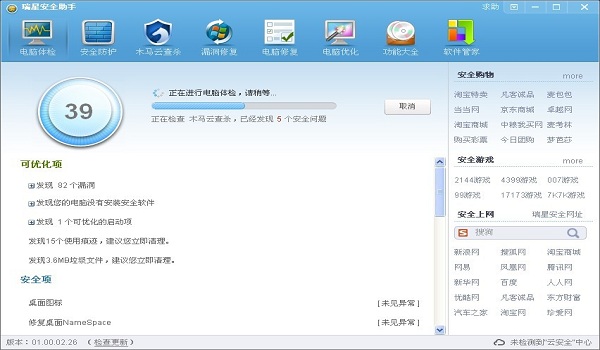 瑞星安全助手
瑞星安全助手 易点网页按键
易点网页按键 最新360安全
最新360安全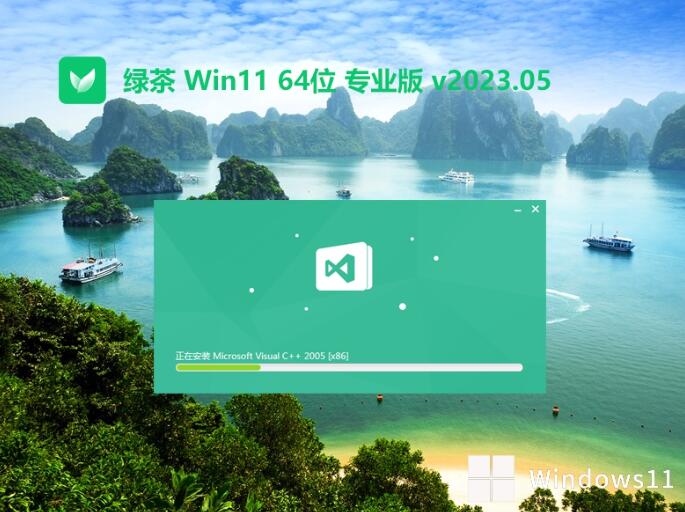 绿茶系统Ghos
绿茶系统Ghos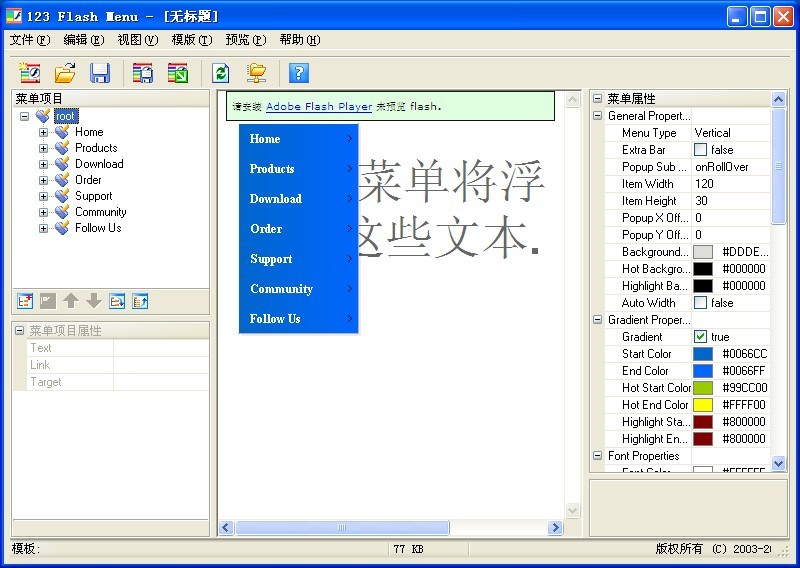 Dreamingsoft
Dreamingsoft 柠檬浏览器 v
柠檬浏览器 v 2291游戏浏览
2291游戏浏览 电脑公司 gho
电脑公司 gho 粤公网安备 44130202001061号
粤公网安备 44130202001061号