-
Win7系统无线网络出故障时诊断修复的方法
- 2015-01-15 16:29:33 来源:windows10系统之家 作者:爱win10
如何重装系统?很多电脑小白都不清楚如何重装系统,其实系统安装还是很简单的,下面,小编就把重装系统的具体操作步骤分享给大家。
温馨提示:重装系统前把重要的资料备份。
一、准备工作:准备好一张Windows XP系统碟。
二、首先重启电脑,进入界面后按“delete”键进入下图界面。

三、接着移动键盘左边的上下左右光标键,选择下图的指示。

四、选择好效果后按回车进入。

五、之后在那个圈圈的地方按回车进入,选择下图所示的然后按光标选择CDROM,按回车确认。

六、然后按F10保存。

七、电脑将重启后展示上面的界面,把XP光盘放到光驱中。

八、等出现以下界面后按回车继续操作。


九、下面是选择重装系统安装在那个盘符,直接回车就好。

十、将C盘以FAT文件系统格式化C快速格式化C盘。

十一、按F键格式化硬盘,接着按回车继续操作。


十二、重装系统正式进入格式化C盘的操作,格式化成功后就直接复制系统文件到C盘中了。


十三、这个是自动安装系统的整个过程了,基本都是自动操作。

十四、直接点击下一步。


十五、按照上图输入产品序列号,不过现在很多光盘都是自动的这个也省略了。

十六、给系统设置一个进入密码,可设可不设,不设就直接点击下一步。


十七、正式安装window XP。

十八、选择典型设置就好。


十九、点击完后就继续等待安装完成。

二十、重装系统基本安装完成后电脑会再次重启。




二十一、重装系统结束后,xp安装宣告基本结束。


二十二、重装系统安装好后,可以选择关闭系统还原。

以上就是系统重装具体步骤教程,希望对大家有所帮助。
查看更多如何重装系统。
猜您喜欢
- 新萝卜家园win8.1系统极速增强版下载..2016-11-07
- win10分区合并具体操作方法图解..2016-09-12
- 如何能找到win7新建收藏夹2016-07-23
- 为什么U盘启动不了电脑了?..2016-08-30
- 电脑公司 ghost xp精简版U盘安装教程..2016-10-21
- 怎么看自己的电脑能不能升级win10?..2016-10-21
相关推荐
- 叫你查看自己电脑的开机时间.. 2016-08-09
- w8系统极度纯净版64位下载 2017-01-10
- 小编告诉你如何清理c盘空间.. 2018-09-25
- win 32位系统安装教程 2016-10-28
- 使用虚拟光驱进行雨林木风 win7 32安.. 2016-10-23
- 小白一键重装软件win7升级win10教程.. 2020-06-30





 系统之家一键重装
系统之家一键重装
 小白重装win10
小白重装win10
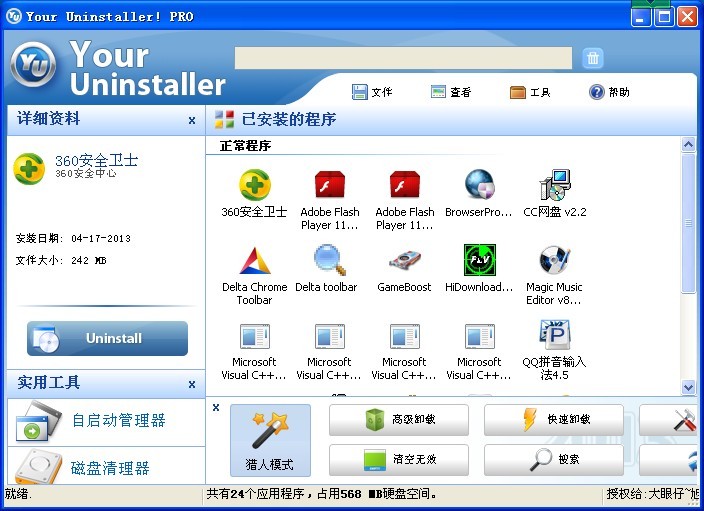 Your Uninstaller Pro V7.5文破解版(卸载特别干净的卸载软件)
Your Uninstaller Pro V7.5文破解版(卸载特别干净的卸载软件)  FotoMix V9.2.3英文绿色免费版(可以把多个图片合成在一起)
FotoMix V9.2.3英文绿色免费版(可以把多个图片合成在一起) 油猴浏览器 v63.3.2官方版
油猴浏览器 v63.3.2官方版 金格浏览器 v2.0.0.40官方版
金格浏览器 v2.0.0.40官方版 小白系统win10系统下载32位专业版v201805
小白系统win10系统下载32位专业版v201805 系统之家ghost win7系统下载64位旗舰版1808
系统之家ghost win7系统下载64位旗舰版1808 番茄花园 gho
番茄花园 gho 小智双核浏览
小智双核浏览 IN浏览器 v2.
IN浏览器 v2. 音速浏览器 v
音速浏览器 v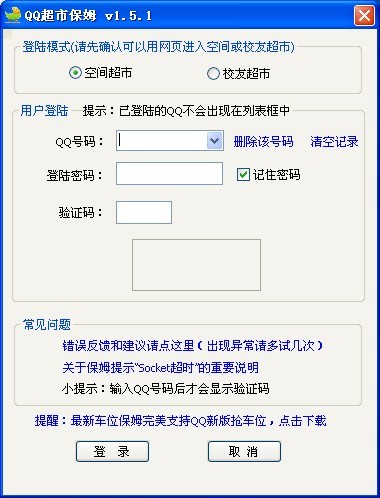 QQ超市精灵V1
QQ超市精灵V1 Vivaldi浏览
Vivaldi浏览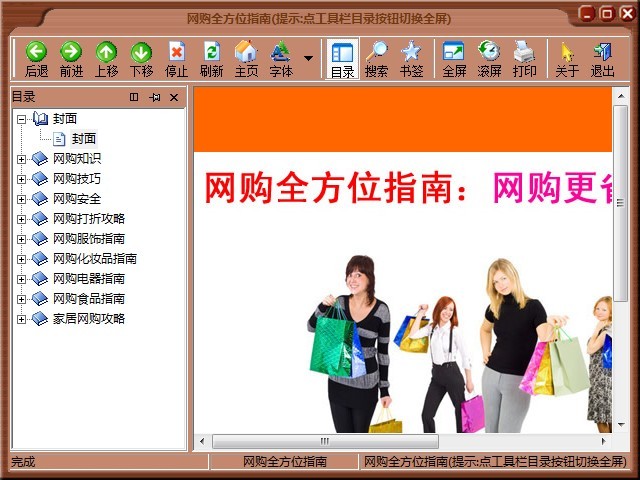 网购全方位指
网购全方位指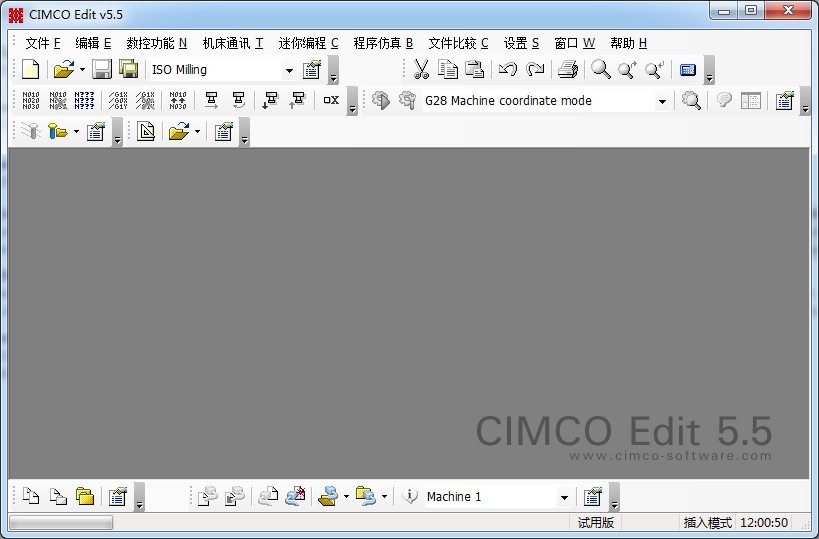 CIMCO Edit5
CIMCO Edit5  萝卜家园ghos
萝卜家园ghos 双福语音浏览
双福语音浏览 粤公网安备 44130202001061号
粤公网安备 44130202001061号