-
u盘安装系统win7方法
- 2017-05-01 03:00:00 来源:windows10系统之家 作者:爱win10
u盘安装系统win7是市面上比较流行的一种安装方法,U盘安装系统的方法中,我们可能会先制作U盘制作启动盘,然后使用U盘启动盘来使用U盘安装系统,这样使用U盘安装系统的时候就会变得比较简单一点。
随着U盘装系统win7的不断发展,在安装的领域里表现的是越来越多的用户懂的了如何的安装,但是安装方法对很多的电脑小白用户可能并没有那么的好用吧,那我们应该如何U盘来安装系统呢?
1、将u盘启动盘插在电脑接口中
重启电脑并进入菜单界面
选择【02】选项回车,如图:
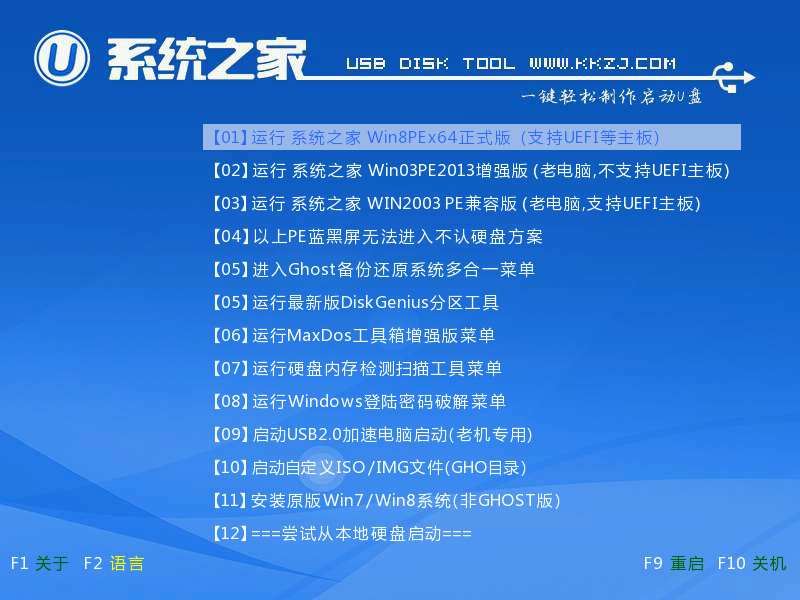
u盘安装系统界面1
2、弹出装机窗口
把系统文件放在c盘中
点击确定,如图:
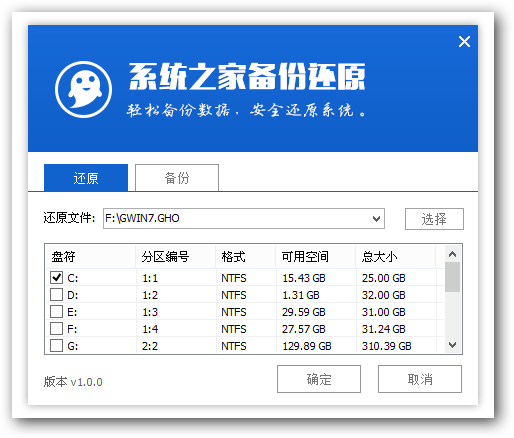
u盘安装系统界面2
3、勾选重启框,点击确定,如图:
4、等待还原结束
点击“是”重启,如图:
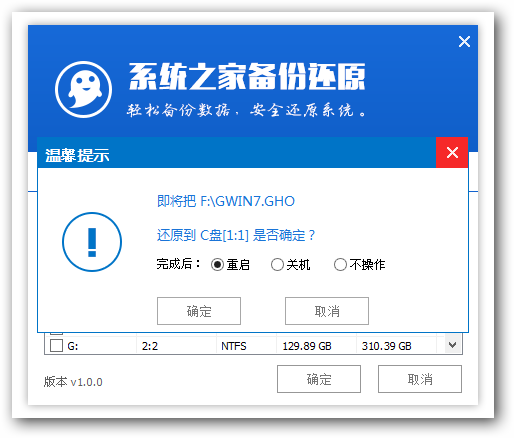
u盘安装系统界面3
5、进行安装程序的过程
等待安装完成。如图:
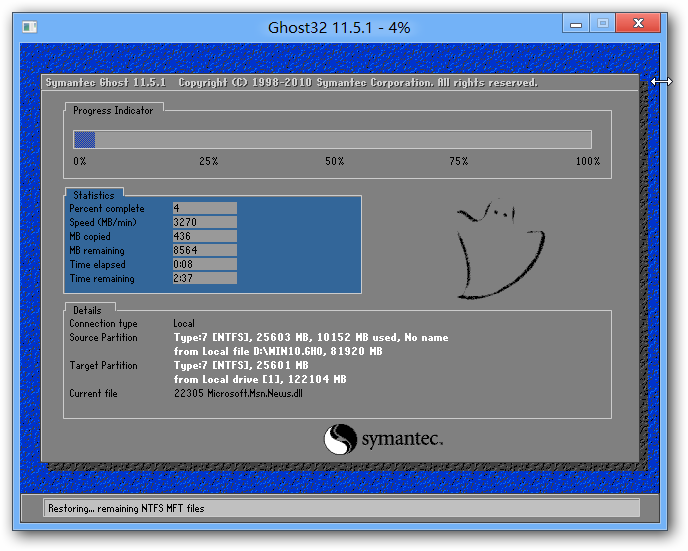
u盘安装系统界面4
6、接着是设置过程,根据提示设置即可,如图:
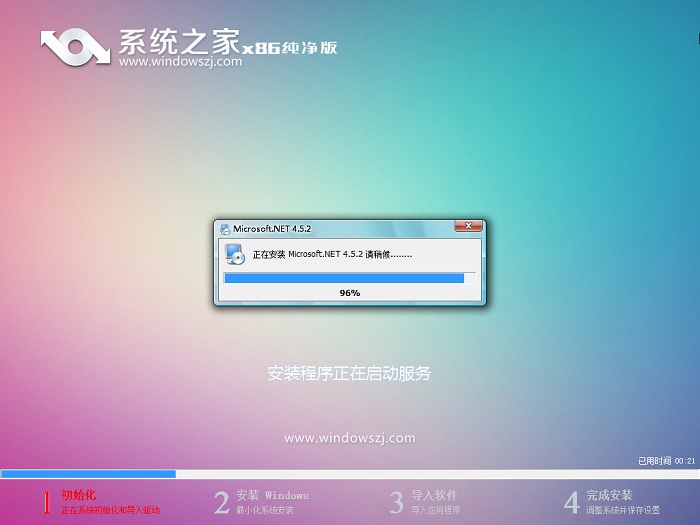
u盘安装系统界面5
7、最后是部署阶段,这一过程不要关闭电脑。
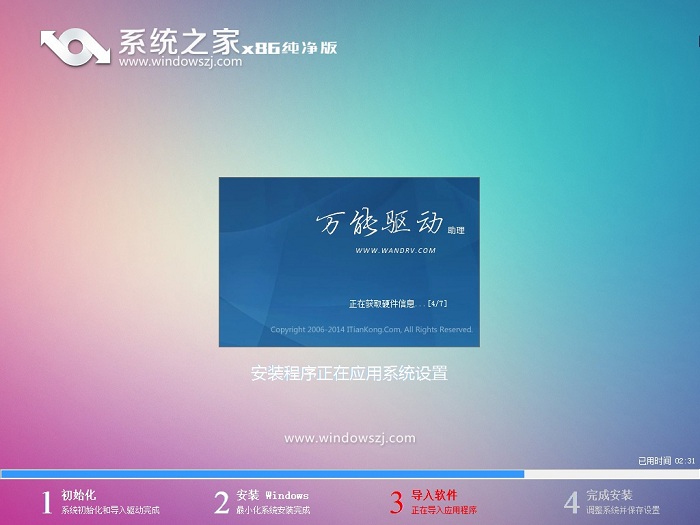
u盘安装系统界面6
u盘安装系统win7的方法于以往的光盘安装方法,光盘安装的装机员则需要带上一堆的系统版本光盘在身上,但是如果你使用U盘安装的方法就不用如此的麻烦了,好了,大家也要学会与时俱进,大家赶紧学习或是收藏起来吧。
猜您喜欢
- 新萝卜家园一键安装系统图文详解..2016-09-25
- 电脑电脑系统一键重装系统win7图文教..2017-02-28
- dll文件怎么打开,小编告诉你电脑怎么..2018-01-02
- windows7激活产品密钥分享2022-10-31
- 显卡温度,小编告诉你显卡温度过高怎么..2018-06-28
- 小编告诉你电脑麦克风没声音怎么办..2017-08-26
相关推荐
- 电脑一键重装win7系统 2020-07-10
- filezilla如何设置windows防火墙.. 2020-12-21
- steam动态桌面,小编告诉你电脑steam动.. 2018-01-02
- 桌面图标怎么变小,小编告诉你电脑桌面.. 2018-05-26
- 小编详解win7最低配置要求是什么.. 2019-01-11
- 怎么从U盘vm虚拟机装WIN7系统.. 2017-03-25





 系统之家一键重装
系统之家一键重装
 小白重装win10
小白重装win10
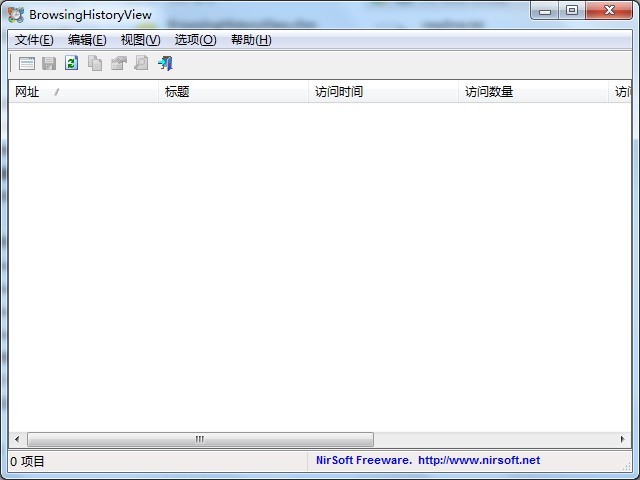 BrowsingHistoryView v1.6汉化版(查看浏览器记录)PC-WZZ汉化组
BrowsingHistoryView v1.6汉化版(查看浏览器记录)PC-WZZ汉化组 深度技术win10系统下载32位企业版v201712
深度技术win10系统下载32位企业版v201712 49游戏浏览器 v0.1.0.3官方版
49游戏浏览器 v0.1.0.3官方版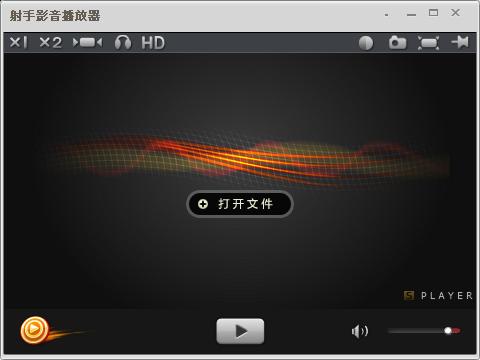 射手播放器3.7绿色版(射手播放器3.7去广告版)下载
射手播放器3.7绿色版(射手播放器3.7去广告版)下载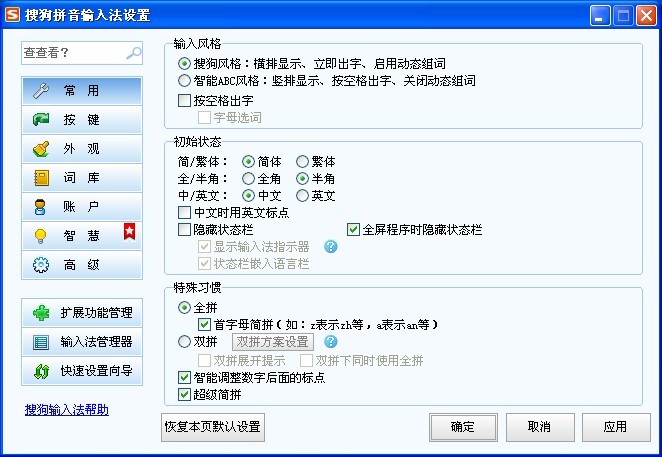 搜狗拼音输入法智慧版v2.0.5 去广告版 (搜狗输入法智能版)
搜狗拼音输入法智慧版v2.0.5 去广告版 (搜狗输入法智能版) 小白系统 ghost Win8.1 32位纯净版201510
小白系统 ghost Win8.1 32位纯净版201510 IP Net Check
IP Net Check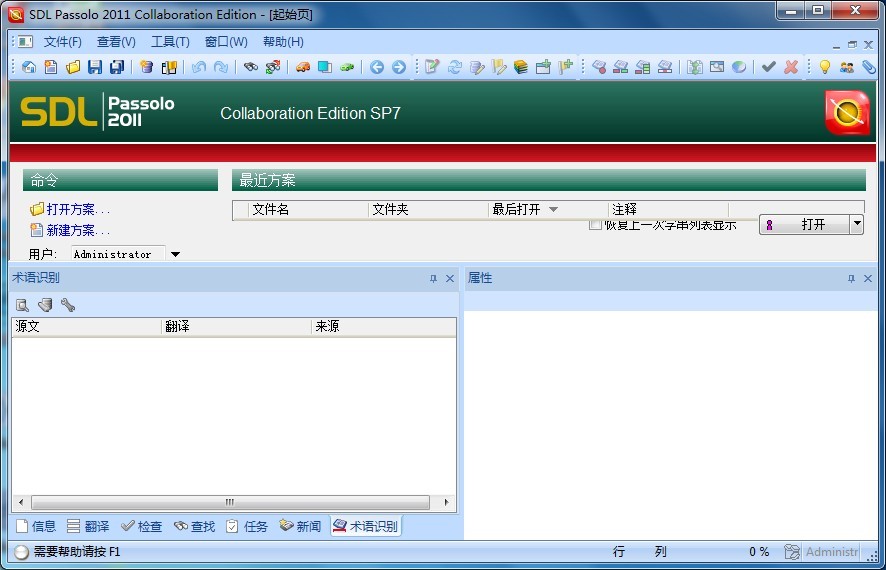 SDL Passolo
SDL Passolo  Startup Dela
Startup Dela 系统之家win1
系统之家win1 Microsoft Ed
Microsoft Ed 小白系统ghos
小白系统ghos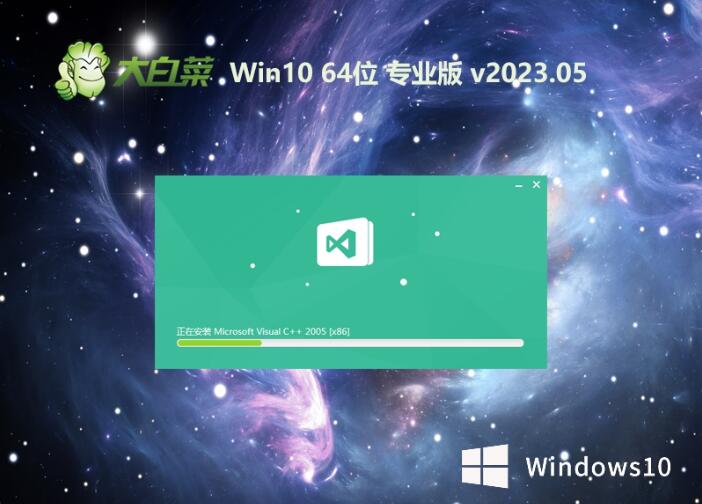 大白菜 Ghost
大白菜 Ghost 世界之窗浏览
世界之窗浏览 雨林木风Ghos
雨林木风Ghos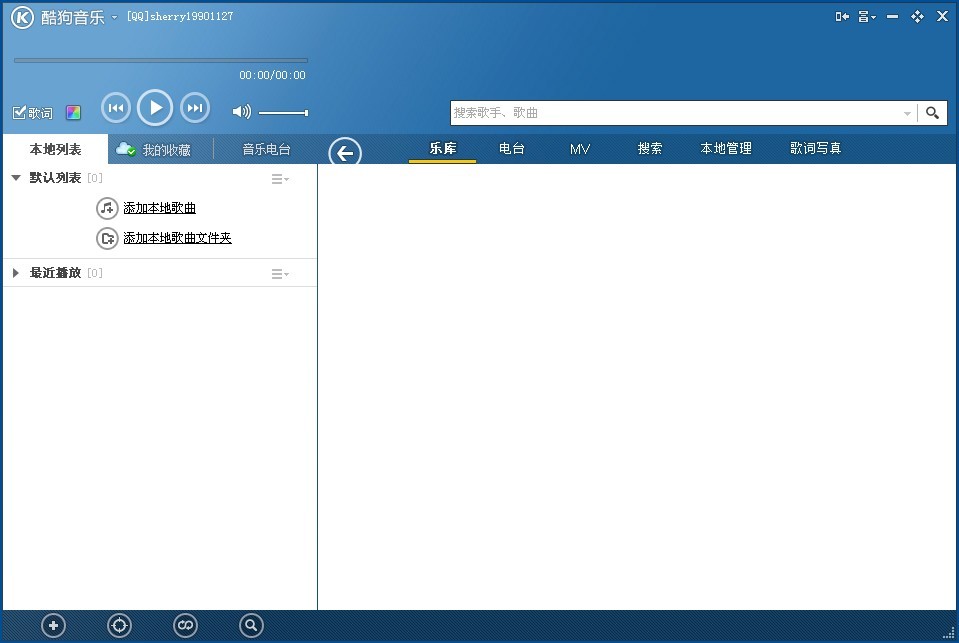 酷狗音乐盒 v
酷狗音乐盒 v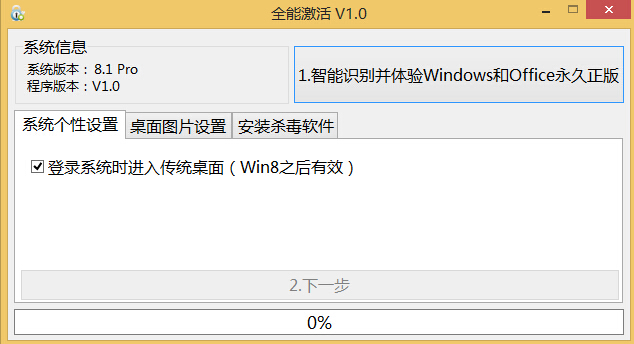 windows8全能
windows8全能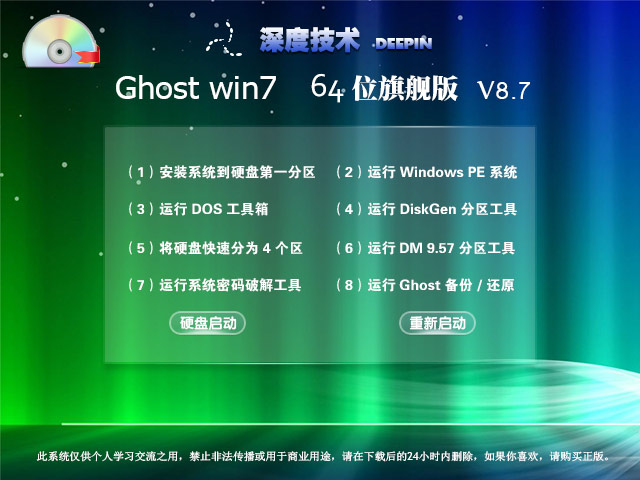 深度技术 Gho
深度技术 Gho 粤公网安备 44130202001061号
粤公网安备 44130202001061号