-
U盘制作win8系统pe启动盘工具方法
- 2017-05-04 11:00:34 来源:windows10系统之家 作者:爱win10
U盘制作雨林木风Ghost win8系统装机版pe启动盘的方法是我们在使用U盘安装中的一个重要的步骤,这时我们可以使用U盘制作雨林木风Ghost win8装机版系统pe启动盘这个来制作我们的雨林木风Ghost win8装机版启动盘,但是大家知道如何做U盘制作pe启动盘吗?接着我们还是来详细的了解一下吧。
为了让大家更好更清楚的了解这款U盘制作系统之家Ghost win8系统纯净版pe启动盘,特点带来了U盘制作系统之家Ghost win8纯净版系统pe启动盘的操作方法,下面是小编特意为大家带来的U盘制作系统之家Ghost win8纯净版系统pe启动盘,希望大家可以喜欢。
准备工作:
① 下载u盘启动盘制作工具
② 一个能够正常使用的u盘
U盘制作win8 pe步骤:
第一步:打开下载好工具的安装包,点击立即安装即可:
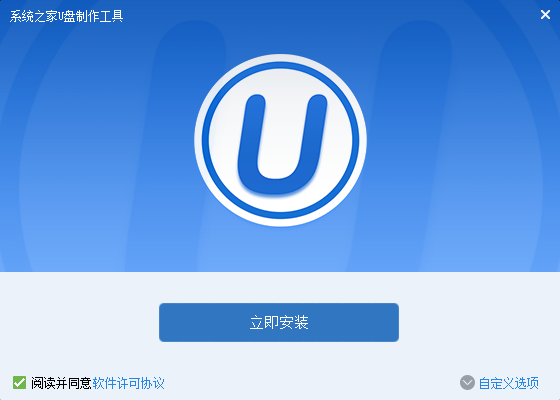
U盘制作win8 pe界面1
接着大家点击"立即体验"打开制作工具,如图所示:
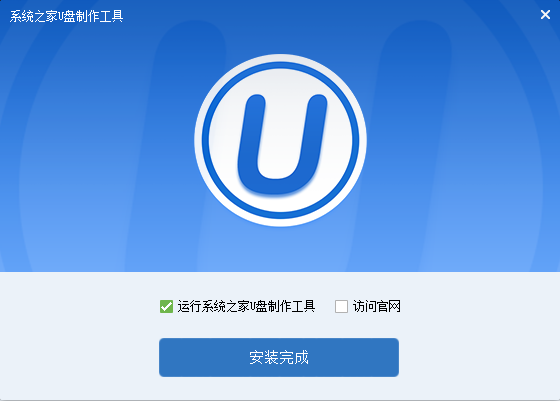
U盘制作win8 pe界面2
第二步:将制作好的u盘插入电脑中
等待电脑自动识别u盘。
保持与下图参数一致后点击“开始制作”:
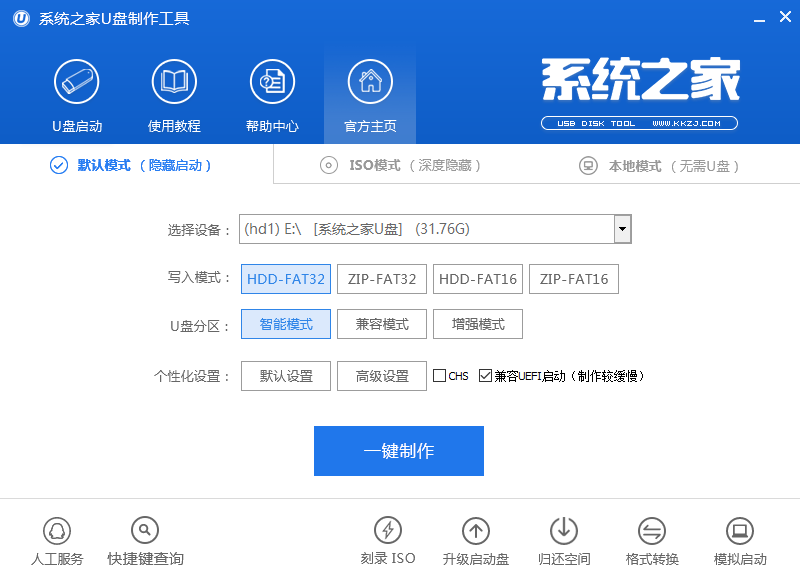
U盘制作win8 pe界面3
点击“确定”执行即可,如图所示:
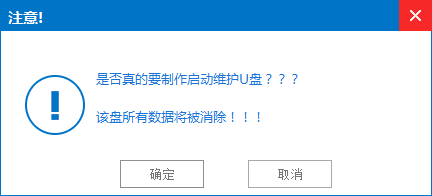
U盘制作win8 pe界面4
制作启动盘过程要几分钟左右的时间
大家这时要耐心等待,以保证制作过程顺利完成:
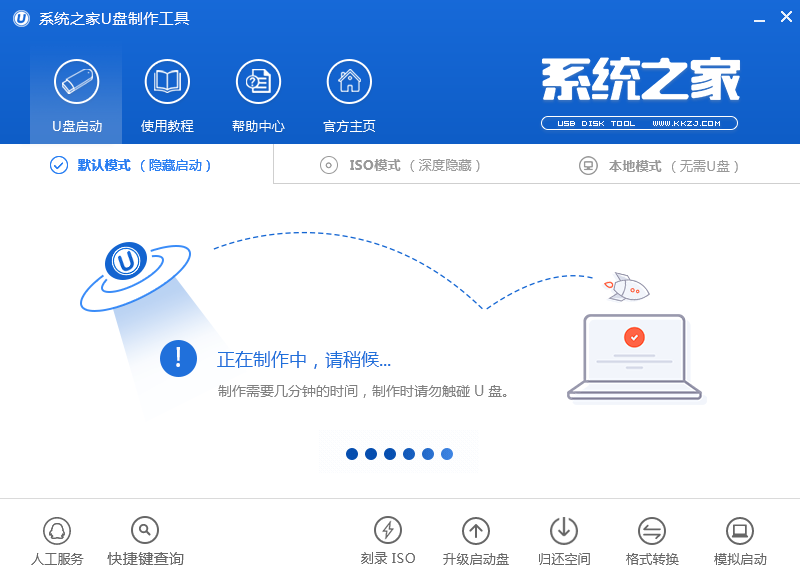
U盘制作win8 pe界面5
u盘制作完成后,弹出新的窗口,点击“是”进行测试,如图所示:
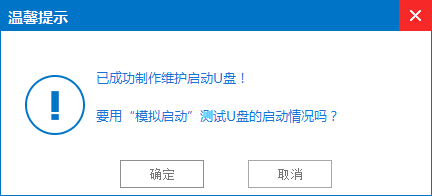
U盘制作win8 pe界面6
出现下图,我们的启动盘已制作完
按“Ctrl+Alt”,点击关闭图标退出启动界面:
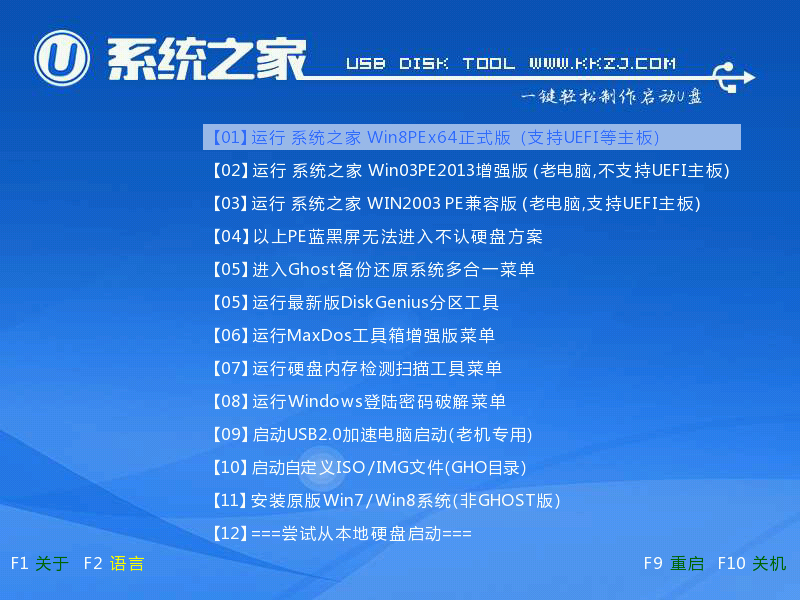
U盘制作win8 pe界面7
以上就是U盘制作win8系统pe启动盘工具的方法了,通过以上的U盘制作win8系统pe启动盘的方法相信大家都有一定的了解了吧,好了,下一篇为大家介绍的是系统之家冠名的win7激活工具,需要激活系统的用户可以使用起啦哟!
猜您喜欢
- 小编告诉你如何用u盘装系统..2016-12-29
- 最简单win7u盘安装方法2016-10-09
- windows7激活破解的方法介绍2022-08-30
- 解答win7语言栏不见了怎么恢复..2018-11-15
- 用u盘启动不了电脑解决方法..2017-03-31
- 萝卜家园笔记本win10系统下载..2017-01-25
相关推荐
- 一键ghost制作最简单方法 2017-04-07
- 一键重装系统什么软件好? 2017-02-21
- win10 hello不见了怎么办? 2016-08-11
- 教你哪个牌子的笔记本电脑好.. 2019-01-12
- 电脑usb接口不能用,小编告诉你电脑usb.. 2018-08-16
- Win8系统如何共享无线实现手机上网详.. 2015-04-20





 系统之家一键重装
系统之家一键重装
 小白重装win10
小白重装win10
 深度技术Ghost win8 32位纯净版下载v201708
深度技术Ghost win8 32位纯净版下载v201708 酷狗收音机 v7.6.83.31官方版
酷狗收音机 v7.6.83.31官方版 萝卜家园ghost win8 32位专业版下载v201709
萝卜家园ghost win8 32位专业版下载v201709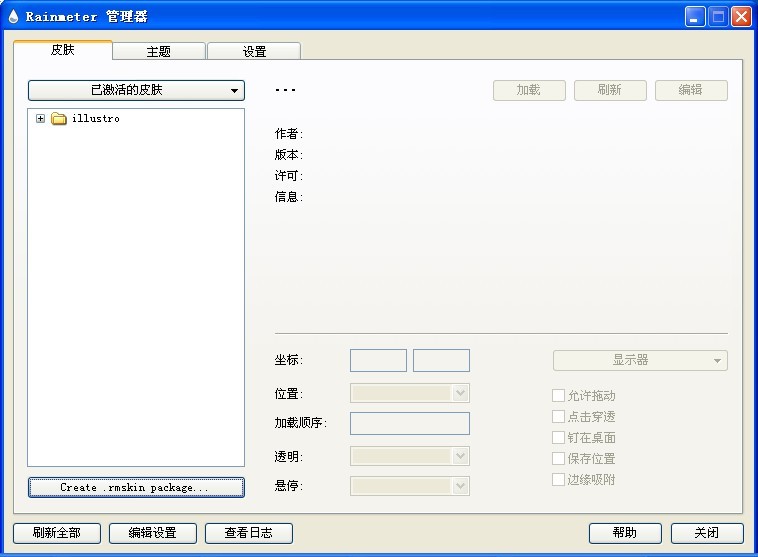 Rainmeter 3.0.0.1904桌面软件 (可以显示出系统状态)绿色的免费版
Rainmeter 3.0.0.1904桌面软件 (可以显示出系统状态)绿色的免费版 雨林木风 Ghost xp sp3 特别装机版 YN13.20
雨林木风 Ghost xp sp3 特别装机版 YN13.20 金万维浏览器
金万维浏览器 新萝卜家园Wi
新萝卜家园Wi 财猫购物浏览
财猫购物浏览 小白系统 gho
小白系统 gho QQ终极查好友
QQ终极查好友 萝卜家园 Gho
萝卜家园 Gho 深度技术ghos
深度技术ghos 深度技术 Gho
深度技术 Gho 小白系统ghos
小白系统ghos 系统之家ghos
系统之家ghos 深度技术win8
深度技术win8 装机吧U盘制
装机吧U盘制 粤公网安备 44130202001061号
粤公网安备 44130202001061号