-
win10关闭快速访问的解决方法
- 2017-05-04 21:00:00 来源:windows10系统之家 作者:爱win10
有人问系统之家小编关于win10关闭快速访问的解决方法,其实自从微软推出win10系统后,大家就觉得win10处处好,大家也是比较想更新win10系统,但是要如何解决win10关闭快速访问呢?下面就让小编给大家介绍关于win10关闭快速访问的解决方法吧。
我们首先右击左下角开始图标,或者按win+x

win10关闭快速访问的解决方法图1
在弹出的常用菜单中我们选择“电源选项”
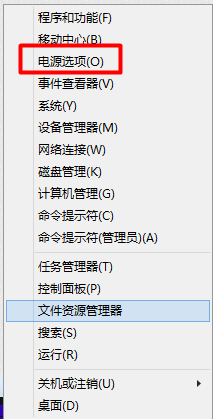
win10关闭快速访问的解决方法图2
在“电源选项”中我们选择“选择电源按钮的功能”
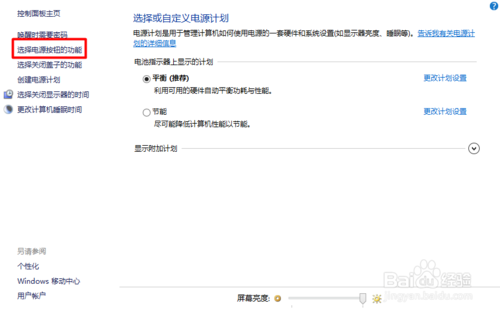
win10关闭快速访问的解决方法图3
我们可以看到我们的快速启动是灰色的。我们该如何修改呢?
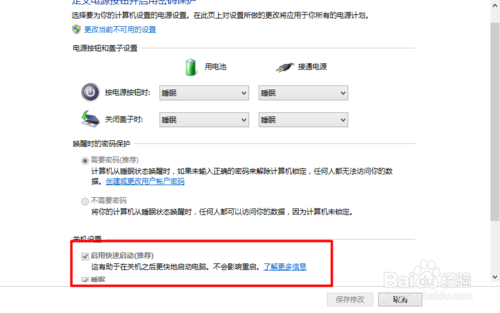
win10关闭快速访问的解决方法图4
我们在设置中选择“更改当前不可用的设置”
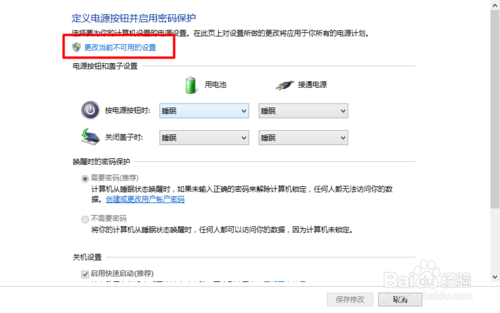
win10关闭快速访问的解决方法图5
这时候我们的“快速启动”我们就可以进行修改了。我们把前面的勾去掉。完成后我们选择“保存修改”
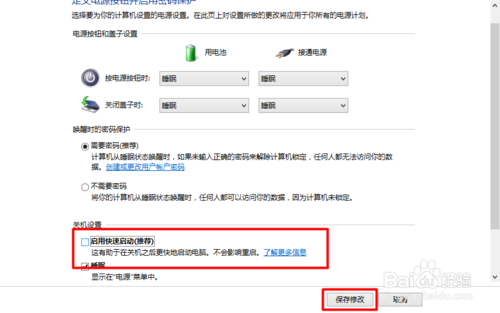
win10关闭快速访问的解决方法图6
7这样设置我们的快速启动功能就关闭了,这样我们的电脑开机速度就变慢了。如果我们要开启他,也是同样的方法就可以了。

win10关闭快速访问的解决方法图7
8是不是很简单。win10的操作其实和win7差不多。只是在界面上显示好看了。适合平板了,可以触屏了。我们要敢于尝试。

win10关闭快速访问的解决方法图8
关于大家一直苦恼的win10关闭快速访问的解决方法就这样要结束了,大家还想知道更多的资讯?那就赶紧来我们的官网进行观看你需要的教程吧。系统之家每天为大家你提供新鲜资讯。但是大家如果还想知道win7怎么重装系统的教程也是可以资讯系统之家官网的。
猜您喜欢
- 教大家如何关闭触摸屏win102016-10-20
- 系统之家win7安装版系统iso最新下载..2017-03-06
- 最新Mac OS X 10.9小牛默认壁纸下载..2013-06-12
- 电脑常见故障处理,小编告诉你电脑的常..2018-08-10
- 雨林木风win8.1系统64元旦特别版最新..2017-01-15
- 小米与腾讯QQ空间合作推广红米手机..2013-08-02
相关推荐
- 小马激活工具win7怎么使用 2022-08-01
- win10语音开机禁止启动方法 2017-05-02
- 锐动天地光盘刻录大师10.0正式版免费.. 2020-11-02
- lol更新包md5校验失败,小编告诉你解决.. 2017-12-18
- win7 iso,小编告诉你U盘如何安装win7.. 2018-03-31
- 远程桌面连接软件,小编告诉你远程桌面.. 2017-12-28





 系统之家一键重装
系统之家一键重装
 小白重装win10
小白重装win10
 TeTe009 FireFox v60.0.0中文版
TeTe009 FireFox v60.0.0中文版 云端高速浏览器 v1.1.5.1818
云端高速浏览器 v1.1.5.1818 360浏览器3.0正式版 v3.0.8.1003官方版
360浏览器3.0正式版 v3.0.8.1003官方版 深度技术win10系统下载32位专业版v201707
深度技术win10系统下载32位专业版v201707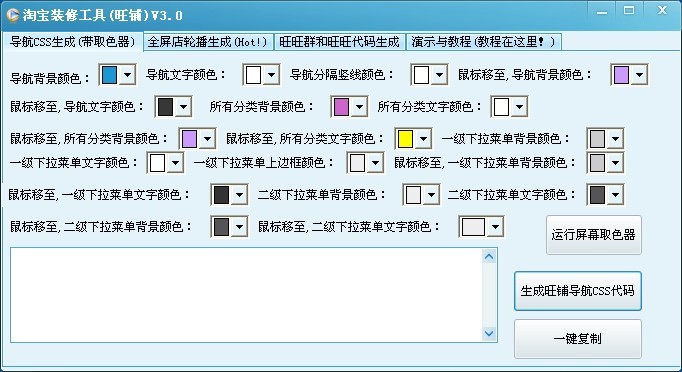 淘宝装修工具 v3.0 中文版 (淘宝店铺装修素材工具)
淘宝装修工具 v3.0 中文版 (淘宝店铺装修素材工具) 谷歌浏览器(Chrome 34版) v34.0.1847.116稳定版
谷歌浏览器(Chrome 34版) v34.0.1847.116稳定版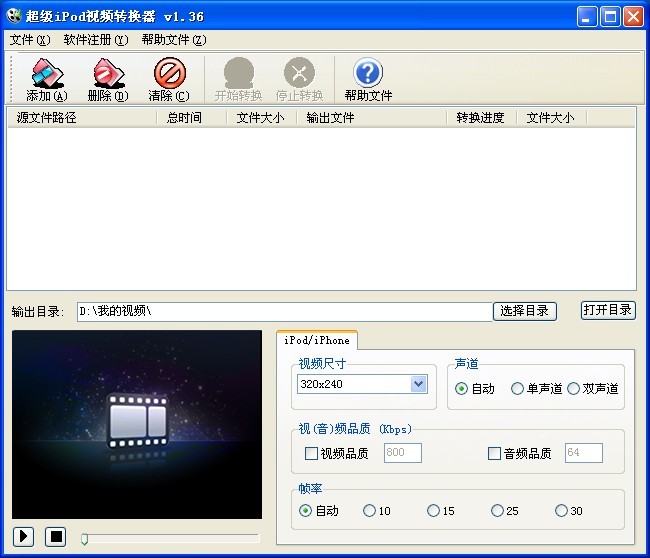 苹果ipod视频
苹果ipod视频 萝卜家园_Gho
萝卜家园_Gho 天天浏览器 v
天天浏览器 v X2游戏浏览器
X2游戏浏览器 老毛桃win8.1
老毛桃win8.1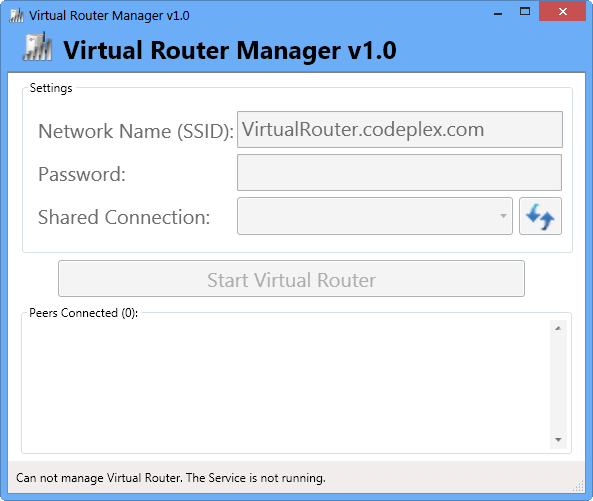 Virtual Rout
Virtual Rout 小白系统win8
小白系统win8 SuperCopier
SuperCopier  小白系统Ghos
小白系统Ghos 傲游浏览器 V
傲游浏览器 V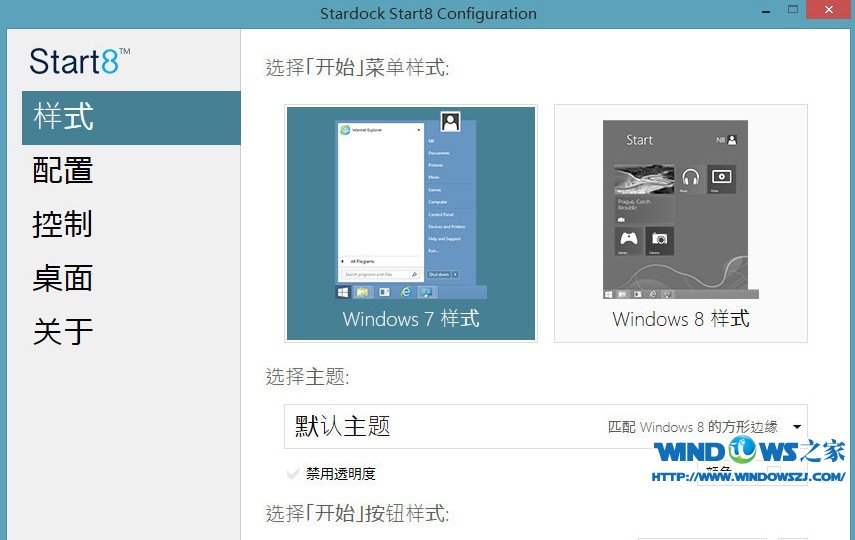 Start8 v1.17
Start8 v1.17 SQL语句自动
SQL语句自动 粤公网安备 44130202001061号
粤公网安备 44130202001061号