-
win10声音禁用了怎么解决
- 2017-05-07 19:00:33 来源:windows10系统之家 作者:爱win10
最近有很多朋友遇到了win10声音禁用了的问题,这就很尴尬了,因为这样我们就不能够愉快听歌轻松看片啦。那么win10声音禁用了怎么解决呢?其实方法很简单,下面系统之家小编就给大家带来win10声音禁用了的解决方法,让大家的电脑重新焕发光彩。
VIA HD Audio声卡:
此时可右键单击任务栏的声音图标,选择“播放设备”。windows7版本系统也可以用这个方法。
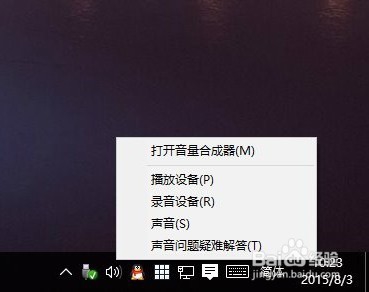
win10声音禁用了怎么解决图1
选择合适的设备作为默认通信设备(此处作为演示,演示设备未使用VIA声卡)设置好默认通信设备后,再打开设备属性(上图右键菜单):
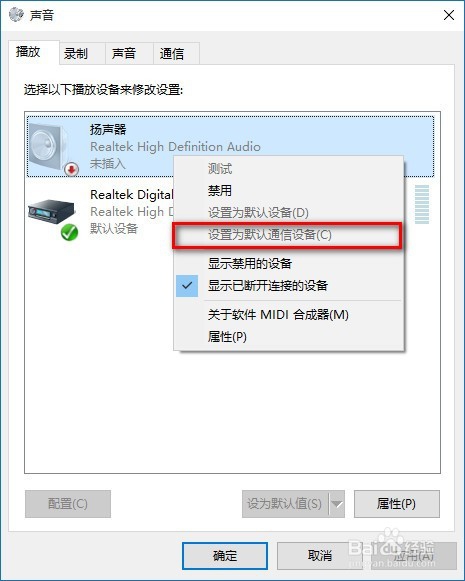
win10声音禁用了怎么解决图2
▲切换到增强选项卡,将所有增强选项去掉。
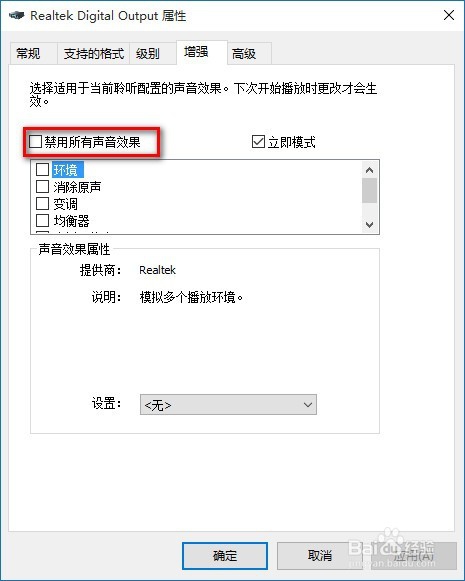
win10声音禁用了怎么解决图3
Realtek audio声卡:
如果你使用的是Realtek audio声卡,当你遇到0x000005b4错误提示时,可通过修改组策略的方式修复。点击任务栏搜索按钮,输入gpedit,回车打开组策略编辑器。
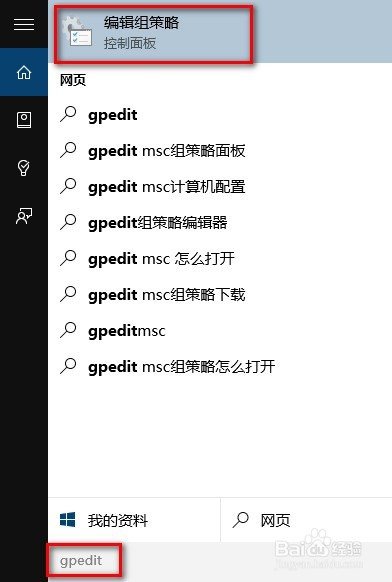
win10声音禁用了怎么解决图4
打开计算机配置——管理模板——系统——设备安装:
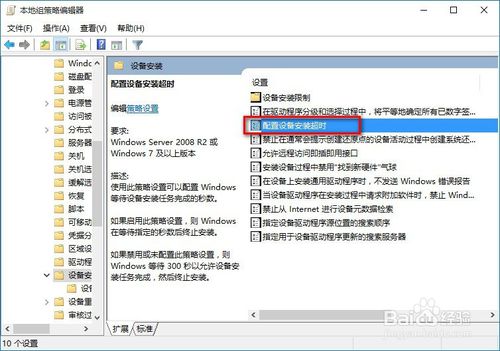
win10声音禁用了怎么解决图5
在右侧找到“配置设备安装超时”,双击打开设置窗口。

win10声音禁用了怎么解决图6
选择已启用,将默认的超时时间从300秒更改为1800秒,点击确定。
关于win10声音禁用了怎么解决就给大家介绍到这里了,总而言之希望大家都能够通过这个方法来解决自己电脑发不出声音的问题。但是大家有没有考虑过不是禁用的原因呢?如果上面的方法无法解决,大家可能就要去专业的维修店看一看了。
猜您喜欢
- Win8系统怎么禁用登录界面的电源按钮..2015-05-21
- 轻松解决win10屏幕过亮问题2016-08-18
- 小马windows7激活工具方法2017-06-02
- 萝卜windows 7 64纯净旗舰版最新下载..2016-12-30
- 是什么原因导致电脑开机后黑屏详细分..2020-08-13
- 三星一键重装系统图文教程..2017-04-16
相关推荐
- 电脑没有声音怎么办 2020-12-19
- 百度手机助手电脑版,小编告诉你百度手.. 2018-04-23
- 一键重装windows10换win8教程 2016-10-31
- dnf补丁怎么删除,小编告诉你删除dnf补.. 2018-09-10
- 虚拟声卡,小编告诉你怎么安装虚拟声卡.. 2018-07-10
- cad2014序列号和密钥,小编告诉你激活c.. 2018-04-11





 系统之家一键重装
系统之家一键重装
 小白重装win10
小白重装win10
 中国网络电视台 V2.4.0.5 简体中文绿色免费版(CCTV官方的视频播放软件)
中国网络电视台 V2.4.0.5 简体中文绿色免费版(CCTV官方的视频播放软件) 系统之家Ghost win10专业版64位下载 v1906
系统之家Ghost win10专业版64位下载 v1906 系统之家 Ghost Win11 64位强化专业版 v2023.05
系统之家 Ghost Win11 64位强化专业版 v2023.05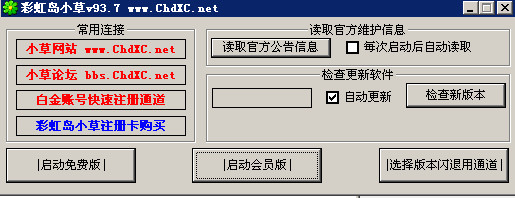 彩虹岛小草辅助99.5 官方最新免费版 (彩虹岛自动工具)
彩虹岛小草辅助99.5 官方最新免费版 (彩虹岛自动工具)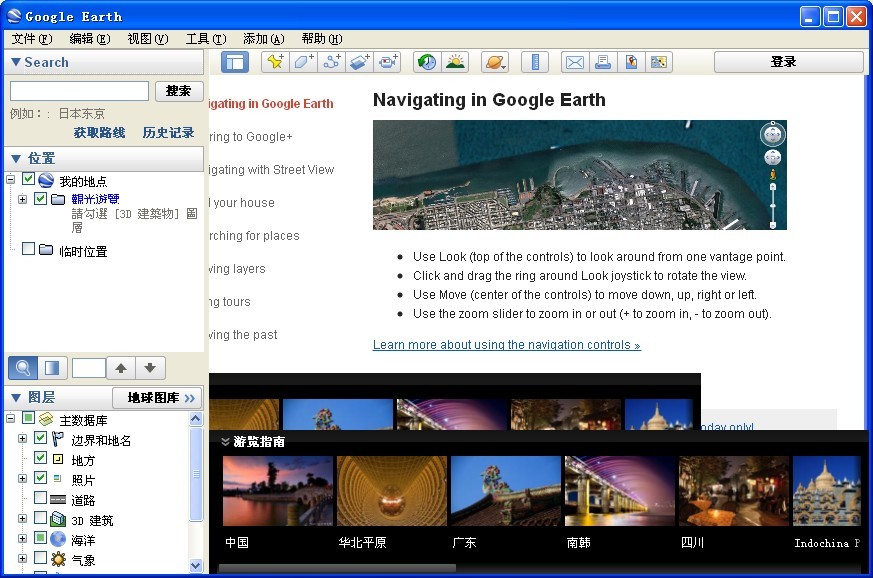 Google Earth(谷歌地球) V7.1.1.1580(谷歌桌面地图软件)
Google Earth(谷歌地球) V7.1.1.1580(谷歌桌面地图软件) 吉象浏览器 v2.1.0.2483
吉象浏览器 v2.1.0.2483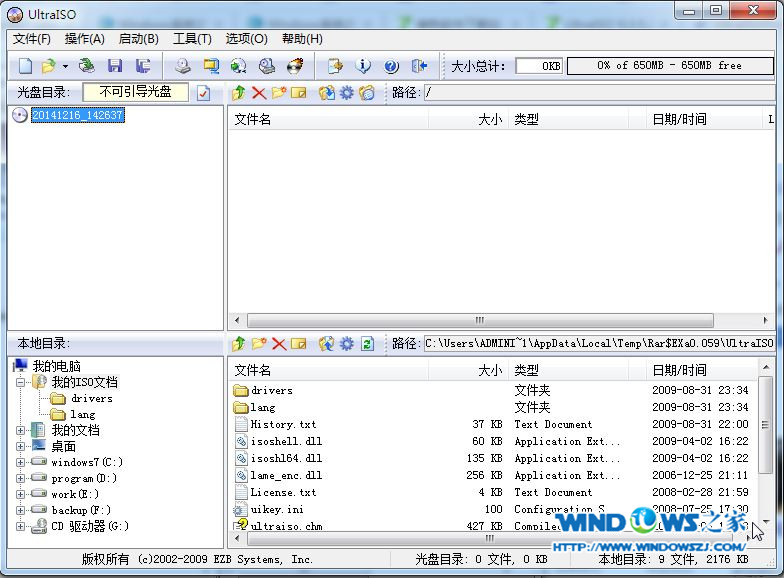 UltraISO 9.3
UltraISO 9.3 萝卜家园Ghos
萝卜家园Ghos 111安全浏览
111安全浏览 火狐所有版本
火狐所有版本 小白系统 gho
小白系统 gho 雨林木风Win7
雨林木风Win7 小白系统ghos
小白系统ghos 无极浏览器 v
无极浏览器 v 系统之家Ghos
系统之家Ghos IceCat(冰猫
IceCat(冰猫 深度技术Ghos
深度技术Ghos 深度技术Ghos
深度技术Ghos 粤公网安备 44130202001061号
粤公网安备 44130202001061号