-
手机通过usb连接电脑上网,小编告诉你手机怎么通过usb连接电脑上网
- 2018-03-28 14:12:12 来源:windows10系统之家 作者:爱win10
随着社会的发展,各种高科技也越来越发达。最为普遍的高科技应当是电脑和手机了,那么如何让电脑和手机的利用率更高呢?用USB使手机共享电脑宽带,只需要一根USB数据线即可,速度堪比电脑,下面,小编就来跟大家讲解手机通过usb连接电脑上网的操作。
相信很多的用户都遇到,wifi搜不到,手机没流量又想用手机的上网的时候我该怎么办?答案很简单,就是通过USB上网了。不是每个人家里都有路由器,也是哪都有WIFI热点覆盖,下面,小编就教大家如何手机通过usb连接电脑上网的操作。
手机怎么通过usb连接电脑上网
打开手机设置界面,找到无线共享,并打开USB共享网络,不同的手机可能设置步骤不一样,只要安卓2.2以上的系统都支持的哦。
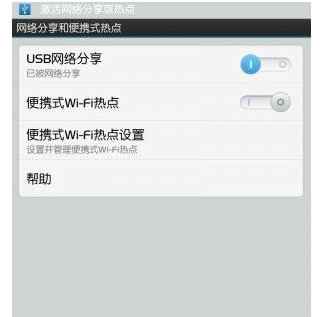
电脑系统软件图解1
用USB数据线把手机连接到电脑上,并且把驱动安装好。
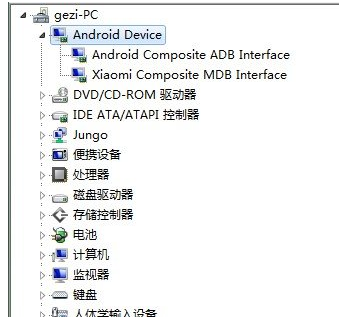
电脑系统软件图解2
双击网络进入网络和共享中心,选择“设置新的连接和网络”
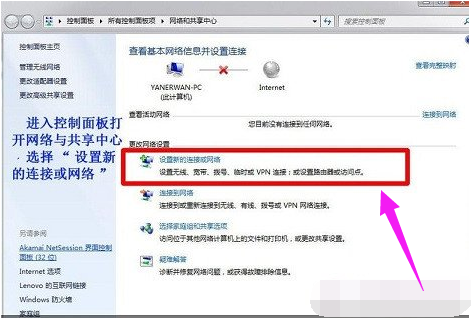
上网系统软件图解3
选择拨号连接,看清楚了哦,是拨号连接,最下边的那个选项。
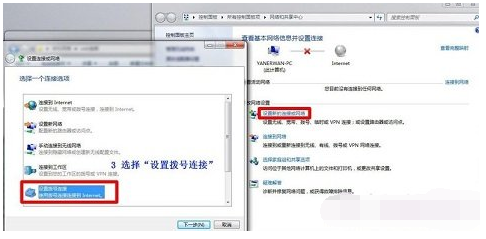
手机系统软件图解4
在拨打电话号码的输入框里输入#99#,其他地方我们设置默认
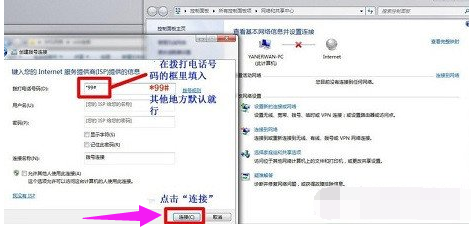
上网系统软件图解5
这时候就坐等拨号连接成功啦,连接成功之后就会出现一个在右下角显示一下已连接的小电脑图标。
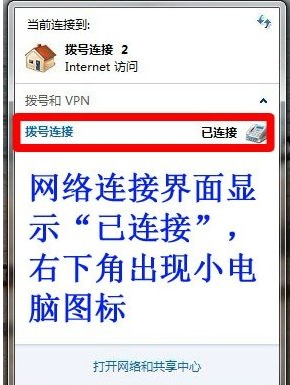
usb系统软件图解6
以上就是手机通过usb连接电脑上网的技巧。
猜您喜欢
- 打印机脱机,小编告诉你打印机脱机怎么..2018-07-13
- 小编告诉你u盘出现乱码的解决方法..2018-09-25
- 删除文件夹,小编告诉你怎么删除顽固的..2018-06-16
- 怎样操作让Win7系统Word中的空格键变..2015-03-19
- 小编教你电脑设置密码操作步骤..2019-02-23
- win764位系统之家旗舰版最新下载..2016-12-31
相关推荐
- win10网速慢怎么解决? 2017-05-10
- 系统重装大师装win8方法 2017-04-10
- 笔记本xp系统如何替换程序字体.. 2015-03-31
- SONY索尼win7 64位旗舰版最新下载.. 2017-04-02
- 杀毒软件哪个好,小编告诉你电脑用什么.. 2018-01-24
- 小编告诉你如何刷主板bios 2017-01-06





 系统之家一键重装
系统之家一键重装
 小白重装win10
小白重装win10
 小白系统win10系统下载64位专业版v201706
小白系统win10系统下载64位专业版v201706 千兆浏览器校园版 v1.0.15官方版
千兆浏览器校园版 v1.0.15官方版 系统之家ghost win7系统下载64位旗舰版1705
系统之家ghost win7系统下载64位旗舰版1705 Microsoft Mathematics 4.0 中文免费版(微软高级计算器)
Microsoft Mathematics 4.0 中文免费版(微软高级计算器) 口袋迷你U盘PE启动制作工具V1.0 免费版 (U盘PE制作工具)
口袋迷你U盘PE启动制作工具V1.0 免费版 (U盘PE制作工具)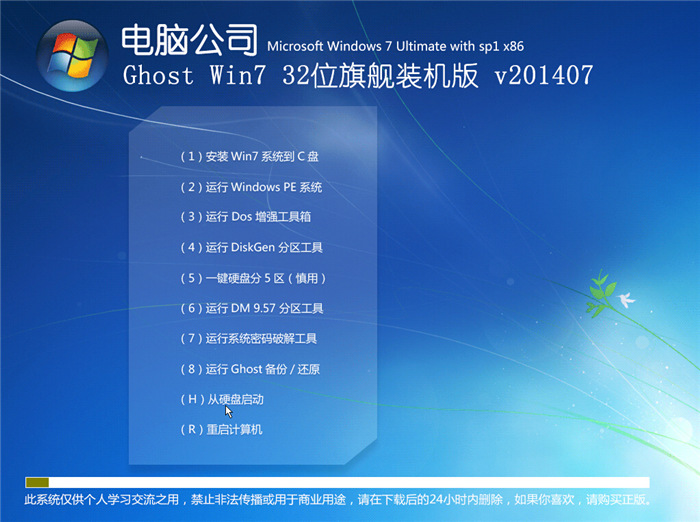 电脑公司_Ghost_Win7 32位7月自动激活2014旗舰装机版
电脑公司_Ghost_Win7 32位7月自动激活2014旗舰装机版 小白系统Ghos
小白系统Ghos 58网页游戏加
58网页游戏加 系统之家Ghos
系统之家Ghos Metal Slug 3
Metal Slug 3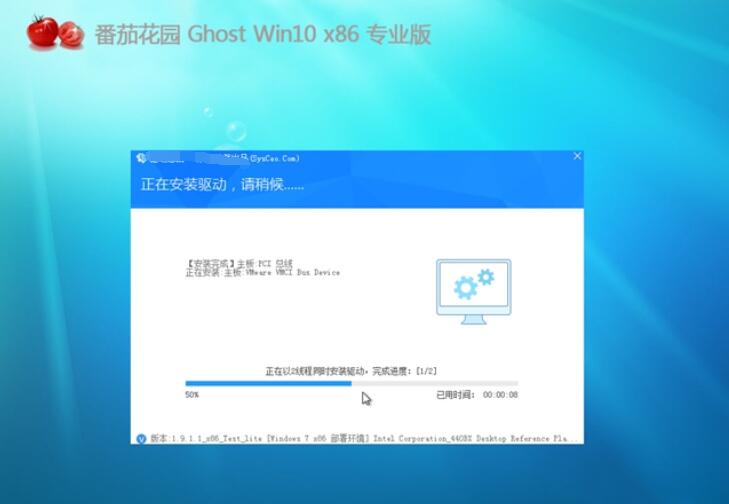 番茄花园 gho
番茄花园 gho 深度技术win1
深度技术win1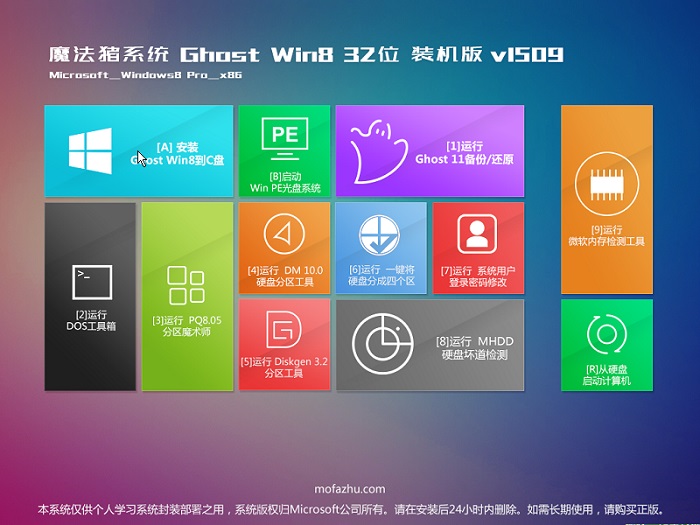 魔法猪 ghost
魔法猪 ghost 系统之家ghos
系统之家ghos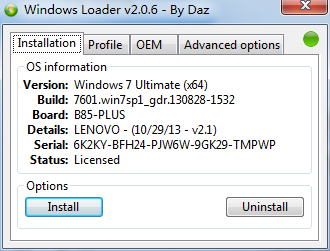 最佳win7激活
最佳win7激活 系统之家ghos
系统之家ghos 百度影音 v1.
百度影音 v1. 粤公网安备 44130202001061号
粤公网安备 44130202001061号