-
打印机安装步骤,小编告诉你电脑怎么安装打印机驱动
- 2018-02-03 10:56:15 来源:windows10系统之家 作者:爱win10
有些用户刚安装打印机后,发现居然不能够使用,那么是不是坏了,NO,NO,NO,其实要想让打印机能够正常工作还需要给电脑安装相应的驱动程序,那么我们应该如何安装打印机的驱动程序呢?下面,小编就来跟大家介绍电脑安装打印机驱动的方法了。
最近有些网友表示自己在安装了打印机之后发现,自己安装的打印机居然是不为所动,其实啊,打印文件除了打印机,电脑等硬件之外,打印机驱动是必不可少的打印文件必备软件。为此,小编就給大伙带来了电脑安装打印机驱动的图文教程了。
电脑怎么安装打印机驱动
打开控制面板,点击“设备和打印机”。

打印系统软件图解1
点击“打印服务器属性”。

打印机系统软件图解2
在“驱动程序”一栏下点击“添加”。
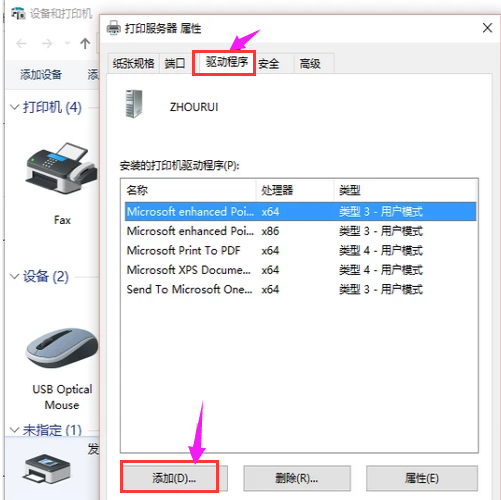
打印机安装系统软件图解3
此时会出现添加打印机驱动程序向导,点击:下一步。

打印机安装系统软件图解4
根据电脑的操作系统位数来选择,然后点击:下一步。
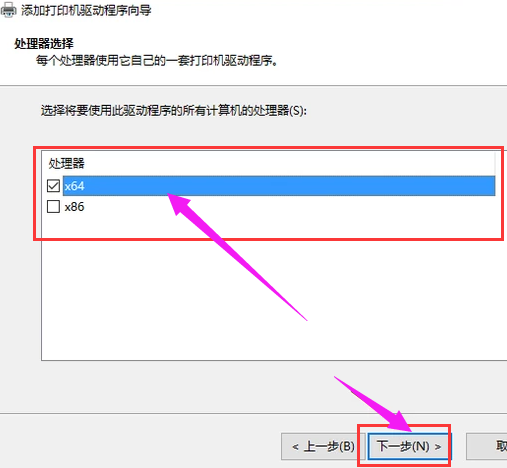
打印机安装系统软件图解5
选择要安装的打印机驱动的制造商和型号,点击:下一步。
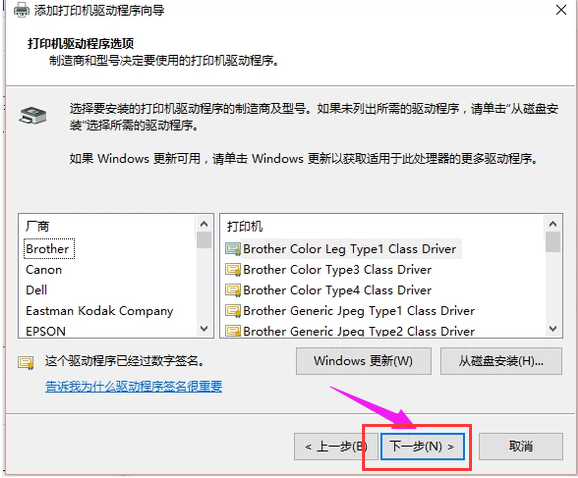
打印机驱动系统软件图解6
完成了添加打印机驱动,点击完成即可。
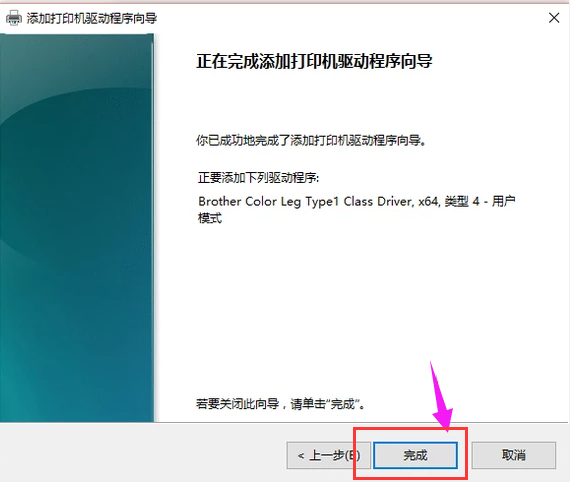
打印机驱动系统软件图解7
以上就是安装打印机驱动的方法了。
猜您喜欢
- 深度之家win7旗舰版系统安装详细图解..2017-04-11
- win7系统怎么一键GHOST2017-01-30
- 平板电脑什么牌子好2019-06-12
- Win7各版本的详细功能区别2015-04-03
- 小编告诉你电脑怎样设置开机密码..2017-08-18
- 小编就教网友们华硕WIN10一键恢复方法..2017-02-22
相关推荐
- 如何轻松设置Win8系统双屏幕显示教程.. 2015-05-24
- 小编告诉你如何查看电脑配置.. 2017-09-06
- 笔记本双显卡怎么切换,小编告诉你笔记.. 2018-05-02
- 电脑公司ghost windows7精简版系统最.. 2016-12-15
- win8怎么看自己电脑的显卡配置.. 2016-08-11
- win 10纯净版系统安装教程 2016-10-27





 系统之家一键重装
系统之家一键重装
 小白重装win10
小白重装win10
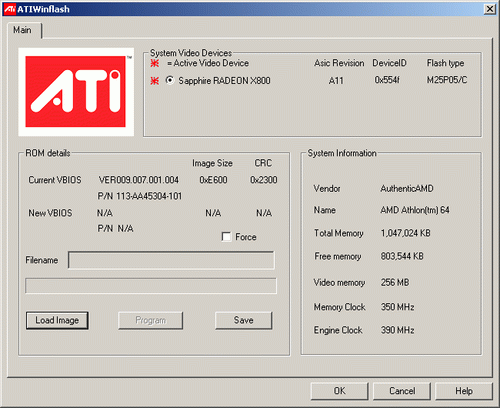 ATIWinflash v2.0.1.14 绿色免费版 ATI显卡BIOS刷新工具
ATIWinflash v2.0.1.14 绿色免费版 ATI显卡BIOS刷新工具 雨林木风ghost win10 x86专业版v201612
雨林木风ghost win10 x86专业版v201612 安美奇浏览器 v4.0
安美奇浏览器 v4.0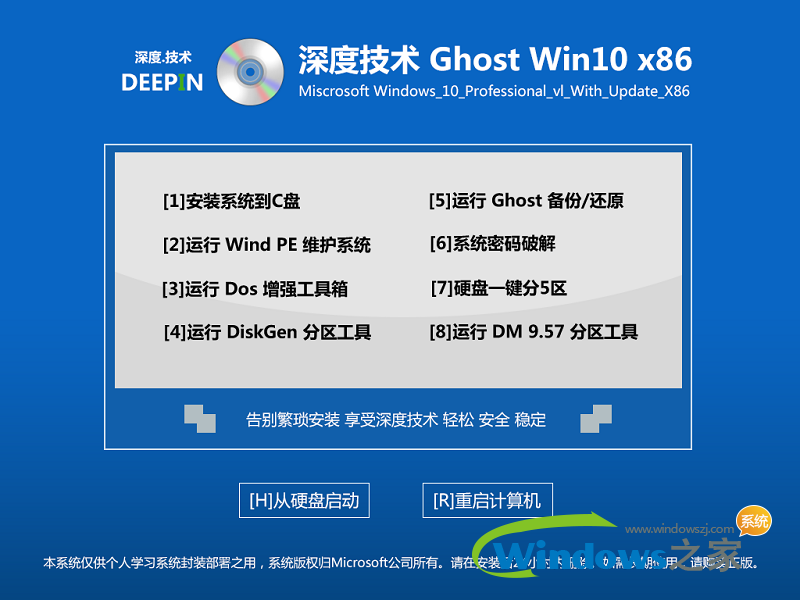 深度技术ghost win10 x86 企业版v201606
深度技术ghost win10 x86 企业版v201606 电脑公司_Ghost_Win7 32位旗舰版V201409
电脑公司_Ghost_Win7 32位旗舰版V201409 Notepad++ v6.4.1多语言正式版 (强大的文本编辑器)
Notepad++ v6.4.1多语言正式版 (强大的文本编辑器) UU手游浏览器
UU手游浏览器 超级浏览器 v
超级浏览器 v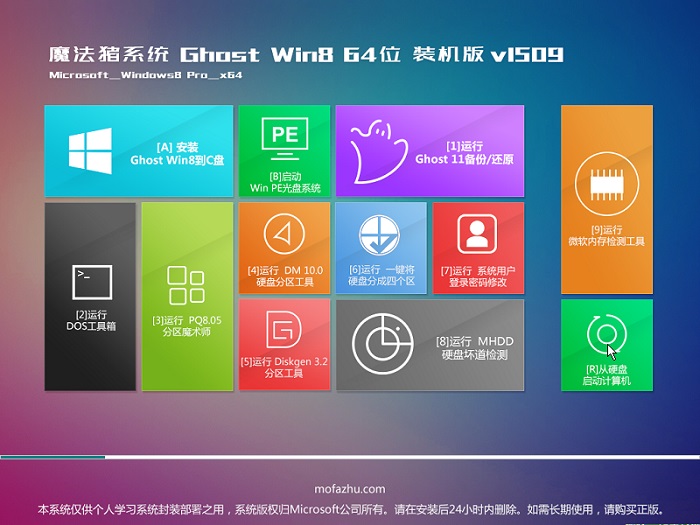 魔法猪 ghost
魔法猪 ghost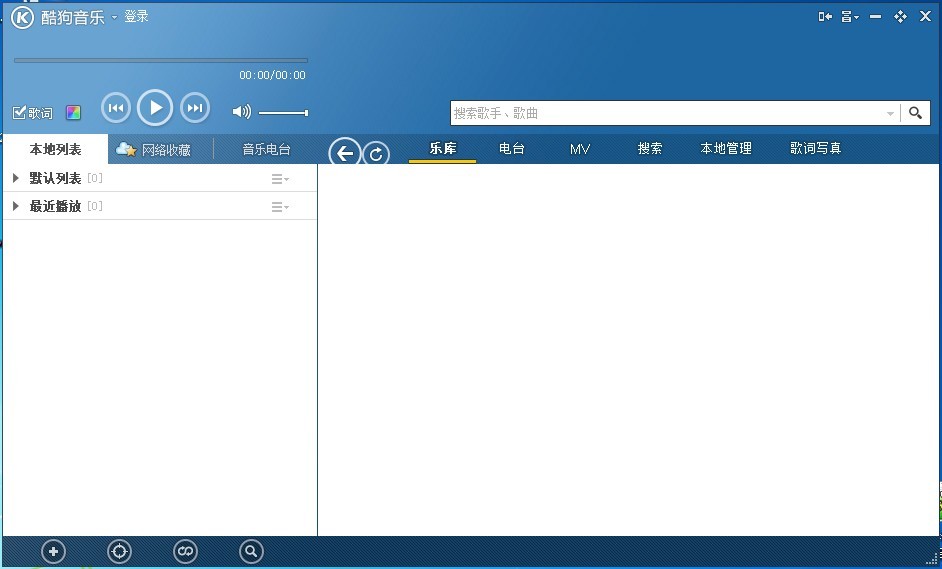 酷狗音乐2013
酷狗音乐2013 最新电脑公司
最新电脑公司 索尼(VAIO) G
索尼(VAIO) G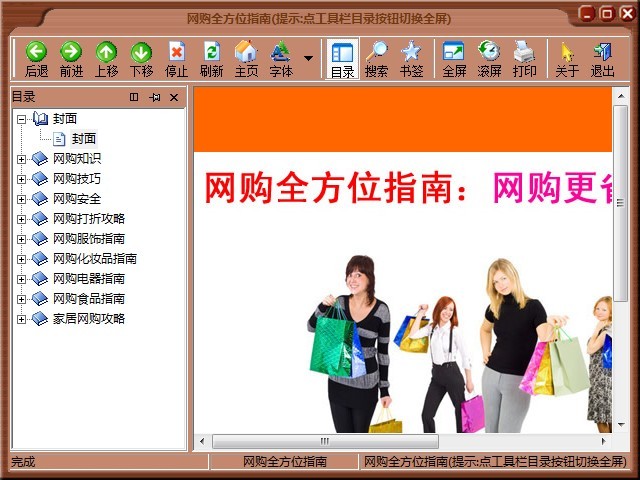 网购全方位指
网购全方位指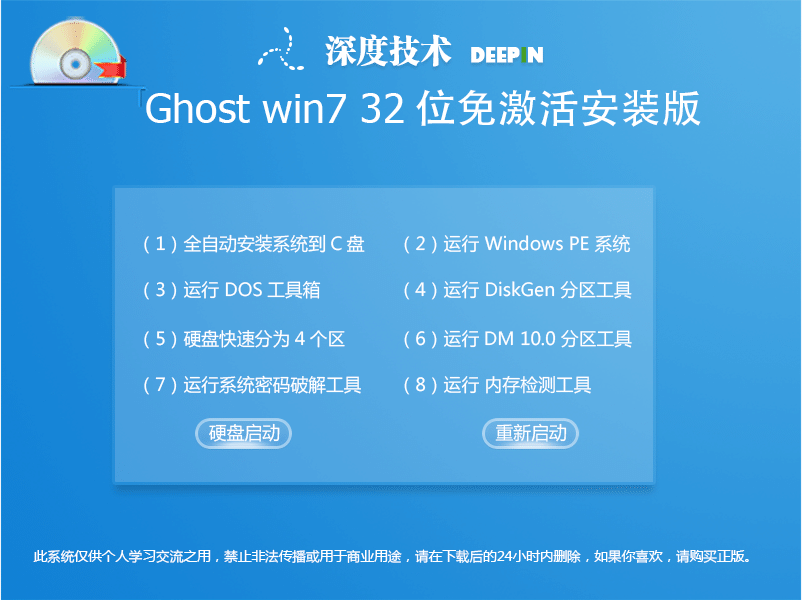 深度技术Ghos
深度技术Ghos 电脑公司 Gho
电脑公司 Gho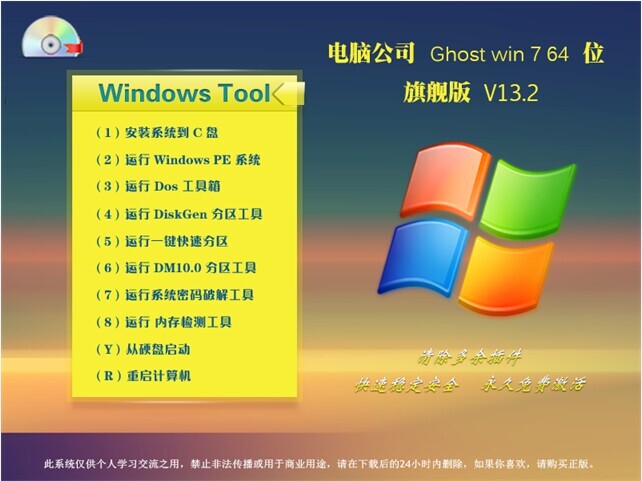 电脑公司 Gho
电脑公司 Gho 谷歌浏览器(C
谷歌浏览器(C 新萝卜家园 G
新萝卜家园 G 粤公网安备 44130202001061号
粤公网安备 44130202001061号