-
win10分区软件图文教程
- 2017-05-07 21:00:00 来源:windows10系统之家 作者:爱win10
现在就有很多朋友在进行win10分区的时候,总是系统盘空间太小,从而影响电脑读写速度,但是如果win10分区太多就会造成却是由于win10分区C盘太大,使其他分区的储存容量变得十分紧张。那有没有相关的win10分区软件图文教程呢?下面就让系统之家小编给大家介绍关于win10分区软件图文教程吧。
下载免费的win10分区工具分区助手,安装并运行。来的主界面,C盘此时的容量显示为大约223GB。选中我们的C盘之后;点击“调整/移动分区”选项。
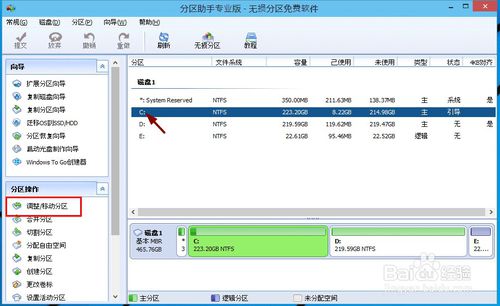
win10分区软件图文教程图1
来到此对话框,此时我们可以调整分区大小。然后当鼠标指针变成双向箭头时,拖动直到你满意的容量位置。这里C盘已经被操作为150GB。之后点击“确定”。
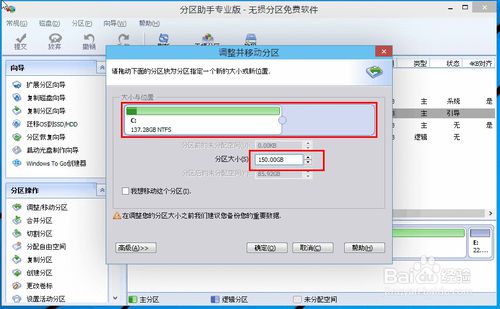
win10分区软件图文教程图2
返回到了主界面,至此win10分区c盘太大这时C盘已经变为150GB,在此也出现了一个“未分配空间”。
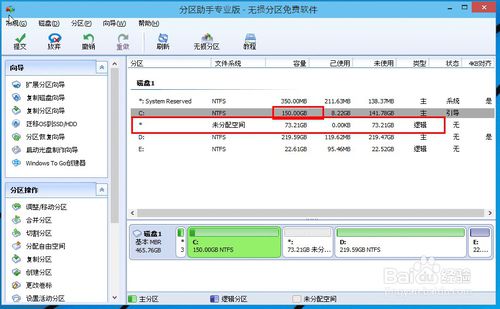
win10分区软件图文教程图3
如果你还想对这个未分配空间进行利用,我们可以看到E盘空间很小只有大概22GB,这个时候我们就可以把这部分“未分配空间”合并到E盘。首先选中E盘,点击左边任务栏的“合并分区”。

win10分区软件图文教程图4
合并分区之后E盘有大约95GB。所以操作完成之后,点击左上角“提交”电脑才会为您进行分区大小调整及分区合并任务。

win10分区软件图文教程图5
这篇就是小编为大家推荐的win10分区软件图文教程,其实这篇win10分区软件图文教程是非常简单的,好了,如果想了解更多的资讯敬请关注系统之家官网吧。系统之家官网每天为大家提供新的内容,明天为大家准备的是w764位旗舰版下载教程哦。大家注意观看哦。
猜您喜欢
- 实用内存测试方法分享2016-08-20
- 怎么把隐藏的文件显示出来,小编告诉你..2018-08-13
- 最新新萝卜家园win7安装图文详解..2017-06-07
- win8修复应用商店实用技巧2016-09-28
- 小编教您eml文件怎么打开2016-08-06
- 电脑Win7如何取得文件管理所有权..2015-01-15
相关推荐
- Win7下鼠标也可以玩超频 2015-02-14
- Win10系统预览版9860中的窗口动画如何.. 2015-05-28
- 台式机重装系统win7安装步骤.. 2017-01-08
- 小马激活工具官网激活win7教程.. 2022-12-28
- 电脑搜不到无线网络也不用愁了.. 2016-08-29
- Win8系统怎么禁用登录界面的电源按钮.. 2015-05-21





 系统之家一键重装
系统之家一键重装
 小白重装win10
小白重装win10
 电脑公司ghost Win7 x86纯净版201612
电脑公司ghost Win7 x86纯净版201612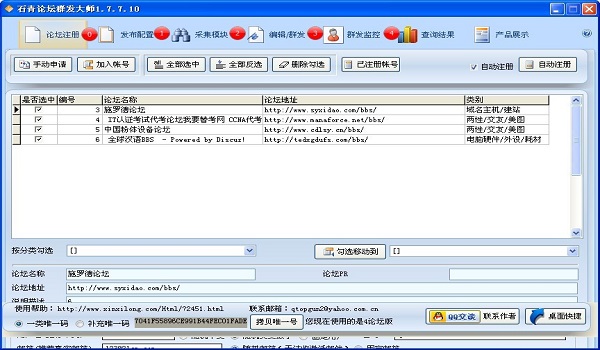 论坛群发大师v1.7.7.10绿色版(外链群发软件)
论坛群发大师v1.7.7.10绿色版(外链群发软件) 深度技术ghost win10 x64专业版v201604
深度技术ghost win10 x64专业版v201604 雨林木风ghost xp sp3旗舰版系统下载1805
雨林木风ghost xp sp3旗舰版系统下载1805 雨林木风Ghost win8 32位专业版下载v201707
雨林木风Ghost win8 32位专业版下载v201707 雨林木风Ghost win8 64位专业版下载v201806
雨林木风Ghost win8 64位专业版下载v201806 Bigasoft AVI
Bigasoft AVI BB浏览器 v2.
BB浏览器 v2. 系统之家Ghos
系统之家Ghos VBA Password
VBA Password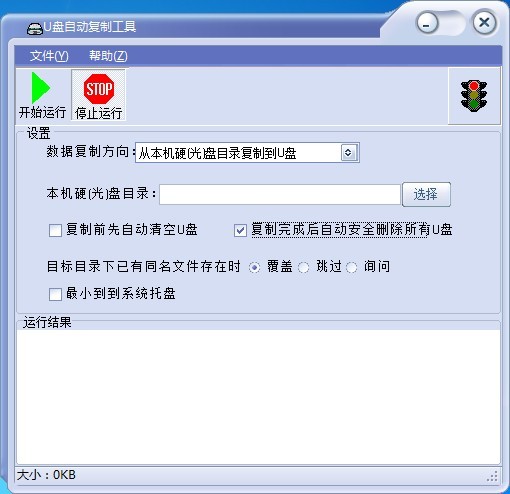 复制U盘数据
复制U盘数据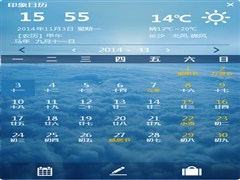 最好的桌面日
最好的桌面日 雨林木风ghos
雨林木风ghos 小白系统ghos
小白系统ghos 系统之家ghos
系统之家ghos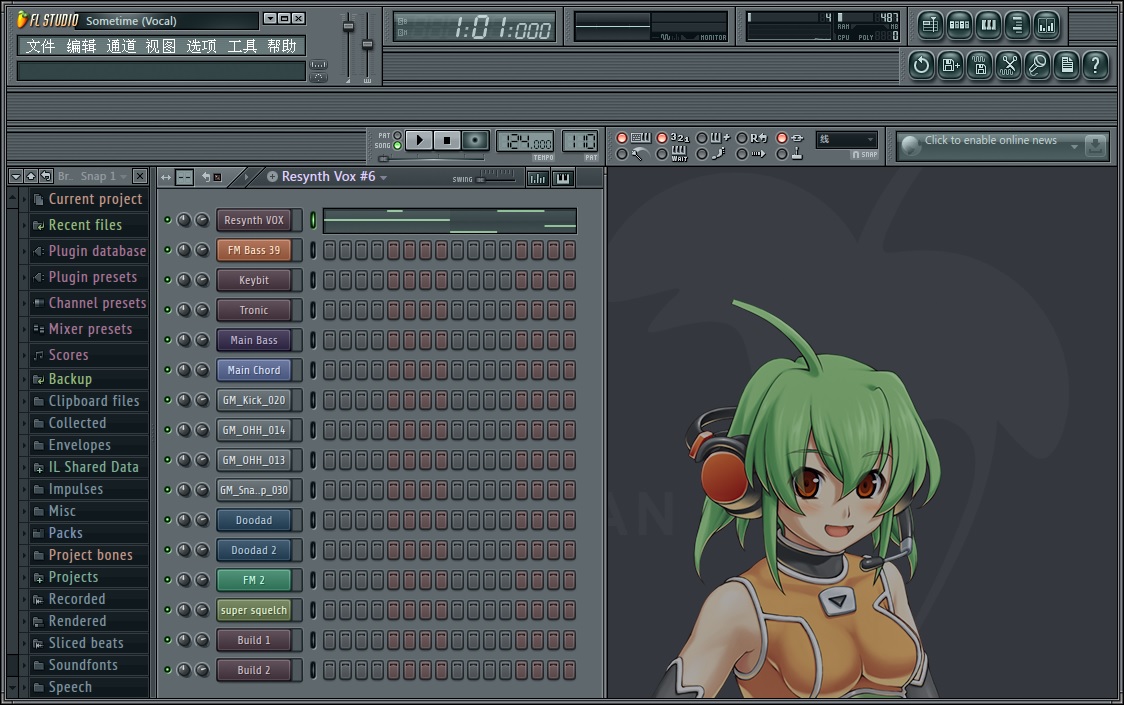 fl studio pr
fl studio pr 系统之家win1
系统之家win1 安美奇浏览器
安美奇浏览器 粤公网安备 44130202001061号
粤公网安备 44130202001061号