-
用u盘装系统教程
- 2017-04-22 11:00:27 来源:windows10系统之家 作者:爱win10
使用u盘装系统是目前最多网友选择安装系统的方法,但还是有非常多的小白用户还不会使用用u盘装系统。所以今天windows之家小编就要为网友们带来用u盘装系统教程。小编的目的非常简单,就是希望网友们都能学会使用u盘装系统。毕竟学会安装系统,饭碗不愁。
首先,你需要将系统的GHO或备份的GHO文件放到电脑或U盘中;
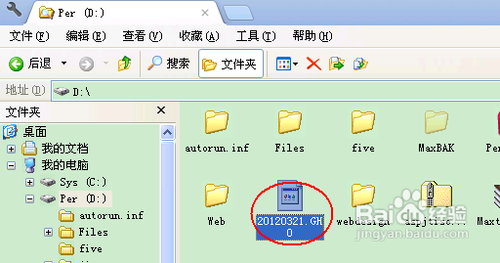
用u盘装系统图一
然后,制作一个可以启动电脑的U盘。具体的制作方法因经验中有很多,此处略,详见参考资料;

用u盘装系统图二
有了系统文件GHO和可启动电脑的U盘,我们再设置电脑从U盘启动。按DEL进入BIOS,将里面的“First Boot Device”选择为“USB-ZIP”:
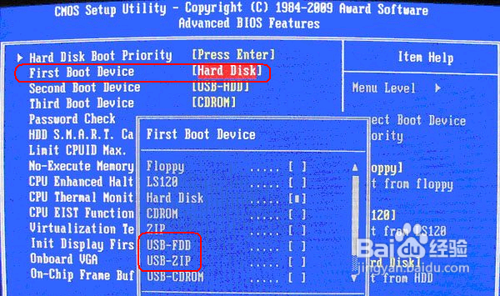
用u盘装系统图三
然后,将U盘插入电脑,由于已经设置从U盘启动,所以开机会自动从U盘启动:

用u盘装系统图四
进入U盘界面,我们选择第一个Windows PE即可进入U盘PE系统:

用u盘装系统图五
进入U盘PE系统后,启动GHOST程序:
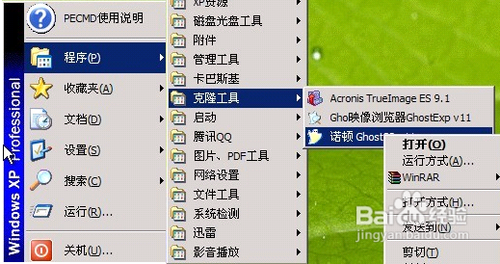
用u盘装系统图六
选择“Local”,再选择“Paritition”,再选择“From Image”:
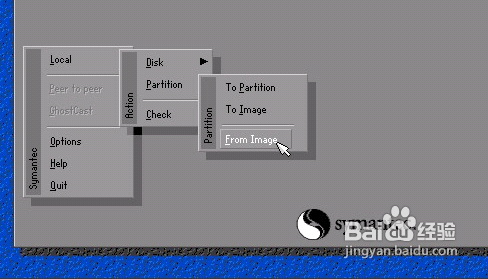
用u盘装系统图七
然后,按键盘上的Tab跳格键找到我们的GHO文件,再选择“Open”:
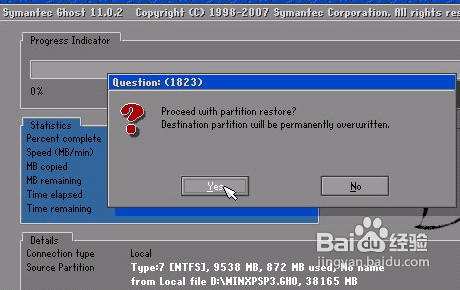
用u盘装系统图八
然后在接下来的窗口中选择要安装系统的硬盘:
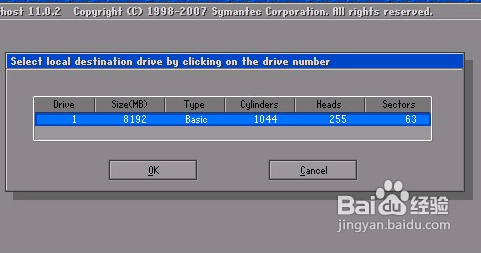
用u盘装系统图九
接下来就是选择要安装系统的分区了,选好后按“OK”键继续下一步:

用u盘装系统图十
接着会弹出询问是否要还原到这个分区的确认对话框,选择“Yes”即:
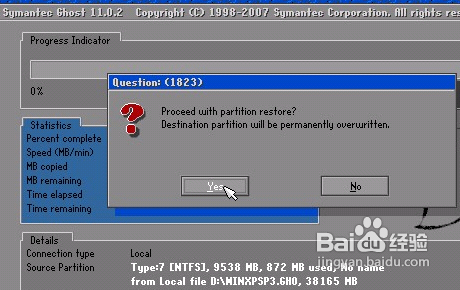
用u盘装系统图十一
好了,下面开始正式的安装系统了,有详细的进度条显示:

用u盘装系统图十二
进度条进行到100%时,安装结束,会弹出一完成的对话框,选择“Reset Computer”重启电脑即可windows8.1专业版系统也是非常好用的系统,推荐网友们去使用:
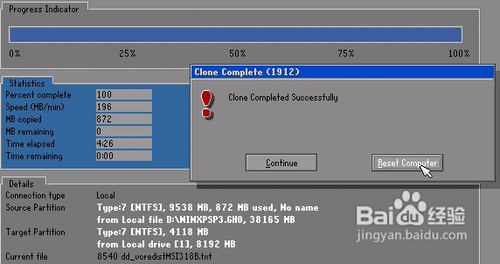
用u盘装系统图十三
综上所述的全部内容就是windows之家小编为网友们带来的用u盘装系统的方法了,其实使用u盘安装系统还是比较简单的,网友们从上面的教程也是可以看的出来的。小编真的希望网友们都能学会使用u盘安装系统,因为学会安装系统真的非常重要。
猜您喜欢
- 没有网络适配器,小编告诉你电脑没有网..2018-07-09
- 硬盘安装windows7 系统64位旗舰版方法..2017-06-02
- 教你win10通知里蓝牙怎么关2016-08-30
- win8无法进入睡眠怎么处理2016-09-05
- 简单实用的nt6装win10企业版系统教程..2016-10-25
- 小编告诉你电脑如何一键还原..2017-07-21
相关推荐
- 萝卜家园32位win10专业版下载.. 2017-02-02
- 深度技术win7下载安装教程 2017-03-16
- 32位win7磊科nw336无线网卡驱动介绍.. 2017-07-22
- 笔记本显卡天梯,小编告诉你笔记本显卡.. 2018-09-19
- 雨林木风64 Win7旗舰版系统安装教程.. 2016-09-01
- xp打印机共享怎么设置?小编告诉你设置.. 2018-02-28





 系统之家一键重装
系统之家一键重装
 小白重装win10
小白重装win10
 菜鸟之家捆绑器 v1.0 免费绿色版 (软件插件捆绑工具)
菜鸟之家捆绑器 v1.0 免费绿色版 (软件插件捆绑工具) 趣游网加速浏览器 v1.0官方免费版
趣游网加速浏览器 v1.0官方免费版 电脑公司ghost Win7系统下载64位纯净版1712
电脑公司ghost Win7系统下载64位纯净版1712 Auto cad 2004 简体中文官方版免费下载
Auto cad 2004 简体中文官方版免费下载 深度技术ghost Xp Sp3 专业装机版1703
深度技术ghost Xp Sp3 专业装机版1703 老版本快播|快播4.4永不升级版下载
老版本快播|快播4.4永不升级版下载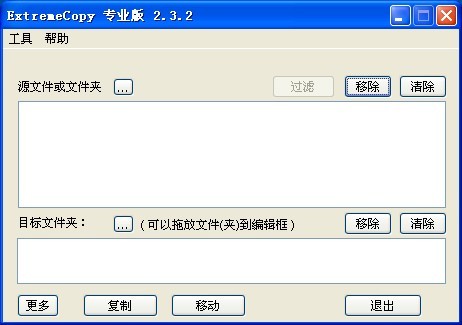 ExtremeCopy
ExtremeCopy  电脑公司win1
电脑公司win1 电影网浏览器
电影网浏览器 雨林木风Ghos
雨林木风Ghos BitTorrent S
BitTorrent S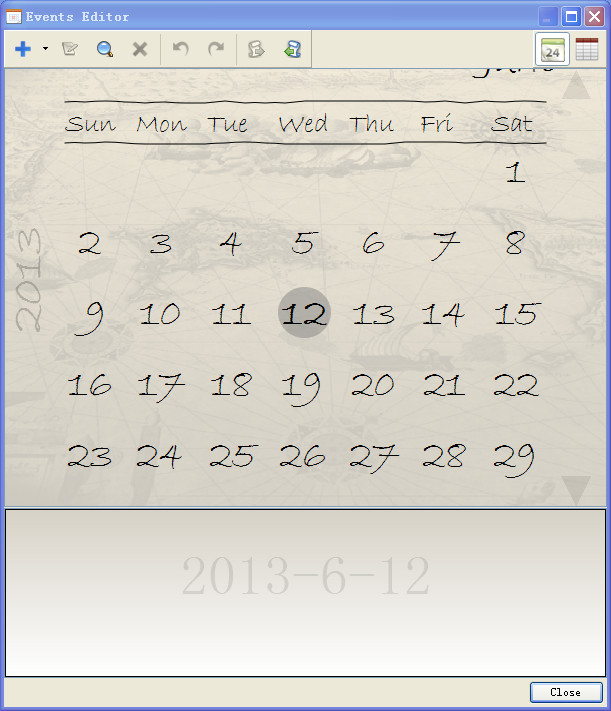 Holiline v2.
Holiline v2. 魔法猪 ghost
魔法猪 ghost 雨林木风 Gho
雨林木风 Gho 初恋浏览器 v
初恋浏览器 v 冰鼬浏览器 v
冰鼬浏览器 v 乐游加速浏览
乐游加速浏览 粤公网安备 44130202001061号
粤公网安备 44130202001061号