-
Win8系统桌面图标不能拖动怎么办
- 2015-05-21 17:41:53 来源:windows10系统之家 作者:爱win10
今天小白小编要介绍的相信大家都要被吓到,因为今天小编将要为大家介绍的是非常高大上的制作windows7u盘启动盘图文教程,大家知道关于制作windows7u盘启动盘的方法吗?其实关于制作windows7u盘启动盘图文教程还是非常简单的,下面就让小编给大家介绍关于制作windows7u盘启动盘图文教程吧。
打开UltraISO软件,然后点击工具栏的“打开”按钮,如下图红色方框标注所示

制作windows7u盘启动盘图文教程图1
在“打开ISO文件”对话框中选择我们下载的win7系统镜像文件,然后点击右下方的“打
开”按钮

制作windows7u盘启动盘图文教程图2
镜像文件打开后,在UltraISO中的浏览就如下图所示,上面左侧显示镜像文件里的文件夹
,右侧显示文件夹和文件

制作windows7u盘启动盘图文教程图3
下面就开始制作U盘安装盘了,点击菜单栏中的“启动”,然后在弹出菜单中选择“写入
硬盘映像...”

制作windows7u盘启动盘图文教程图4
在硬盘驱动器后面选择我们要制作U盘安装盘的U盘,写入方式可以保持默认的USB-HDD,
也可以选择USB-HDD+,选择好这些后,点击下面的“写入”按钮

制作windows7u盘启动盘图文教程图6
点击“写入”后,就会弹出如下图所示的提示警告信息框,若是之前没有备份U盘内的资料,那么选择否,备份好资料再继续,小编这里已经备份好资料,所以直接点击按钮“是”

制作windows7u盘启动盘图文教程图7
现在就开始写入制作U盘启动盘了,制作过程比较久,一般都需要15分钟左右,请耐心等待

制作windows7u盘启动盘图文教程图8
U盘安装盘制作好后,在“写入硬盘映像”对话框的上方会有提示“刻录成功”的消息,一般没什么问题,都会刻录成功

制作windows7u盘启动盘图文教程图9
U盘安装盘制作好后,在电脑上面U盘的图标就显示如下,从图标可以大概判断安装镜像制作成功

制作windows7u盘启动盘图文教程图10
关于制作windows7u盘启动盘方法到这里就全部结束了,大家对制作windows7u盘启动盘方法肯定有了解吧,好了,如果大家想了解更多关注电脑出现的问题或者是电脑安装的方法的问题可以到小白官网进行观看哦,好了大家赶紧学习起来吧。其实关于安装方法还有windows7系统安装教程可以观看,大家也可以试试这种方法哦。
猜您喜欢
- windows7下怎样低格U盘最简单方便..2017-03-29
- win10系统一键激活图文教程2016-10-05
- 大番茄一键重装系统方法2017-07-21
- 飞行堡垒uefi装win7,小编告诉你华硕飞..2018-02-11
- 硬盘坏道屏蔽,小编告诉你硬盘坏道屏蔽..2018-09-13
- 小编告诉你win10怎么取消开机密码..2017-04-23
相关推荐
- 应用程序无法启动并行配置不正确,小编.. 2018-08-08
- 为你解答电脑光驱无法读盘怎么办.. 2018-12-07
- 删除文件时提示“文件正在使用”的解.. 2015-02-08
- win7旗舰版激活工具最新教程.. 2017-11-02
- 各笔记本进入bios地方法大全.. 2016-10-14
- 一键重装系统win732位图文教程.. 2016-10-26





 系统之家一键重装
系统之家一键重装
 小白重装win10
小白重装win10
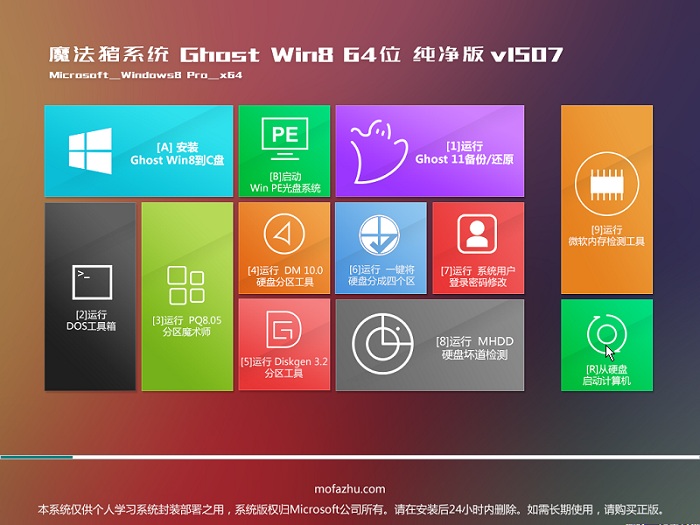 魔法猪 ghost win8.1 64位 纯净版201507
魔法猪 ghost win8.1 64位 纯净版201507 冰鼬浏览器 v111.0.0免费版
冰鼬浏览器 v111.0.0免费版 系统天地 ghost xp sp3 绿色精简版 v2023.04
系统天地 ghost xp sp3 绿色精简版 v2023.04 深度技术ghost Xp Sp3 专业装机版1711
深度技术ghost Xp Sp3 专业装机版1711 系统之家Ghost Win8 32位专业版下载v201807
系统之家Ghost Win8 32位专业版下载v201807 奇式绿色浏览器 v51.0.2691.0官方版
奇式绿色浏览器 v51.0.2691.0官方版 电脑公司ghos
电脑公司ghos 小白系统win1
小白系统win1 电脑公司 win
电脑公司 win 搜狗高速浏览
搜狗高速浏览 联想笔记本wi
联想笔记本wi 雨林木风 Gho
雨林木风 Gho 游戏通用多开
游戏通用多开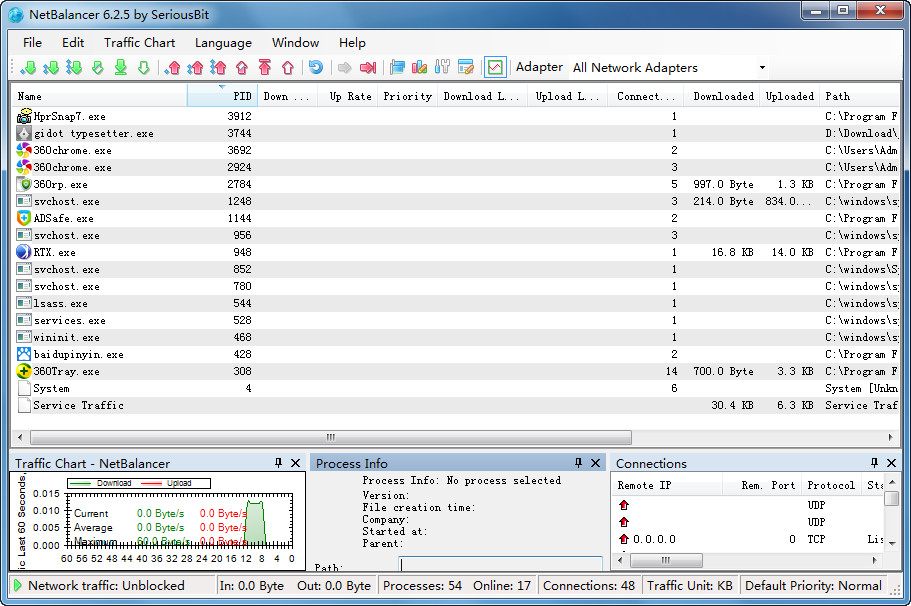 NetBalancer
NetBalancer 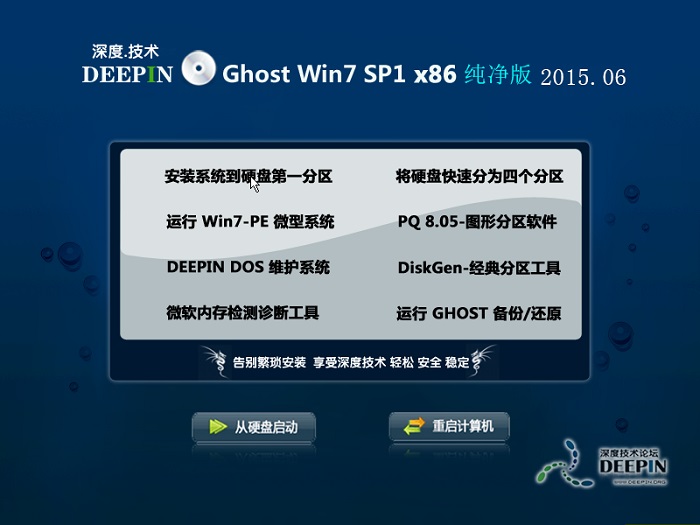 深度技术ghos
深度技术ghos 雨林木风ghos
雨林木风ghos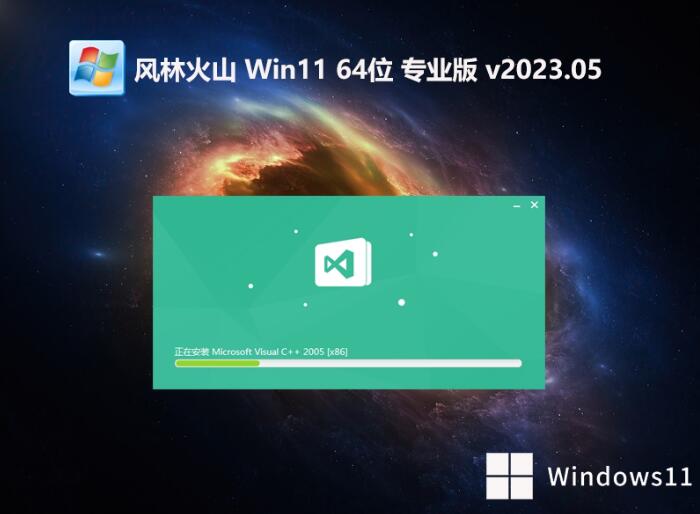 风林火山win1
风林火山win1 粤公网安备 44130202001061号
粤公网安备 44130202001061号