-
小编告诉你解决电脑音响没声音
- 2017-10-09 09:57:39 来源:windows10系统之家 作者:爱win10
最近有不少的网友都有遇到过突然电脑音箱没有声音故障的情况,但是大都是束手无策,故此笔者认为有必要为大家整理一篇关于电脑音箱没有声音的原因分析和解决方法文章,下面将为详细讲述电脑音响没有声音时的处理方法。
很多人用台式或者笔记本电脑时,可能都会遇到这么一个问题。就是电脑的音响突然发不出声音了,音响是好的,电脑声音也开到最大了,但是就是没有声音,面对电脑音响没声音这种情况的时候,电脑菜鸟们一筹莫展,不知如何是好。为此,小编现在就把经验供献给大家参考参考。
电脑音响没声音图文解说
查看电脑的喇叭是否接触不良。

电脑界面1
右击“我的电脑”,然后点击“属性”,在“硬件”中选择“设备管理”,点击“按类型查看设备”。

电脑界面2
窗口中有“声音、视频和游戏控制器”这一选项,注意看下面有没有“×”、“?”或“!”。如果有,说明电脑声卡驱动不正确,需要重装声卡驱动。
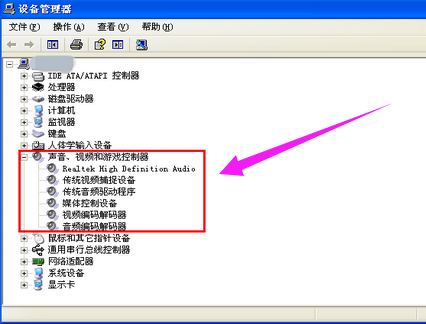
电脑界面3
右键单击“传统音频驱动程序”,选择“更新驱动程序”,点击“是,仅这一次”,选“下一步”,之后会看到“自动安装软件”的选项,选择后电脑会自动在网上搜素驱动程序。
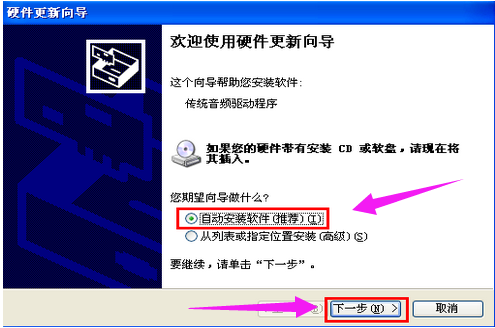
电脑界面4
使用“驱动精灵”点击“立即检测”,检查电脑的驱动。
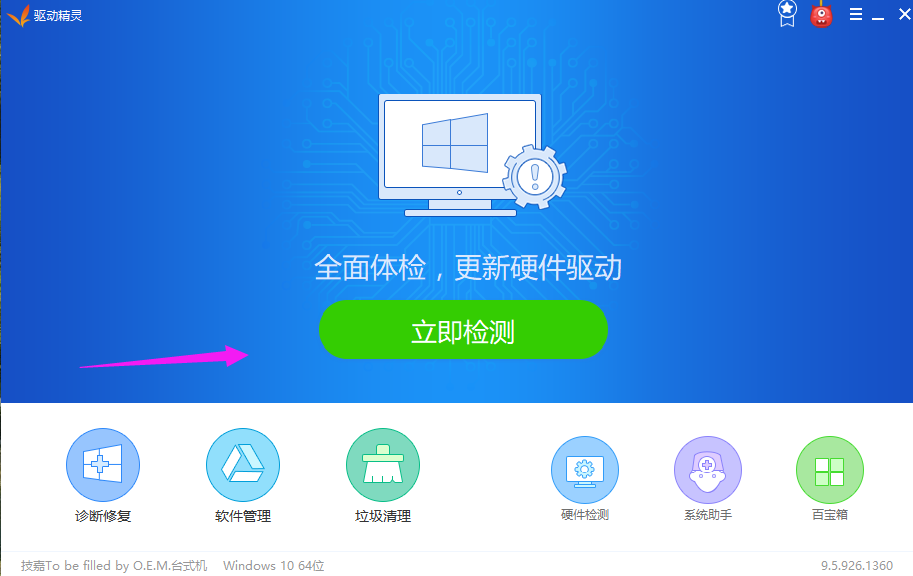
电脑界面5
以上就是解决电脑音响没声音的操作步骤了,更多的精彩教程尽在“小编一键重装系统”官网上,查阅。
猜您喜欢
- 萝卜家园win10专业版32尝鲜装机版下载..2017-02-03
- 电脑公司ghost win7旗舰版最常用的安..2017-06-07
- 笔记本无线,小编告诉你笔记本无线网卡..2018-01-03
- 深度技术win10纯净版最新下载..2017-03-06
- win7旗舰版激活软件如何激活..2022-08-26
- 华硕主板BIOS,小编告诉你设置华硕主板..2018-08-13
相关推荐
- 三星让黑莓无路可走:将获美海军和FBI手.. 2013-07-20
- 虚拟光驱|深度技术 windows 7快速安装.. 2014-07-24
- windows7激活工具怎么使用 2022-07-10
- 激活win7旗舰版密钥有哪些 2022-05-16
- 最流行的u盘装系统方法 2017-04-27
- 笑傲江湖黑屏怎么解决 2021-01-15





 系统之家一键重装
系统之家一键重装
 小白重装win10
小白重装win10
 萝卜家园ghost win10 x86 专业版201605
萝卜家园ghost win10 x86 专业版201605 Ashampoo Snap v6.0.6多语言注册版 (屏幕截图工具)
Ashampoo Snap v6.0.6多语言注册版 (屏幕截图工具) 系统之家64位win7纯净版系统下载v20.07
系统之家64位win7纯净版系统下载v20.07 水狐浏览器Waterfox v2021.08中文官方版
水狐浏览器Waterfox v2021.08中文官方版 OneKey v8.1一键还原软件(系统系统备份还原工具)
OneKey v8.1一键还原软件(系统系统备份还原工具) 系统之家Ghost Win8 64位专业版下载v201804
系统之家Ghost Win8 64位专业版下载v201804 搜云浏览器 v
搜云浏览器 v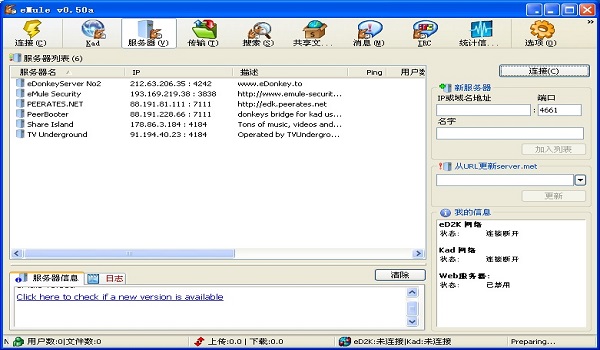 eMule电骡 0.
eMule电骡 0. 小白系统ghos
小白系统ghos 彩云浏览器 v
彩云浏览器 v 明智脚本浏览
明智脚本浏览 QQ2013beta2(
QQ2013beta2( 萝卜家园 Win
萝卜家园 Win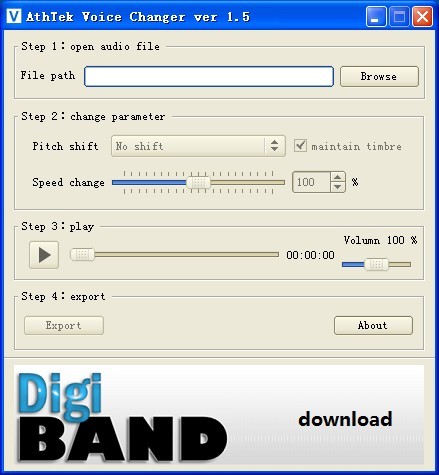 AthTek Voice
AthTek Voice Cliqz Browse
Cliqz Browse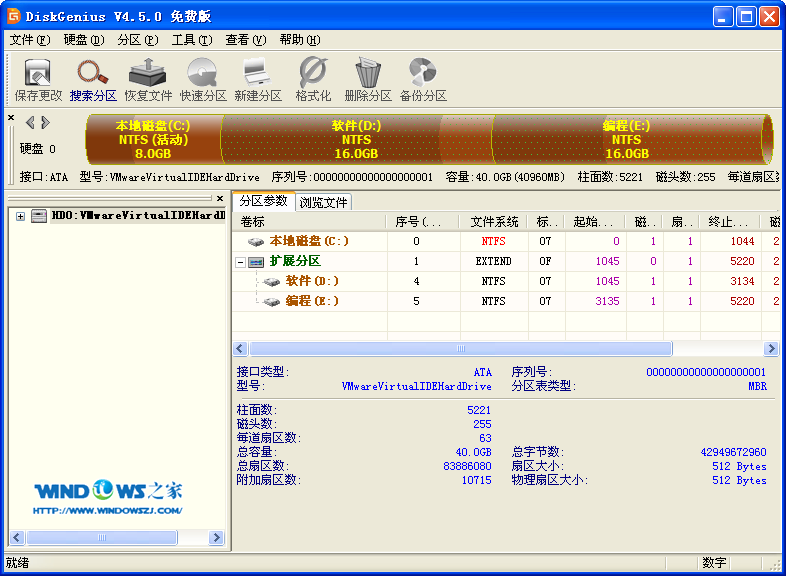 硬盘分区工具
硬盘分区工具 IE6.0 绿色便
IE6.0 绿色便 粤公网安备 44130202001061号
粤公网安备 44130202001061号