-
win7精简版系统安装教程
- 2017-05-09 13:00:00 来源:windows10系统之家 作者:爱win10
win7精简版系统是非常好用的系统,windows之家小编自己也一直在使用win7精简版系统。体贴的小编早就把win7精简版系统安装教程给网友们准备好了,下面我就把win7精简版系统安装教程分享给大家,让网友们都能学会安装win7精简版系统。
1、在桌面上双击“DTLite”图标。如图1所示:
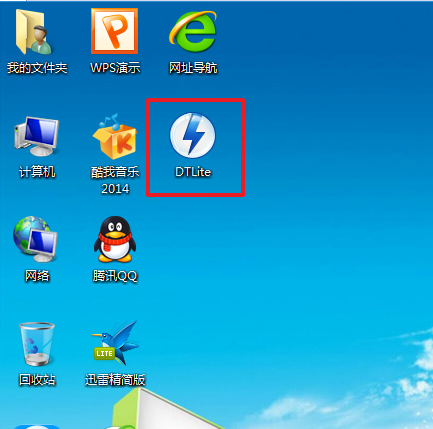
win7精简版系统安装教程图一
2、在虚拟光驱界面中,选择添加,如图2所示
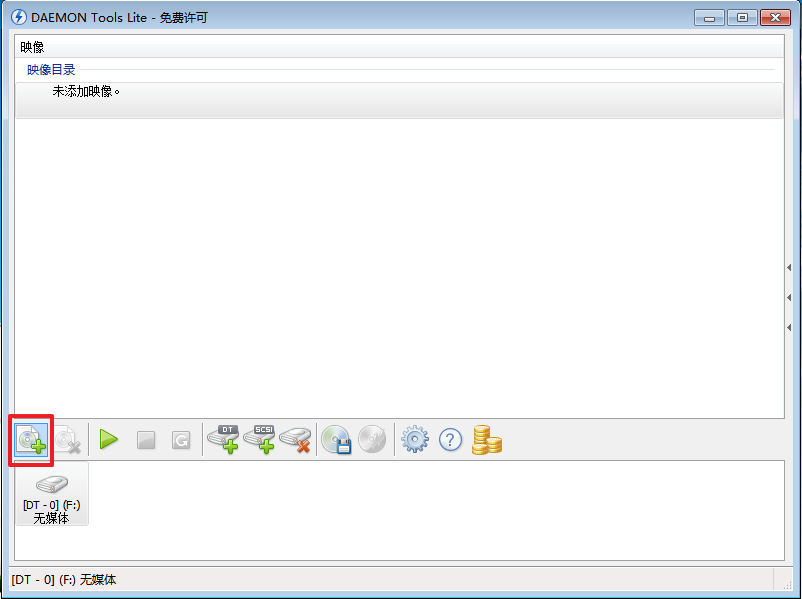
win7精简版系统安装教程图二
3、在虚拟光驱“打开”界面中,选择系统的镜像文件(就是你要装的系统),之后点击“打开”按钮,如图3所示:
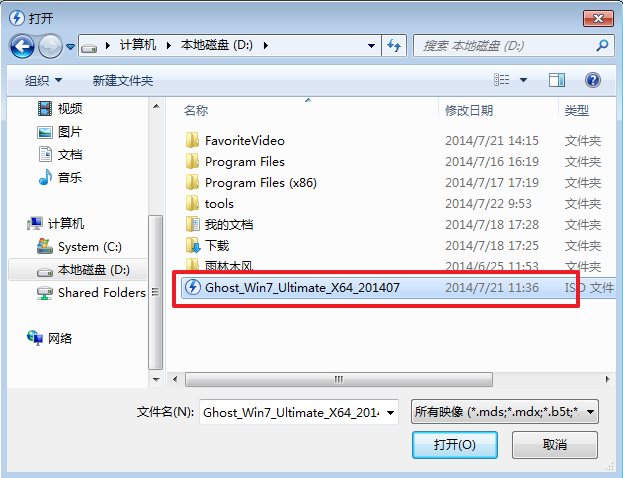
win7精简版系统安装教程图三
4、在映像目录中,先点击映像文件,再点击“DT添加”,如图4所示
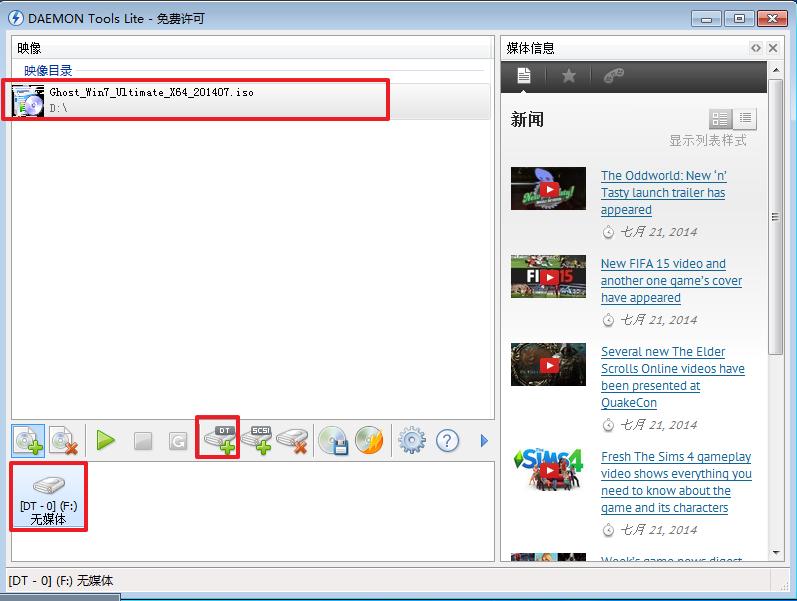
win7精简版系统安装教程图四
5、在映像目录中选择“映像文件”,再点击“载入”图标,如图5所示
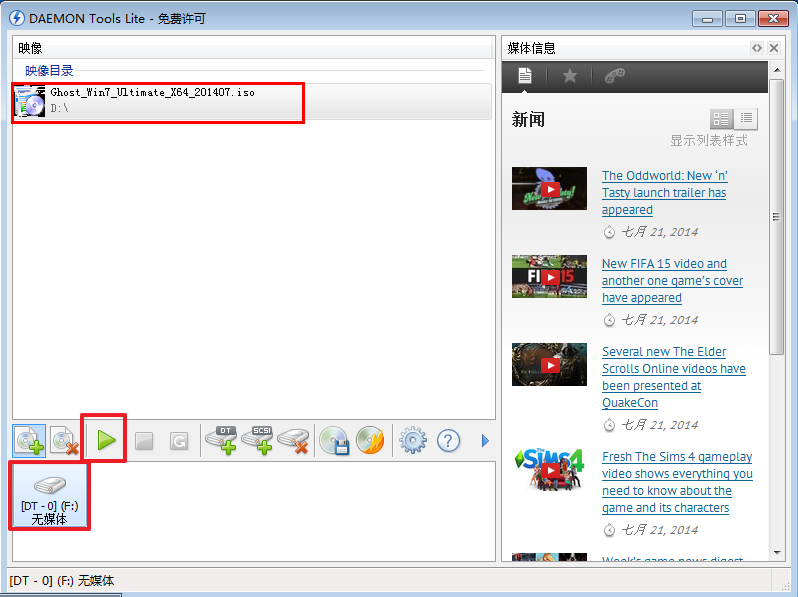
win7精简版系统安装教程图五
6、之后你就发现,在虚拟光驱界面中,在“最近使用的映像”下面出现光驱,刚刚的“[DT-1](F:)无媒体”,变成了光驱,如图6所示,之后点击“setup.exe”。
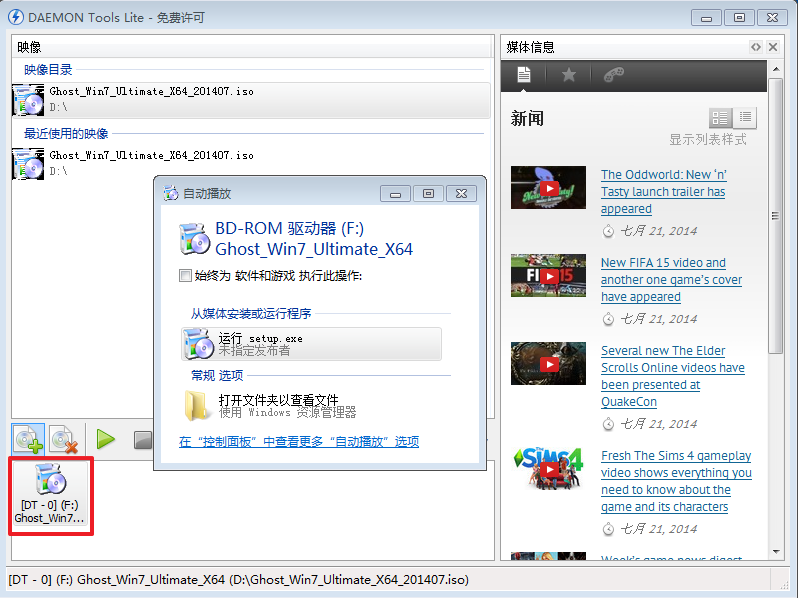
win7精简版系统安装教程图六
7、单击后,就会弹出“电脑公司_Ghost_WIN7_64位_2014旗舰装机版”界面,我们就选择“安装WIN7X64系统第一硬盘分区”。如图7所示:
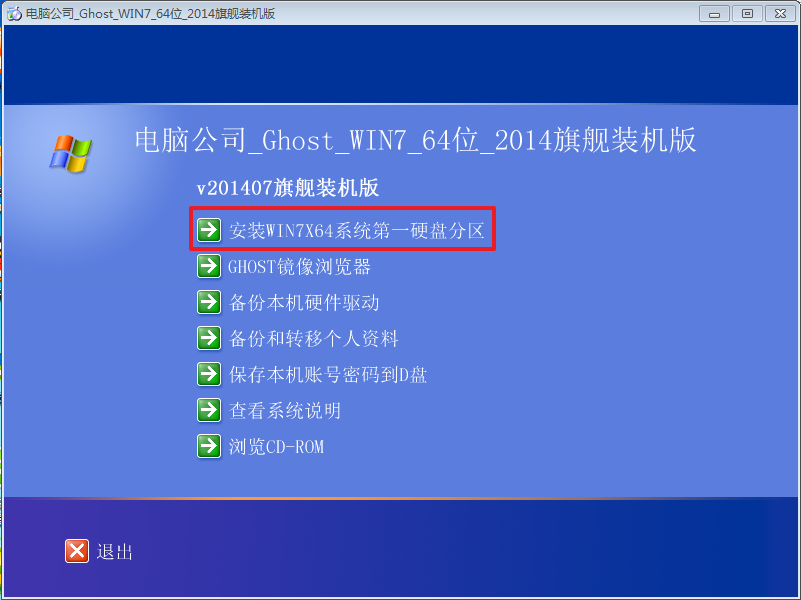
win7精简版系统安装教程图七
8、在“OneKey Ghost V13.5.23.208”界面中,点击“安装”,会弹出“OneKey Ghost安装”界面,选择默认选项,会弹出“OneKey Ghost”界面,点击“确认”。之后选择映像路径,选择C盘,最后按“确定”。如图8所示

win7精简版系统安装教程图八
9、在“OneKey Ghost”界面中,选择“是”,将立即重启。如图9所示
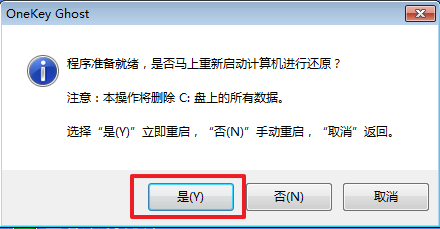
win7精简版系统安装教程图九
10、重启后,将会出现一个还原进度条,在这期间需要等一会,如图10所示。
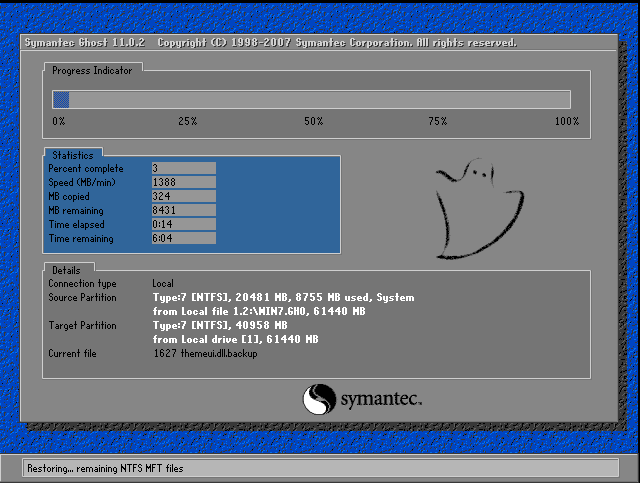
win7精简版系统安装教程图十
11、以下都是自动安装,小编截取关键截图提供参考,如图11和图12所示:
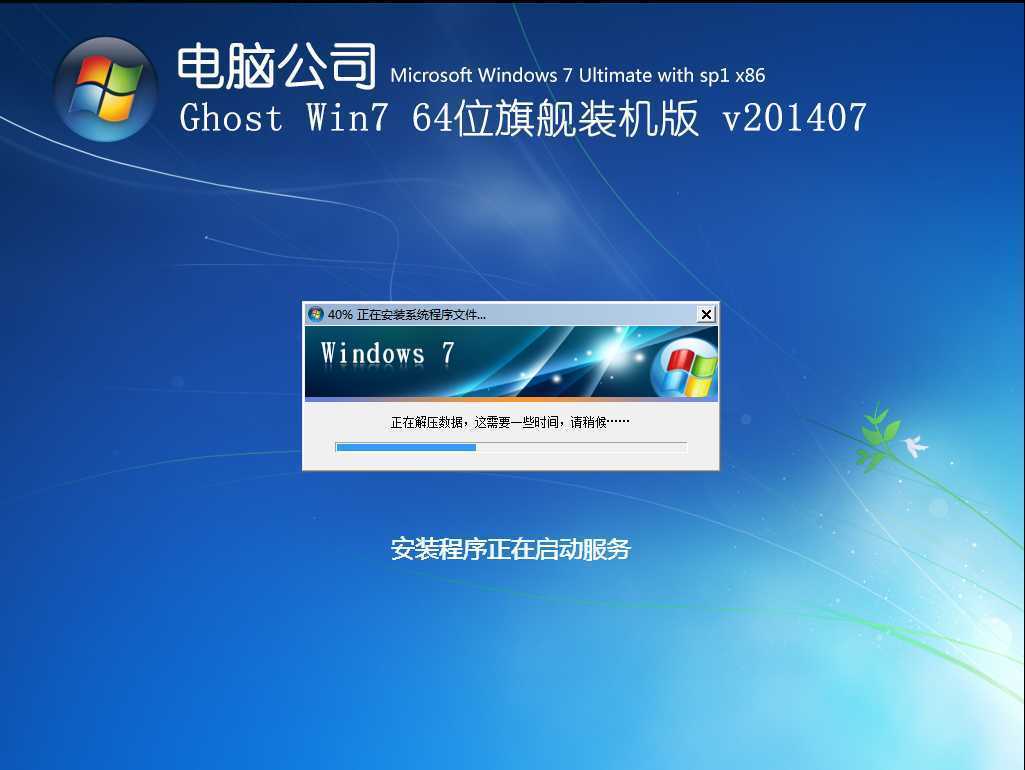
win7精简版系统安装教程图十一
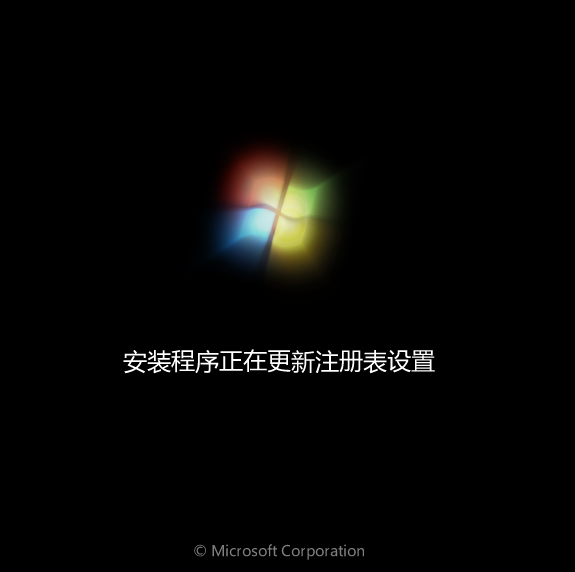
win7精简版系统安装教程图十二
12、重启后系统就安装好了,在桌面右击“计算机”,选择“属性”,可查看系统的介绍,如图13所示
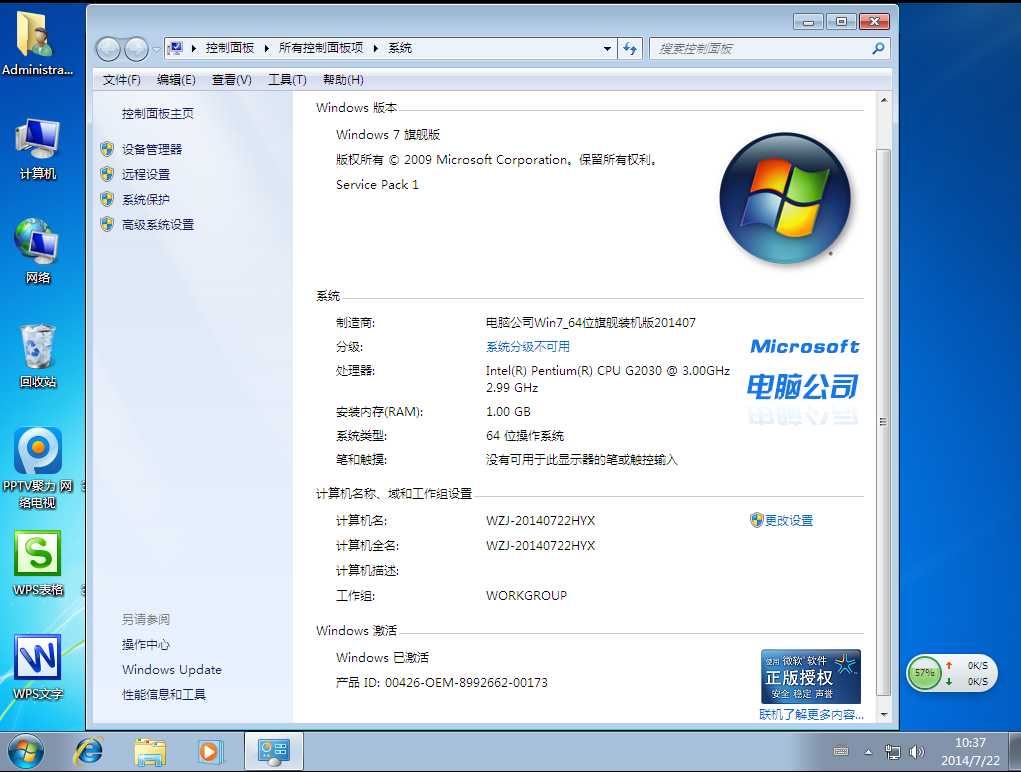
win7精简版系统安装教程图十三
以上的全部内容就是windows之家小编为网友们带来的win7精简版系统安装教程,其实win7精简版系统不仅非常好用,而且安装起来也特别简单,非常适合网友们去下载和使用。小编还为网友们带来了windows7旗舰版功能介绍,想要了解windows7系统的用户别错过了。
猜您喜欢
- Win7下通过禁用nvcpl服务项减少开机时..2015-02-01
- 新萝卜家园纯净版win7介绍2017-07-30
- 电脑公司ghost xp sp3经典装机版安装..2017-05-20
- win8系统net framework 3.5无法安装怎..2015-05-30
- h61主板,小编告诉你h61主板怎么样..2018-03-24
- 系统之家重装系统win7安装步骤..2016-12-02
相关推荐
- 微软关闭Messenger服务,进入Skype时代.. 2013-04-09
- 雨林木风win7系统怎么安装的教程.. 2022-02-28
- 小编告诉你如何把microsoft edge卸载.. 2017-09-23
- 资源管理器老是停止工作解决方法.. 2017-03-09
- 雨林木风win10专业版32位推荐.. 2016-11-16
- 小编告诉你电脑显示器无信号怎么操作.. 2017-08-25





 系统之家一键重装
系统之家一键重装
 小白重装win10
小白重装win10
 小白系统win10系统下载32位专业版v201810
小白系统win10系统下载32位专业版v201810 小白系统Ghost Win10 32位专业版下载 v1908
小白系统Ghost Win10 32位专业版下载 v1908 Firefox Nightly v66.0a1官方中文版
Firefox Nightly v66.0a1官方中文版 懒人开网页小工具 绿色免费版
懒人开网页小工具 绿色免费版 Google Calendar插件 v2.1官方版
Google Calendar插件 v2.1官方版 小白系统ghost win7 32位纯净版201608
小白系统ghost win7 32位纯净版201608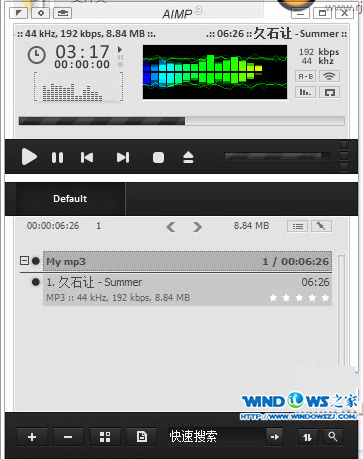 音乐播放器AI
音乐播放器AI 雨林木风Win8
雨林木风Win8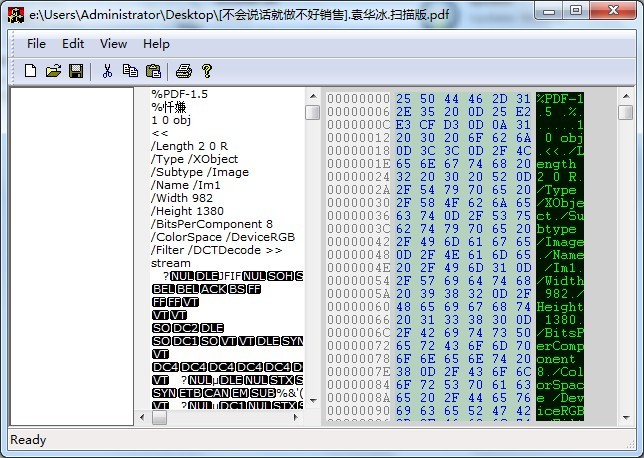 PeInfo v1.0.
PeInfo v1.0. 萝卜家园Ghos
萝卜家园Ghos 小白系统ghos
小白系统ghos Mirillis Act
Mirillis Act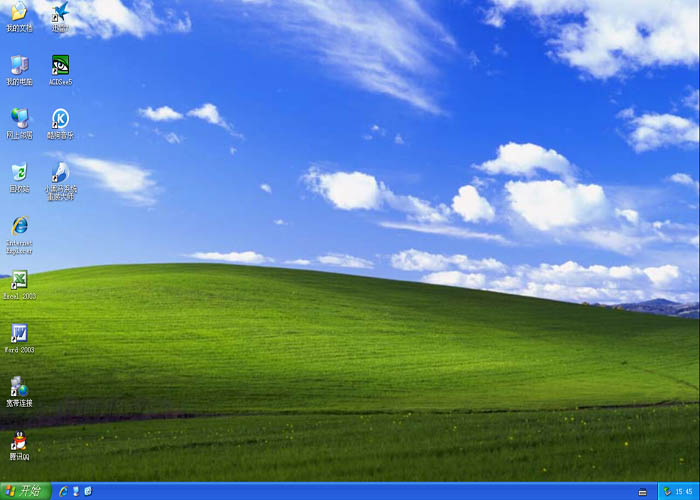 小黑马 Ghost
小黑马 Ghost 系统之家Win8
系统之家Win8 斌哥豆瓣FM桌
斌哥豆瓣FM桌 系统之家 gho
系统之家 gho 暴龙网络收音
暴龙网络收音 深度技术ghos
深度技术ghos 粤公网安备 44130202001061号
粤公网安备 44130202001061号