-
win10字体模糊不清怎么办
- 2017-05-09 13:00:39 来源:windows10系统之家 作者:爱win10
升级了windows10系统以后,发现win10字体模糊,为什么win10字体会变得这么模糊呢?网友纷纷表示不解,不知道如何是好,那么就让系统之家小编告诉你们win10字体模糊不清怎么办解决方法吧,保证让你们成功解决。
首先,在零度飘逸Win10的桌面点击鼠标右键,选择“显示设置”
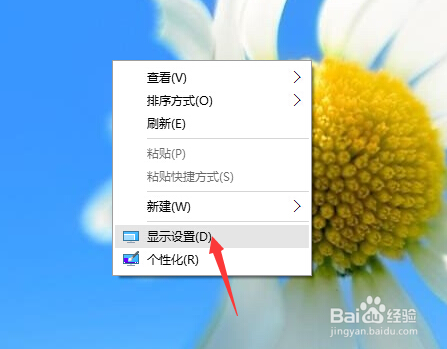
在“显示设置”的界面下方,点击“高级显示设置”
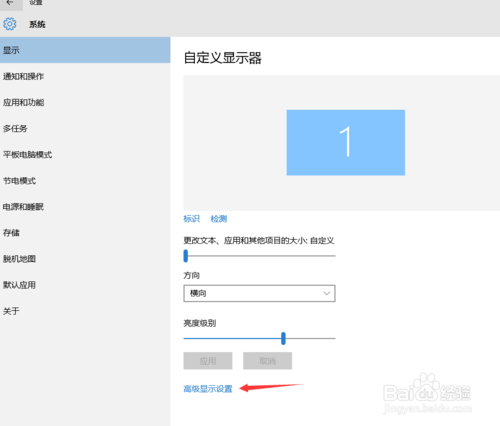
在“高级显示设置”的界面中,点击下方的“文本和其他项目大小的调整的高级选项”
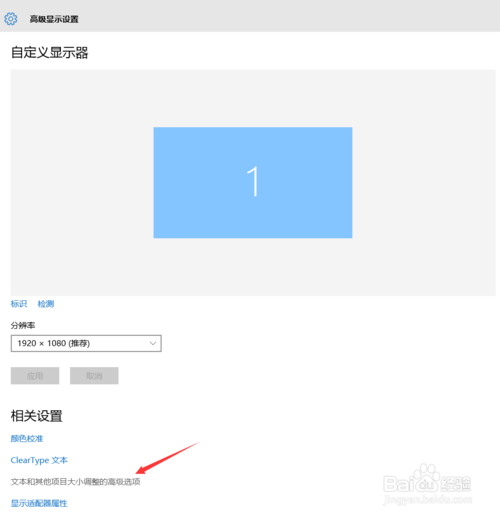
然后,点击“更改项目的大小”下面的“设置自定义缩放级别”
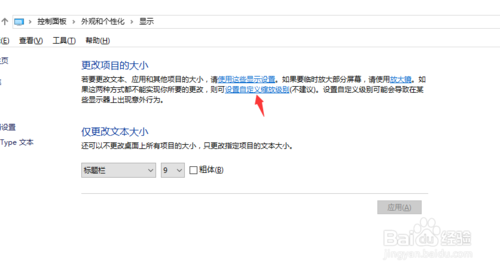
5这里,选择100%,就代表着正常的缩放级别。所以,改成100%就好了,但要记得点击“确定”,在点击“应用”
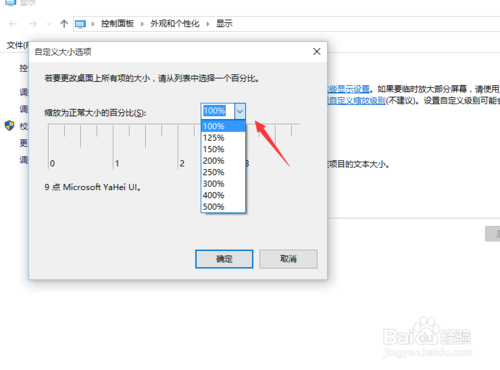
然后,计算机会提示你“你必须注销计算机才能应用这些修改”,点击“立即注销”,之后从新进入Windows10,此时程序上的模糊字体就变得清晰了。
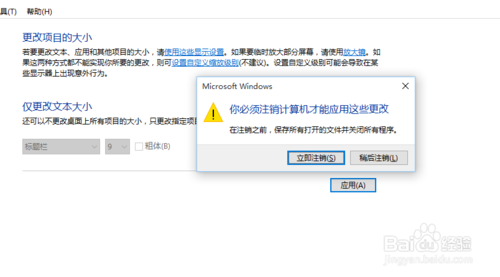
以上就是系统之家小编给你们带来的win10字体模糊不清怎么办的解决方法了,相信网友们都已经搞定了win10字体模糊的问题了,如果网友遇到诸如此类问题,就可以参考小编的方法进行解决了,希望这篇文章能给网友们带来帮助,谢谢大家阅读。
猜您喜欢
- 最简单windows10雨林木风安装硬盘方法..2016-11-09
- win10卡住了怎么办2017-05-04
- 让Win7更新完不再重新启动系统..2015-02-15
- 雨林木风ghost win7 x86旗舰版光盘安..2017-05-15
- 硬盘安装深度技术64位win7旗舰版GHOST..2017-06-29
- 电脑提示win7异常关机中恢复修复怎么..2016-09-12
相关推荐
- 图文演示win7激活程序 2022-08-30
- 笔记本怎么看电脑是32位还是64位.. 2020-10-29
- 新萝卜家园xp系统下载安装步骤.. 2017-05-16
- win7系统怎么快速打开网络连接界面.. 2014-12-05
- 微软将为WindowsWP开发者提供PayPal支.. 2015-03-30
- 傻瓜一键重装系统方法 2017-04-10





 系统之家一键重装
系统之家一键重装
 小白重装win10
小白重装win10
 电脑攒机助手 v4.0.0.0 商业版 (模拟攒机软件)
电脑攒机助手 v4.0.0.0 商业版 (模拟攒机软件) 萝卜家园Ghost Win7 64位旗舰版下载 v1906
萝卜家园Ghost Win7 64位旗舰版下载 v1906 新萝卜家园64位win10纯净版系统镜像下载v20.04
新萝卜家园64位win10纯净版系统镜像下载v20.04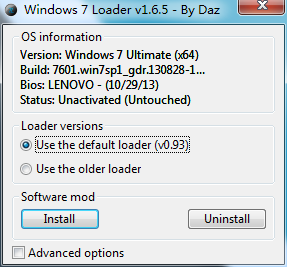 windows 7 loader v1.6.5 by Daz (Windows 7 RTM激活工具)
windows 7 loader v1.6.5 by Daz (Windows 7 RTM激活工具) 飞象极速浏览器 v5.0.1.10官方版
飞象极速浏览器 v5.0.1.10官方版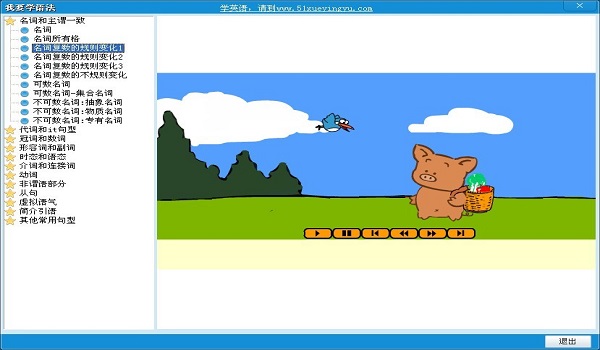 我要学语法v1.2简体中文官方安装版(看动画学标准语法)
我要学语法v1.2简体中文官方安装版(看动画学标准语法) 系统之家ghos
系统之家ghos 雨林木风Win7
雨林木风Win7 酷我音乐盒_v
酷我音乐盒_v 落叶wap浏览
落叶wap浏览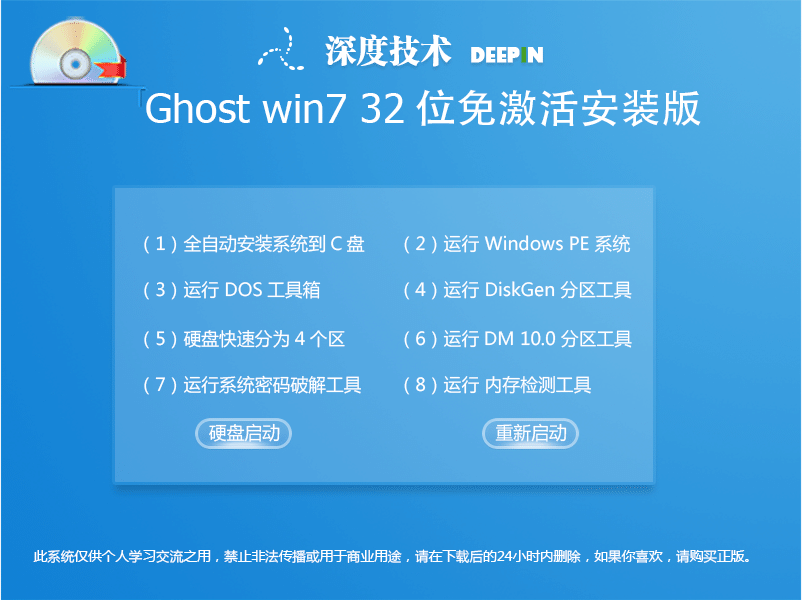 深度技术Ghos
深度技术Ghos 小白系统ghos
小白系统ghos 深度技术Win1
深度技术Win1 风林火山win7
风林火山win7 系统之家Win1
系统之家Win1 火狐浏览器(F
火狐浏览器(F 电脑万年日历
电脑万年日历 新萝卜家园gh
新萝卜家园gh 粤公网安备 44130202001061号
粤公网安备 44130202001061号