-
wind732位系统下载深度技术虚拟光驱安装教程
- 2017-05-10 14:00:05 来源:windows10系统之家 作者:爱win10
很多人都想在wind732位系统下载深度技术,因为win7系统与深度技术都是受用户喜爱的系统,想要鱼与熊掌兼得,就必须win7下载深度系统,那么wind732位系统下载深度技术怎么安装呢?下面系统之家小编会告诉大家wind732位系统下载深度技术虚拟光驱安装教程,让大家都能win7下载深度技术系统。
深度win7安装步骤:
1、在桌面上双击“DTLite”图标。如图1所示:
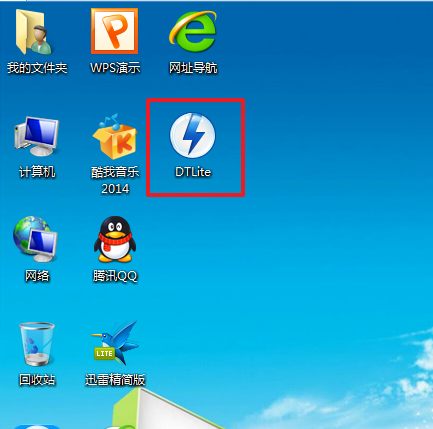
wind732位系统下载深度技术虚拟光驱安装教程图1
2、在虚拟光驱界面中,选择添加,如图2所示
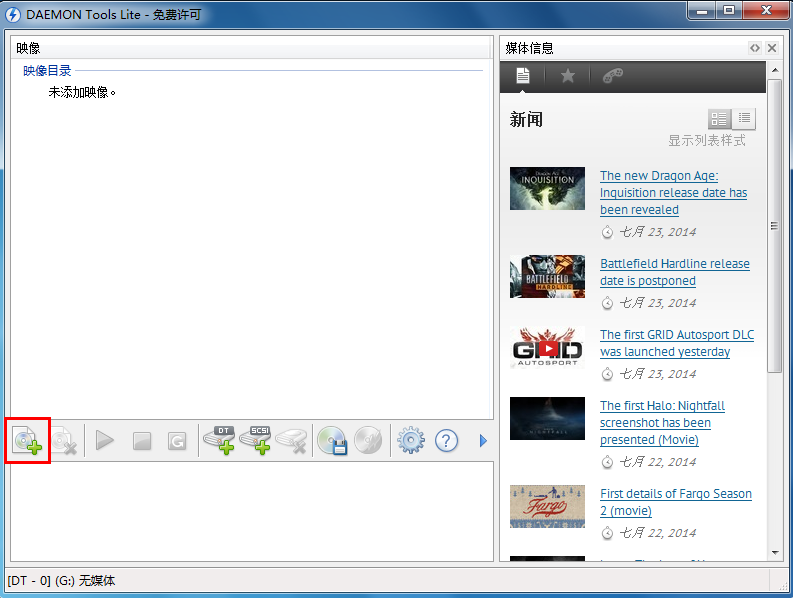
wind732位系统下载深度技术虚拟光驱安装教程图2
3、在虚拟光驱“打开”界面中,选择系统的镜像文件(就是你要装的系统),之后点击“打开”按钮,如图3所示:
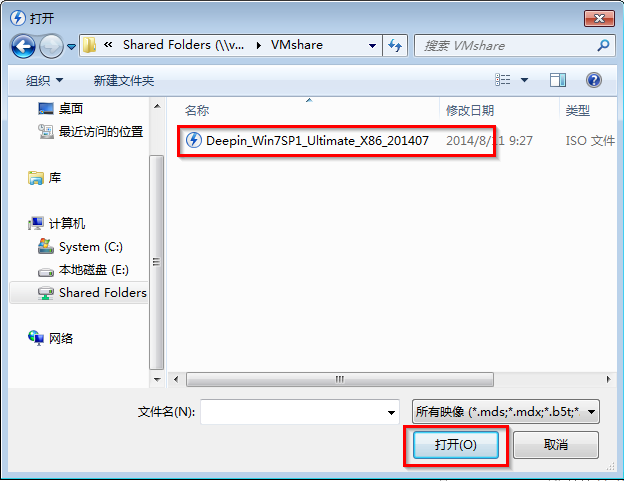
wind732位系统下载深度技术虚拟光驱安装教程图3
4、在映像目录中,先点击映像文件,再点击“DT添加”,如图4所示
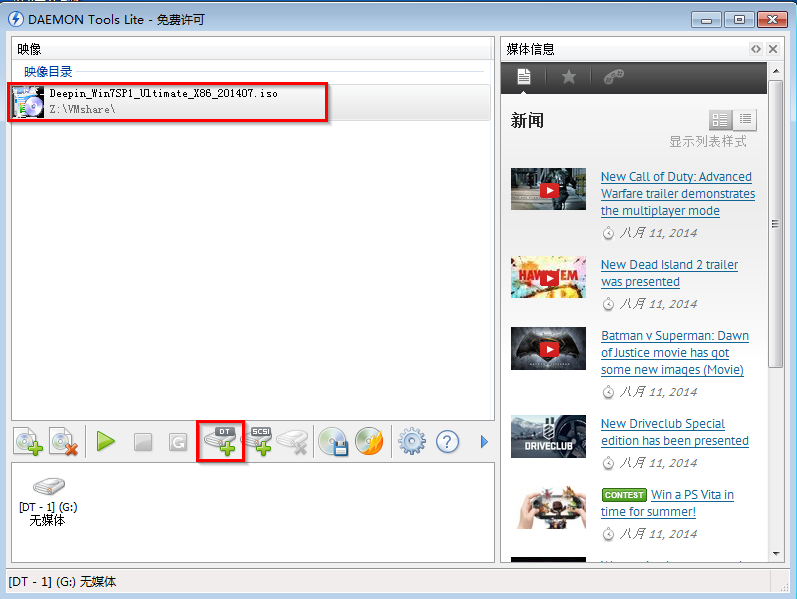
wind732位系统下载深度技术虚拟光驱安装教程图4
5、在映像目录中选择“映像文件”,再点击“载入”图标,如图5所示
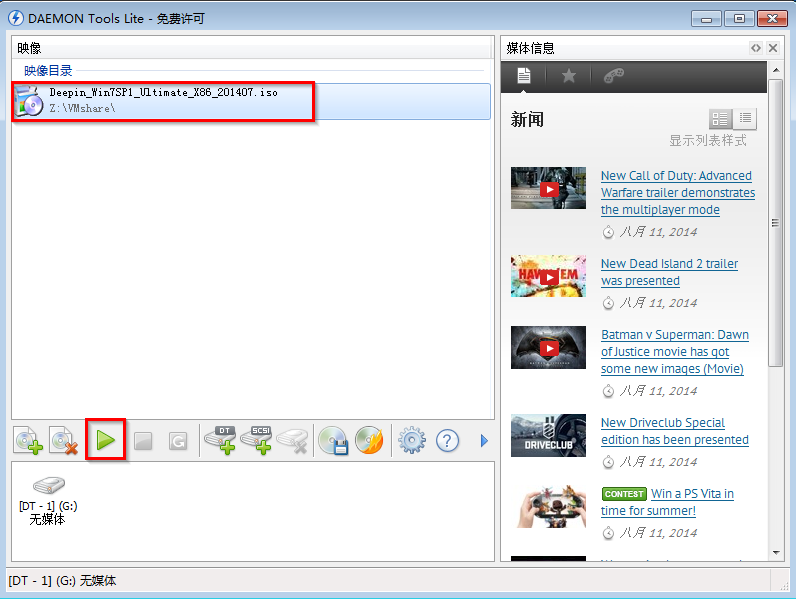
wind732位系统下载深度技术虚拟光驱安装教程图5
6、之后你就发现,在虚拟光驱界面中,在“最近使用的映像”下面出现光驱,刚刚的“[DT-1](G:)无媒体”,变成了光驱,如图6所示,之后点击“setup.exe”。
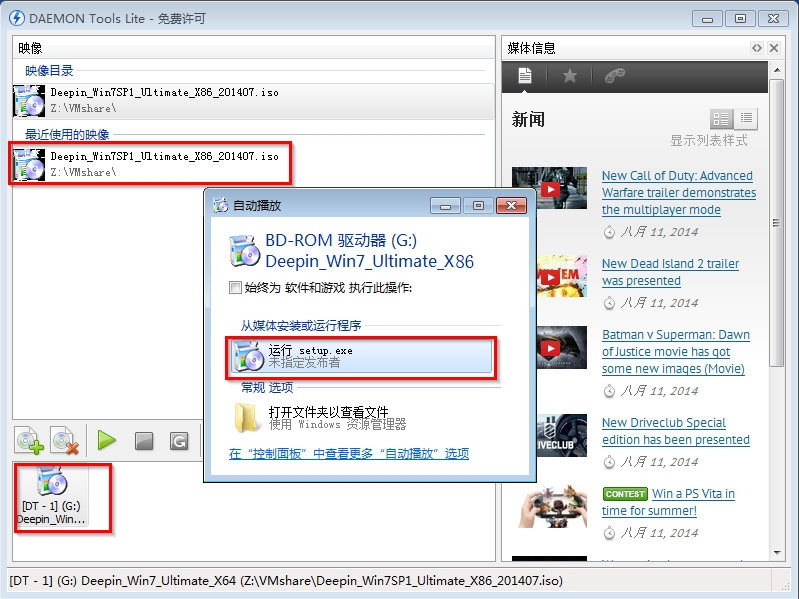
wind732位系统下载深度技术虚拟光驱安装教程图6
7、单击后,就会弹出“深度技术Ghost_WIN7SP1X86_旗舰装机版”界面,我们就选择“安装WIN7X86系统第一硬盘分区”。如图7所示:
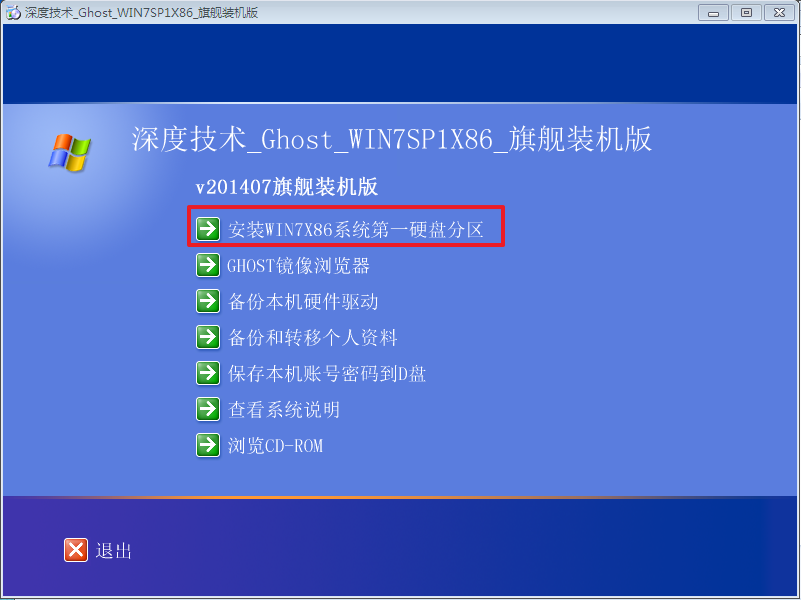
wind732位系统下载深度技术虚拟光驱安装教程图7
8、在“OneKey Ghost V13.5.23.208”界面中,勾选“安装”,会弹出“OneKey Ghost安装”界面,选择默认选项,会弹出“OneKey Ghost”界面,点击“确认”。之后选择映像路径,选择C盘,最后按“确定”。如图8所示
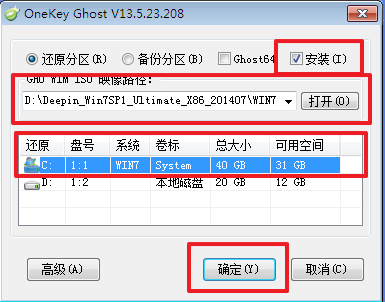
wind732位系统下载深度技术虚拟光驱安装教程图8
9、在“OneKey Ghost”界面中,选择“是”,将立即重启。如图9所示
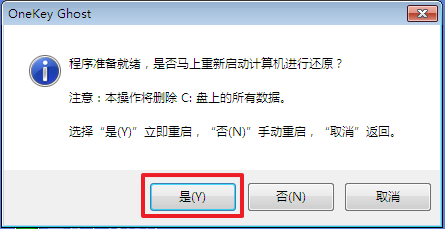
wind732位系统下载深度技术虚拟光驱安装教程图9
10、重启后,将会出现一个系统还原进度界面,可以查看系统还原情况,如图10所示。
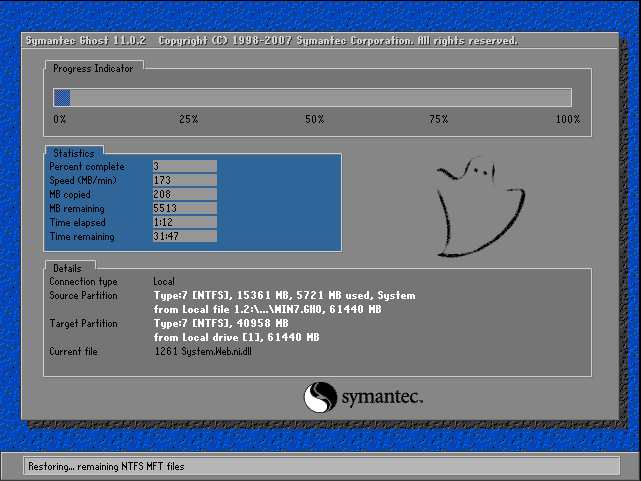
wind732位系统下载深度技术虚拟光驱安装教程图10
11、以下都是自动安装,小编截取关键截图提供参考,如图11和图12所示:

wind732位系统下载深度技术虚拟光驱安装教程图11
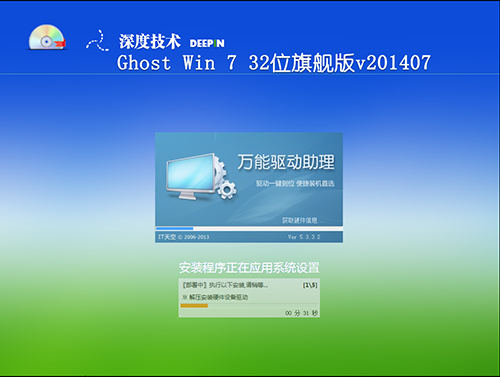
wind732位系统下载深度技术虚拟光驱安装教程图12
13、重启后系统就安装好了,在桌面右击“计算机”,选择“属性”,可查看系统的介绍,如图13所示
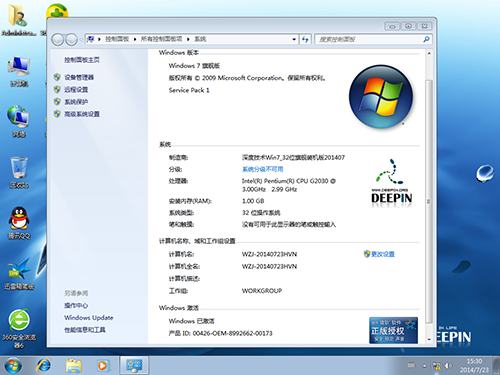
wind732位系统下载深度技术虚拟光驱安装教程图13
好了,上述就是相关wind732位系统下载深度技术虚拟光驱安装教程了,小伙伴们们现在知道win7下载深度技术系统要怎么操作安装了吧!如果小编提供的win7下载深度安装教程对大家有帮助的话,朋友们记得把教程分享给身边的朋友或者是转发教程哦!
猜您喜欢
- 旗舰版win10 64位系统快速启动方法..2017-04-25
- 老主板制作启动u盘方法2017-04-17
- 电脑屏幕亮度怎么调,小编告诉你调节电..2017-11-17
- w7激活工具怎么激活win72022-09-20
- 分享win10关闭触摸屏功能的步骤..2016-08-23
- win7系统重装后鼠标键盘不能用怎么办..2022-12-17
相关推荐
- 笔记本玩游戏,小编告诉你购买适合玩游.. 2018-04-26
- xp系统如何取消电脑开机密码.. 2016-08-14
- 笔记本电脑cpu排名,技术编辑教您笔记本.. 2018-11-26
- win7系统下浏览网页时字体模糊不清晰.. 2015-04-26
- 复制图层快捷键,小编告诉你ps复制图层.. 2018-09-19
- 系统之家纯净版下载硬盘直接安装.. 2017-05-24





 系统之家一键重装
系统之家一键重装
 小白重装win10
小白重装win10
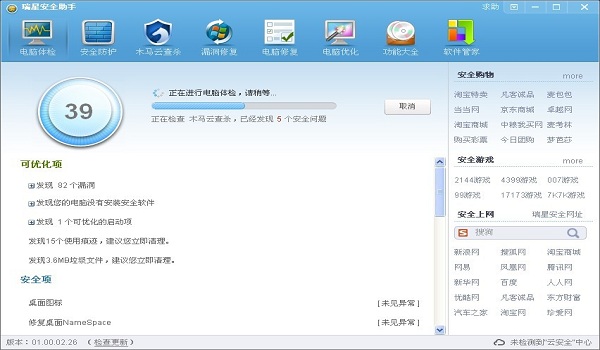 瑞星安全助手(瑞星安全助手官方下载)
瑞星安全助手(瑞星安全助手官方下载) IExpress 2.0_汉化绿色特别版
IExpress 2.0_汉化绿色特别版 火狐所有版本mozilla firefox collection v1.1.9.3
火狐所有版本mozilla firefox collection v1.1.9.3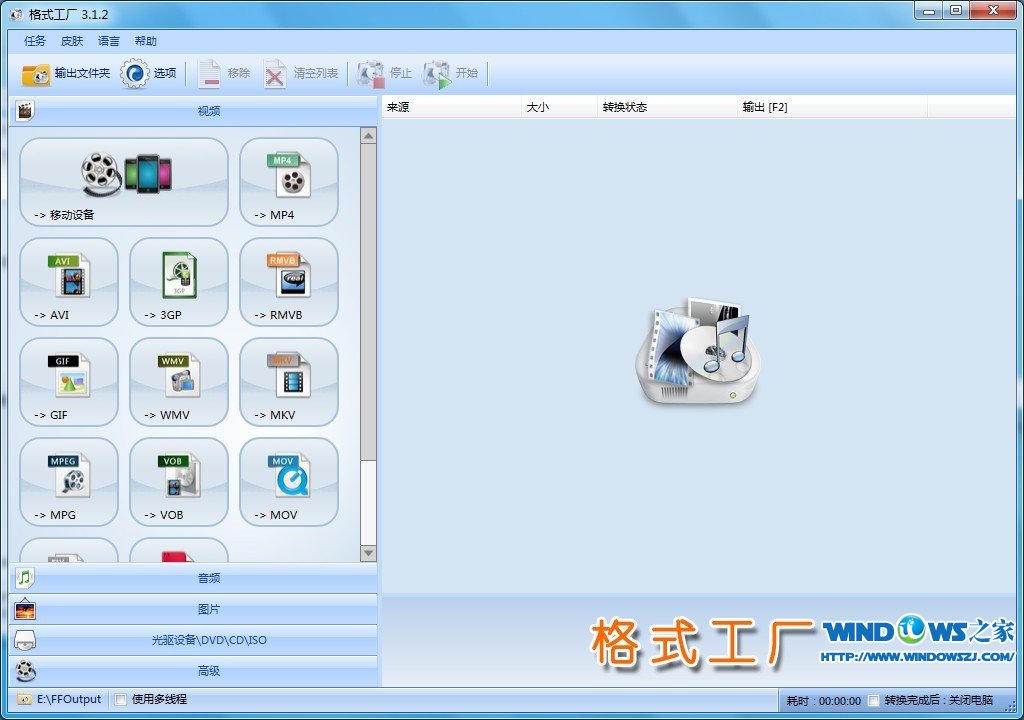 Format Factory v3.1.2 去广告绿色版 (格式工厂转换工具)
Format Factory v3.1.2 去广告绿色版 (格式工厂转换工具) Whale浏览器 v2.10.124.26官方版
Whale浏览器 v2.10.124.26官方版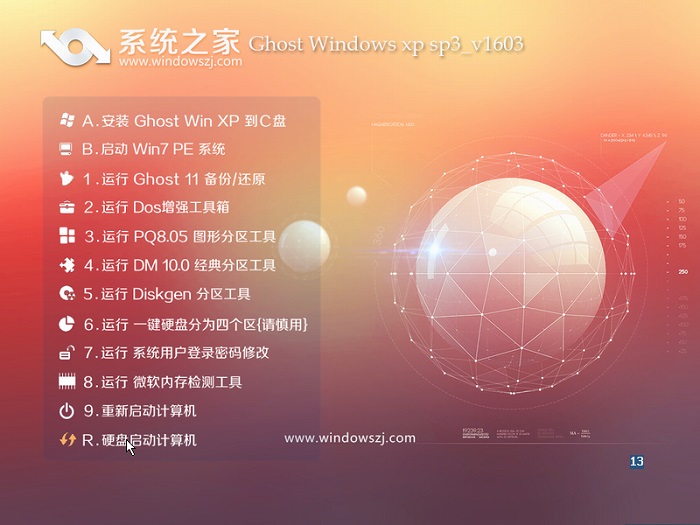 系统之家ghost xp sp3 纯净贺岁版v1603
系统之家ghost xp sp3 纯净贺岁版v1603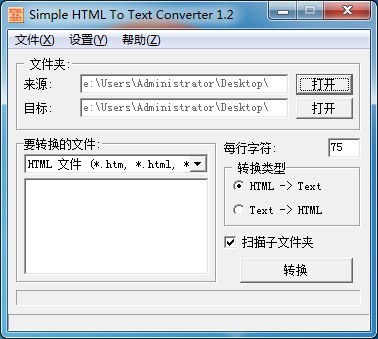 Simple HTML
Simple HTML  天使朗读浏览
天使朗读浏览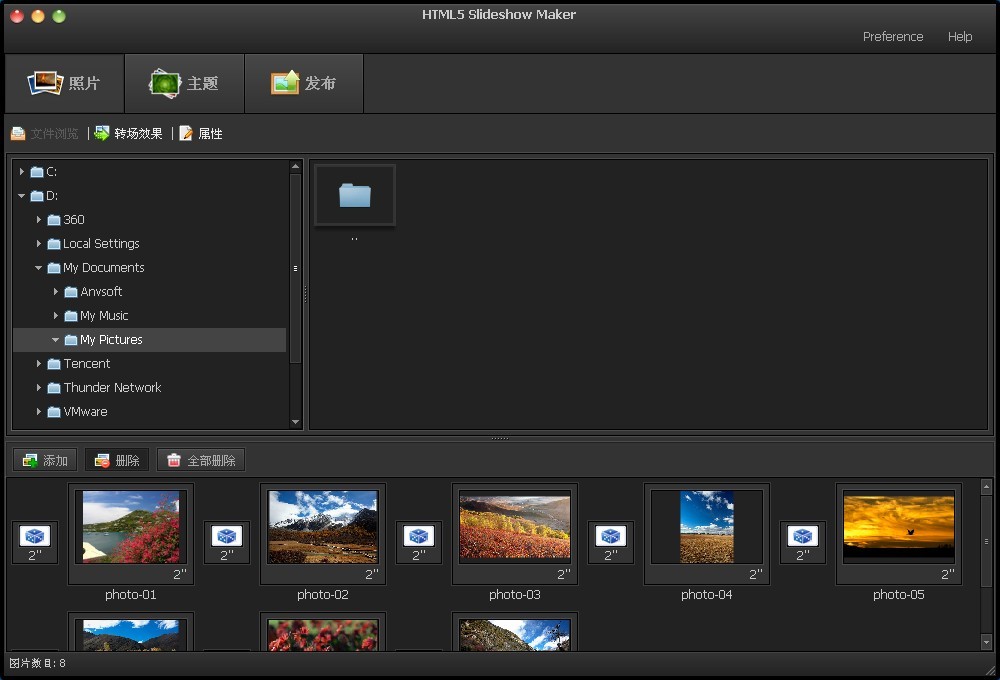 HTML5 Slides
HTML5 Slides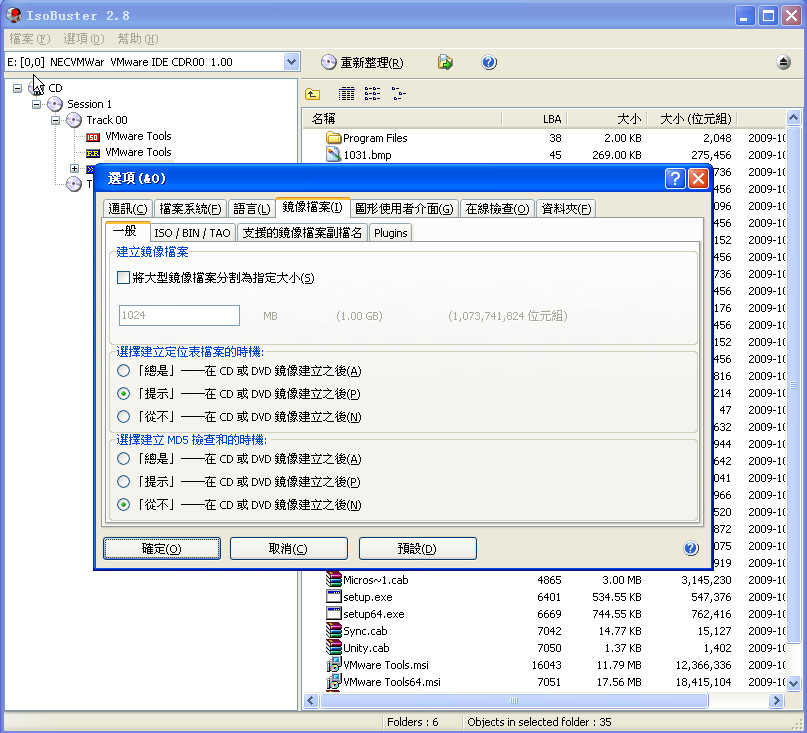 BluBox v5.2.
BluBox v5.2. 新萝卜家园Wi
新萝卜家园Wi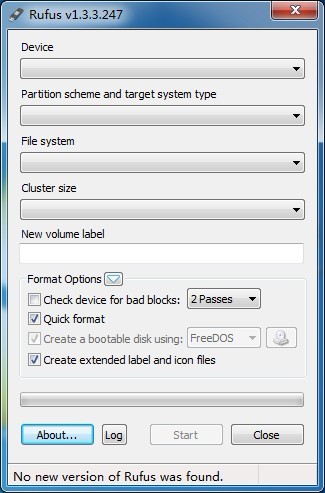 Rufus v1.3.3
Rufus v1.3.3 光云浏览器 v
光云浏览器 v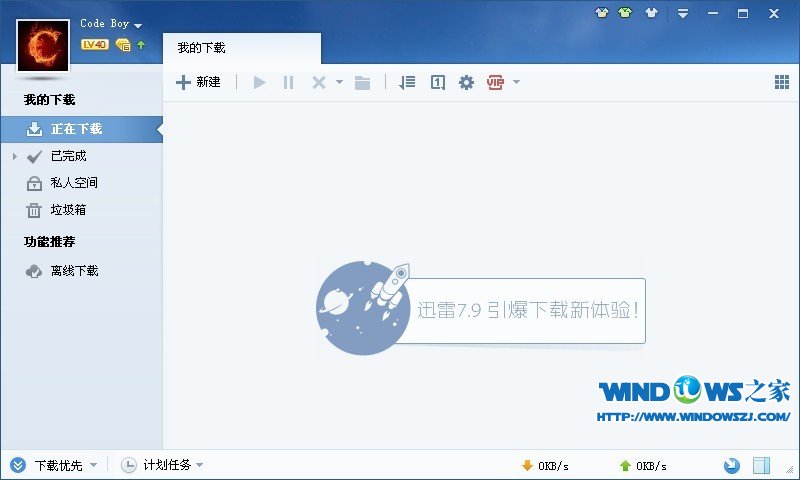 迅雷 v7.9.5.
迅雷 v7.9.5.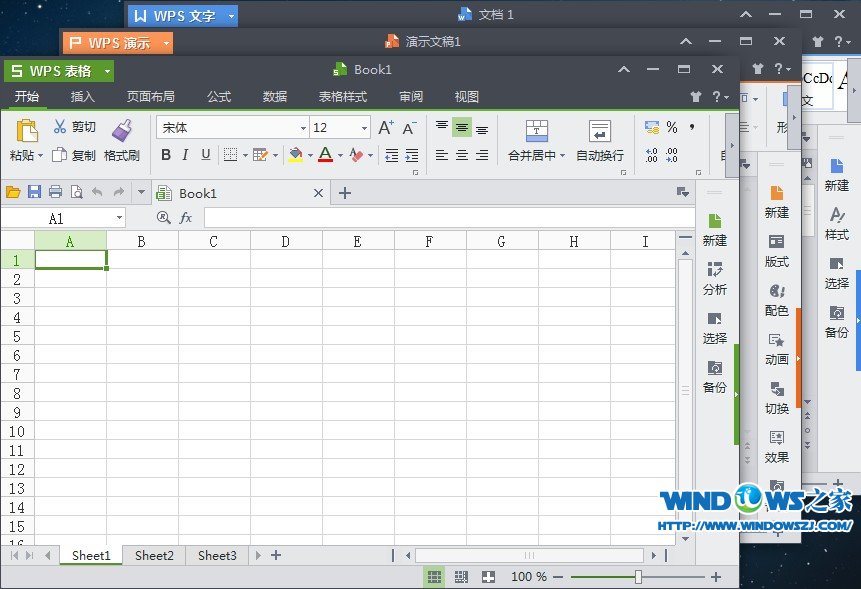 WPS Office 2
WPS Office 2 win7激活工具
win7激活工具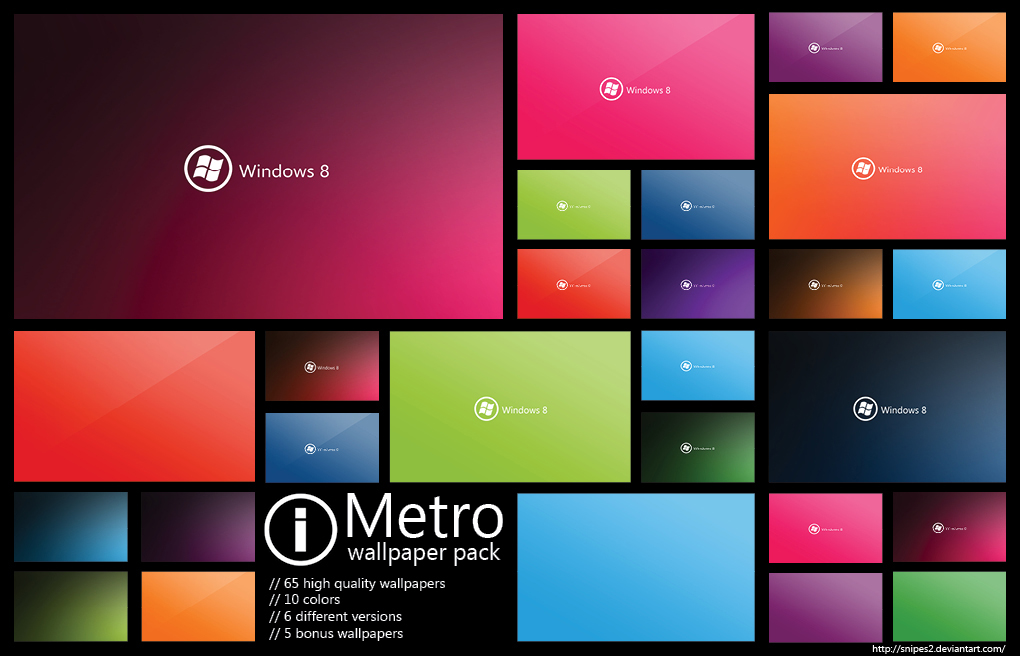 Windos 8 VOL
Windos 8 VOL 风林火山最新
风林火山最新 粤公网安备 44130202001061号
粤公网安备 44130202001061号