-
电脑屏幕亮度怎么调,小编告诉你调节电脑亮度方法
- 2017-11-17 09:59:24 来源:windows10系统之家 作者:爱win10
有时候我们的电脑在不同环境下使用,有的光线亮,就得调整屏幕暗一些,有的光线暗,就得调整屏幕亮一些。想调节下亮度,却找到不到显示器亮度调节方法。对于一些新手来说,可能不太容易,下面,小编就来跟大家分享调节电脑屏幕亮度的方法。
一些用户因为工作性质的需要经常面对着电脑,所以屏幕的亮度关系到使用者的眼睛健康,而且电脑屏幕的亮度也关系到电脑的节能,所以目前有很多电脑优化软件就有亮度调节这个功能,那么电脑屏幕亮度怎么调?不懂的用户,来看看小编给大家分享的教程吧,希望对大家有所帮助哦!
电脑屏幕亮度怎么调
右键双击打开“网络”。
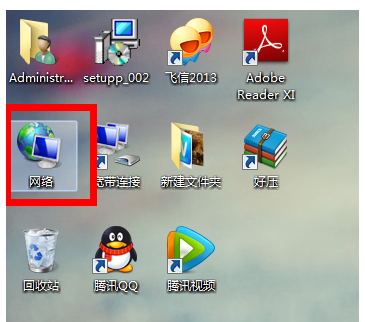
调节亮度系统软件图解1
打开“网络和共享中心”

屏幕系统软件图解2
单击打开控制面板”
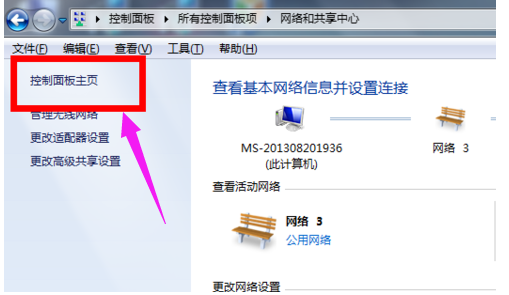
调节亮度系统软件图解3
点击“显示”
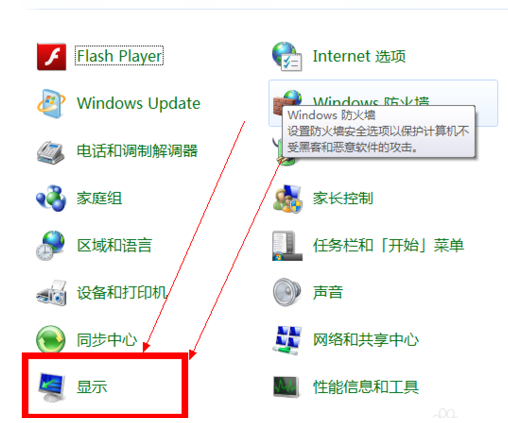
屏幕系统软件图解4
点击进入“调整亮度”

屏幕亮度系统软件图解5
选择“平衡”,
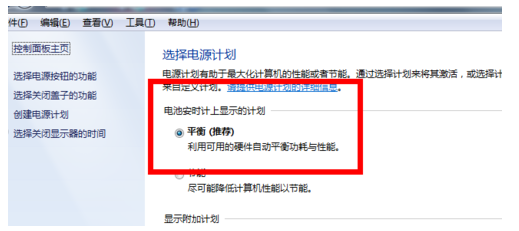
调节亮度系统软件图解6
直接在我们打开的这个界面的右下角有一个小光标,然后把它向右边拉就可以了
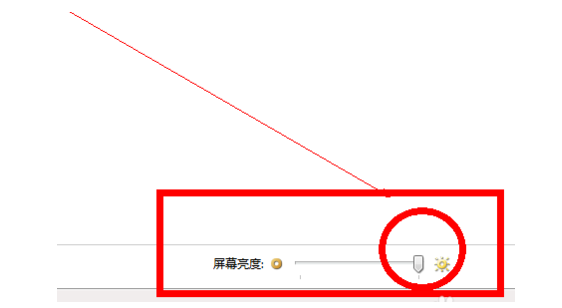
屏幕系统软件图解7
以上就是调节电脑屏幕亮度的方法了。
猜您喜欢
- win7怎么使当前用户为最高权限..2016-07-30
- 系统之家w10纯净版系统下载介绍..2016-11-26
- 演示怎样重装win7系统2019-05-20
- 磁盘碎片整理有什么用,小编告诉你磁盘..2018-06-25
- 华硕w7 64推荐下载2017-01-19
- 如何利用Win7旗舰版系统收藏文件..2014-11-10
相关推荐
- 雨林木风windows10 64位系统 2016-11-13
- win7系统纯净版区别 2016-10-30
- win10声音爆音解决方法 2016-09-18
- 小编告诉你怎么使用电脑自带的截图快.. 2018-12-22
- 雨林木风win10系统32位纯净版下载.. 2016-11-15
- 笔记本配置怎么看,小编告诉你怎么查看.. 2018-01-12





 系统之家一键重装
系统之家一键重装
 小白重装win10
小白重装win10
 Office 2010/2013 v2.4 正式免费版 (Office 办公密钥激活工具)
Office 2010/2013 v2.4 正式免费版 (Office 办公密钥激活工具) 深度技术ghost win7 x64 装机版2017
深度技术ghost win7 x64 装机版2017 MINI浏览器 精简版
MINI浏览器 精简版 2345加速浏览器 v10.28.0.21官方电脑版
2345加速浏览器 v10.28.0.21官方电脑版 雨林木风Ghost win8 32位专业版下载v201711
雨林木风Ghost win8 32位专业版下载v201711 小白系统 ghost win8.1 32位装机版201510
小白系统 ghost win8.1 32位装机版201510 翼游影视浏览
翼游影视浏览 系统之家ghos
系统之家ghos ie6中文版 官
ie6中文版 官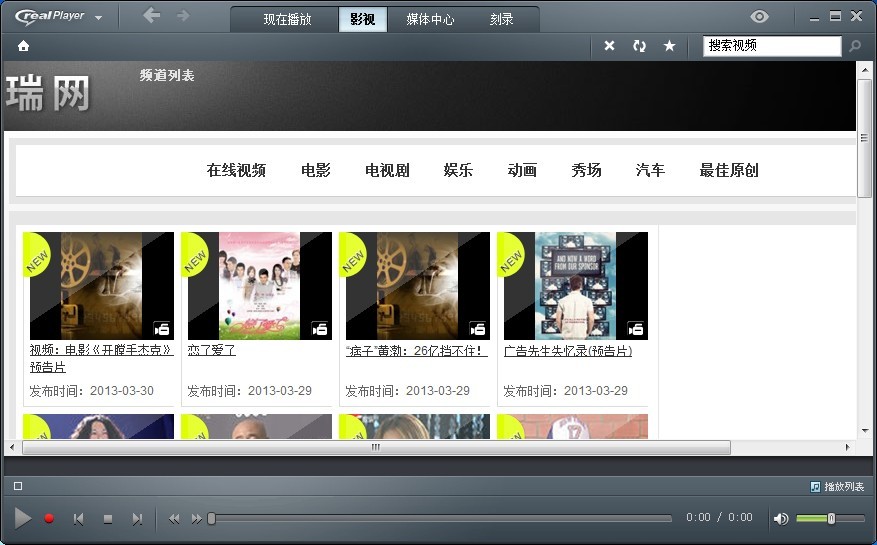 RealPla<x>ye
RealPla<x>ye 华为浏览器 v
华为浏览器 v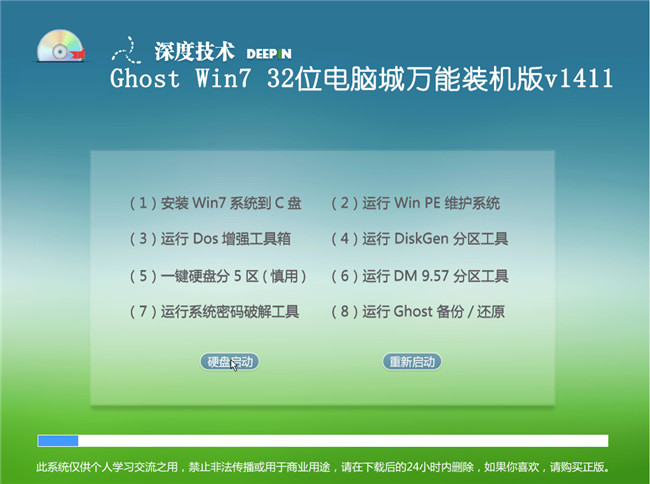 深度技术Ghos
深度技术Ghos 深度技术win1
深度技术win1 电脑公司win1
电脑公司win1 深度技术2014
深度技术2014 雨林木风win1
雨林木风win1 firefox 7.0
firefox 7.0  粤公网安备 44130202001061号
粤公网安备 44130202001061号