-
系统之家win8pe安装教程
- 2017-05-12 12:01:25 来源:windows10系统之家 作者:爱win10
系统之家win8pe你们知道吗?你们是不是还是使用windows7系统呢?那么就试用一下系统之家win8pe系统,系统之家小编亲自试用的系统哦,绝对实用!现在系统之家小编就教你们系统之家win8U盘安装方法。让你们轻松学会u盘安装系统。
一、安装前准备
1、保证能够正常进入系统;
2、下载Ghost Win8系统镜像文件;
二、安装win8教程
1、首先下载Ghost Win8系统镜像“GHOST_WIN8_1_PRO_X86_2014_10.iso”到本地硬盘上(这里下载在D盘上);

2、解压所下载的“GHOST_WIN8_1_PRO_X86_2014_10.iso”镜像;

3、解压出来的文件夹内容;

4、把“WIN8.GHO”和“安装系统.exe”两个文件剪切到磁盘根目录下,这里选择放在D盘里;

提示:为什么不直接在文件夹内执行?因为文件夹命名过长,有时候会导致安装失败,如下图所示。(若用户想在文件夹内直接执行,可把文件夹重新命 名,例如命名为“Win8”等。)

5、双击“安装系统.exe”,选择“C盘”(C盘为系统磁盘),插入映像文件“WIN8.GHO”,接着点击执行,如图所示:

提示:执行安装前要把360等杀毒软件关闭,否则无法正常安装。(若360杀毒软件开启,会提示有毒,下载的Ghost Win8系统镜像的软件都是安全无毒 的,用户可放心使用。)
6、选择“执行后”电脑会自动重启,格式化C盘,还原数据;

7、数据还原之后,自动重启,进入驱动安装界面;


8、动程序安装完成之后,再次重启,进入全新的Win8系统界面;





综上所述,这就是系统之家小编给你们带来的系统之家win8pe安装教程,上面的安装系统之家win8pe的方法你们也学会了,现在就使用一下这个全新的系统吧,保证让你们喜欢上它,u盘安装系统是最实用的方法哦,希望对你们带来帮助,谢谢大家支持。
猜您喜欢
- cad转图片,小编告诉你cad怎么转高清图..2018-07-30
- winlogon.exe错误蓝屏 登录不了系统故..2015-02-03
- windows7正版激活工具使用方法..2022-10-28
- 教你如何用BestSync2014快速备份文件..2014-07-23
- Win8系统使用ADSL宽带拨号出现651错误..2015-05-28
- win8怎么一下点回桌面?win8快速回到桌..2016-08-15
相关推荐
- windows7一键极速重装图文教程.. 2017-01-30
- 手把手教你win10升级更新的方法.. 2019-04-03
- 离线windows7激活工具使用教程.. 2022-11-23
- 小编详解装系统win7的具体操作方法.. 2018-12-19
- 窗口切换快捷键,小编告诉你电脑窗口切.. 2018-06-12
- 光盘中系统拷贝到u盘方法 2017-03-28





 系统之家一键重装
系统之家一键重装
 小白重装win10
小白重装win10
 火狐浏览器(FireFox)17版 v17.0官方版
火狐浏览器(FireFox)17版 v17.0官方版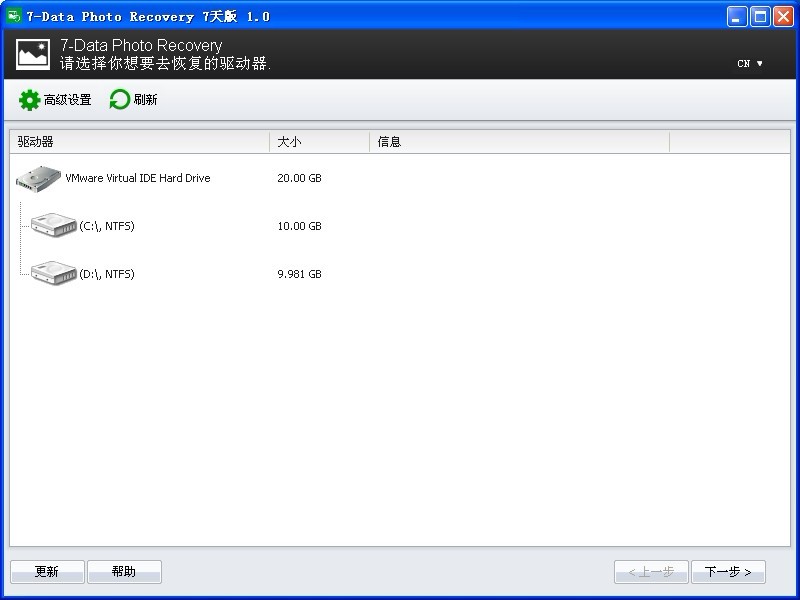 7-Data Photo Recovery 1.0.0.1多语言注册版 (本地驱动器恢复软件)
7-Data Photo Recovery 1.0.0.1多语言注册版 (本地驱动器恢复软件) FileSearchEX v1.0.8.7 绿色单文件汉化破解版(高速文件搜索工具)
FileSearchEX v1.0.8.7 绿色单文件汉化破解版(高速文件搜索工具) 小白系统win10系统下载64位专业版v201803
小白系统win10系统下载64位专业版v201803 南帮收音机 v1.3免费版
南帮收音机 v1.3免费版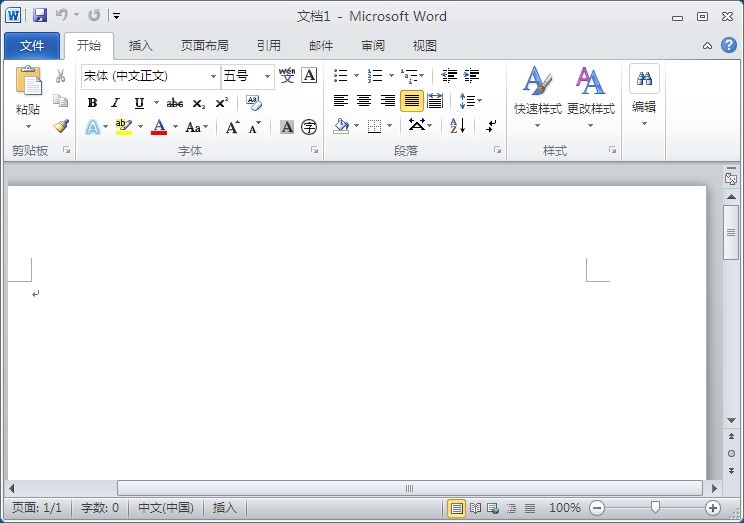 Microsoft Office 2010 vol 简体中文版 (微软办公软件)
Microsoft Office 2010 vol 简体中文版 (微软办公软件)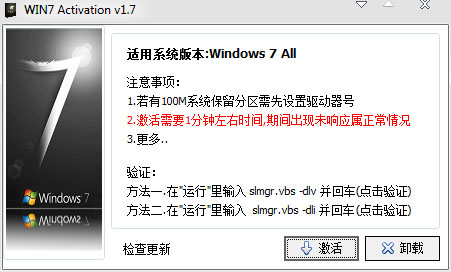 windows7旗舰
windows7旗舰 小黑马 ghost
小黑马 ghost 爱编程少儿浏
爱编程少儿浏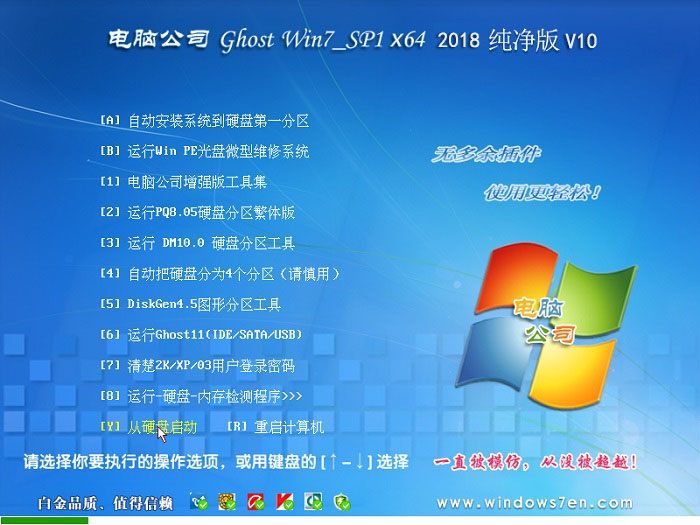 电脑公司ghos
电脑公司ghos 雨林木风Ghos
雨林木风Ghos Windows Load
Windows Load 系统之家ghos
系统之家ghos 萝卜家园Ghos
萝卜家园Ghos 萝卜家园win1
萝卜家园win1 萝卜家园32位
萝卜家园32位 深度技术win8
深度技术win8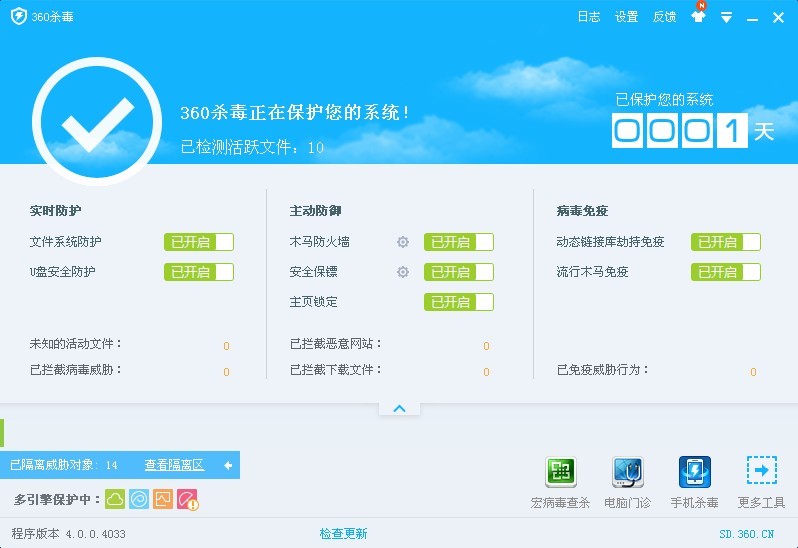 最新360杀毒
最新360杀毒  粤公网安备 44130202001061号
粤公网安备 44130202001061号