-
win10设置主题方法介绍
- 2017-05-12 23:00:00 来源:windows10系统之家 作者:爱win10
最近关于win10设置主题的问题很多,系统之家小编都情不自禁要给大家开一篇关于设置win10主题的教程出来。其实说实在的,设置win10主题的方法很简单,下面小编就将win10设置主题方法介绍给大家,希望大家喜欢小编的介绍,也希望带都能学会这个方法。
为了个性化我们的桌面,我们来设置一下win10主题

win10设置主题方法介绍图1
在桌面上右键,找到“个性化”,并点击;
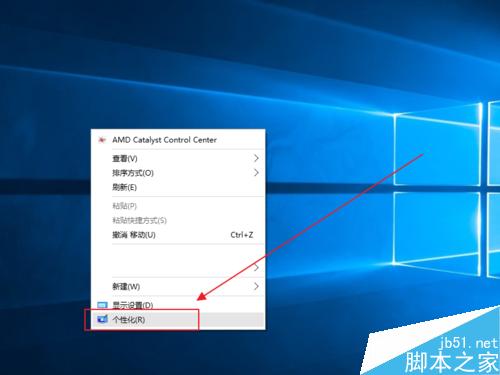
win10设置主题方法介绍图2
在个性化窗体中,找到“主题”,点击:主题设置
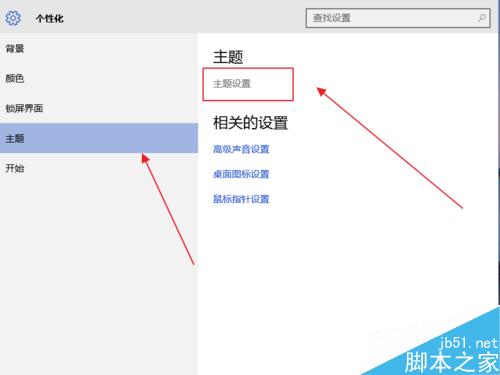
win10设置主题方法介绍图3
这时我们能看到windows默认的3个主题,可以选择一个使用。
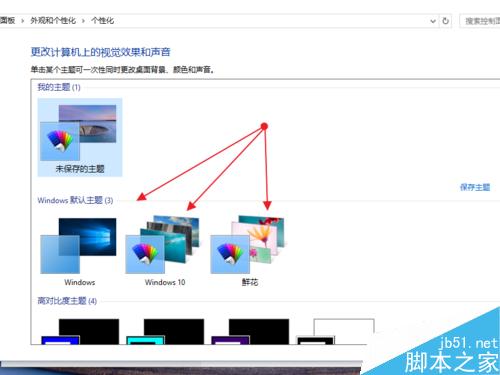
win10设置主题方法介绍图4
如果感觉不合适,也可以按照下图,点击:联机获取更多主题(请确保网络正常)
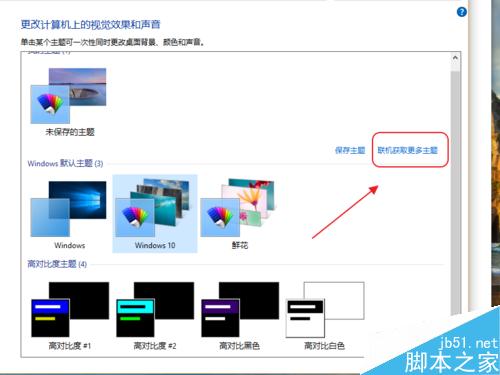
win10设置主题方法介绍图5
点击后,会自动跳转到微软的主题网站,如下图,你可以选择一个喜爱的主题进行下载
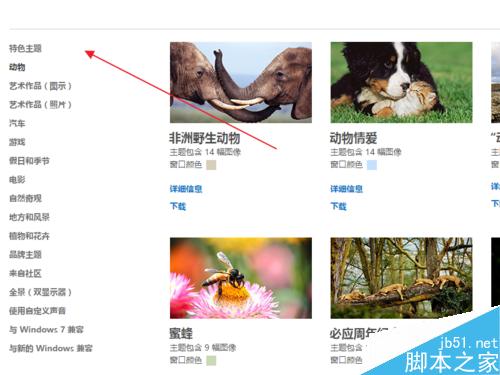
win10设置主题方法介绍图6
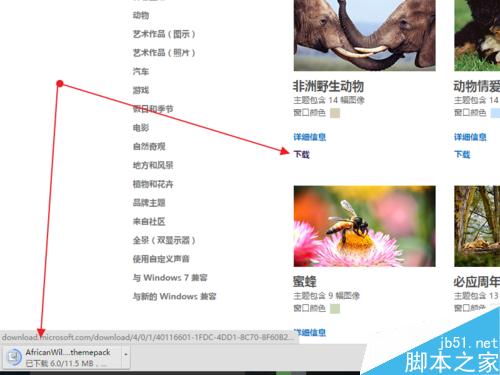
win10设置主题方法介绍图7
下载完成后,双击下载后的文件,就可以自动安装到主题中。然后点击你需要设定的主题就可以了。
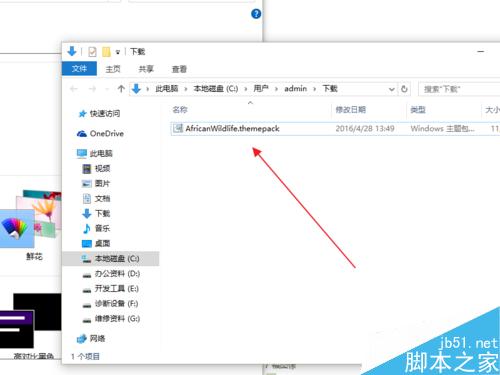
win10设置主题方法介绍图8
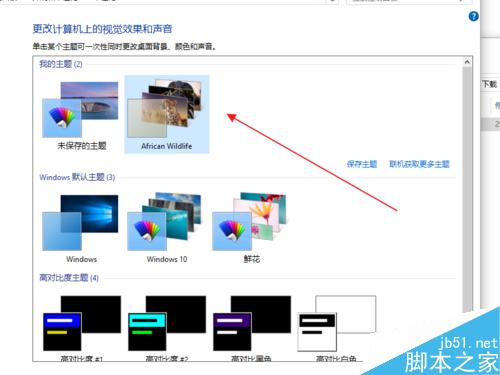
win10设置主题方法介绍图9
关于win10设置主题方法就给大家介绍到这里了,总而言之这个方法非常适合电脑小白使用,即便大家不吃药也可以轻松给win10设置主题哦,是不是特别方便咧?看着眼前出现的新主题,相信每一个人都会乐开花吧。拓展阅读:最新winxp系统下载。
猜您喜欢
- win7企业版激活工具怎么使用..2022-07-14
- 制作u盘pe启动盘制作教程2016-12-23
- 电脑公司win7纯净版32位ios最新下载..2016-12-18
- excel打开很慢,小编告诉你Excel表格打..2018-06-26
- 快捷方式打不开,小编告诉你怎么解决快..2018-07-03
- sony64位windows10专业版最新下载..2016-12-28
相关推荐
- 网络不稳定怎么办?大神教你详细解决教.. 2020-06-19
- 简单实用的win10粘滞键教程 2016-10-05
- xp系统下能否用GHOST还原安装win7?.. 2016-10-13
- 电脑开不了机的原因,小编告诉你电脑开.. 2018-08-16
- YY语音,小编告诉你YY语音要怎么截图.. 2018-05-18
- 系统之家win7纯净稳定旗舰版最新下载.. 2016-12-10





 系统之家一键重装
系统之家一键重装
 小白重装win10
小白重装win10
 小白系统ghost win8 32位专业版下载v201809
小白系统ghost win8 32位专业版下载v201809 PeaZip 4.9.2 绿色多语版 (跨平台的一款压缩与解压缩软件)
PeaZip 4.9.2 绿色多语版 (跨平台的一款压缩与解压缩软件) Windows8 安装原镜像|Windows 8标准版官方原版镜像下载
Windows8 安装原镜像|Windows 8标准版官方原版镜像下载 小白系统 ghost win8.1 64位纯净版201507
小白系统 ghost win8.1 64位纯净版201507 番茄花园 Ghost Win11 64位纯净专业版 v2023.05
番茄花园 Ghost Win11 64位纯净专业版 v2023.05 地球村浏览器
地球村浏览器 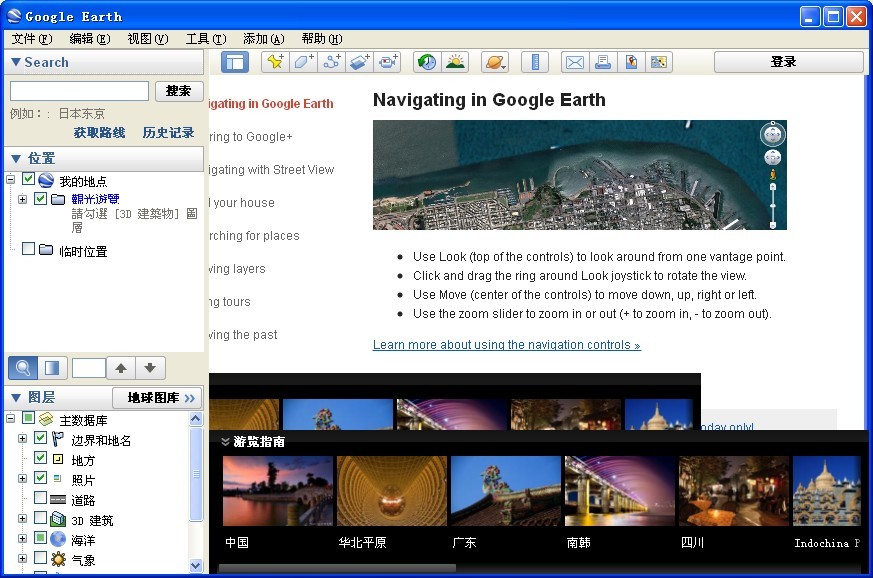 Google Earth
Google Earth 雨林木风32位
雨林木风32位 windows xp纯
windows xp纯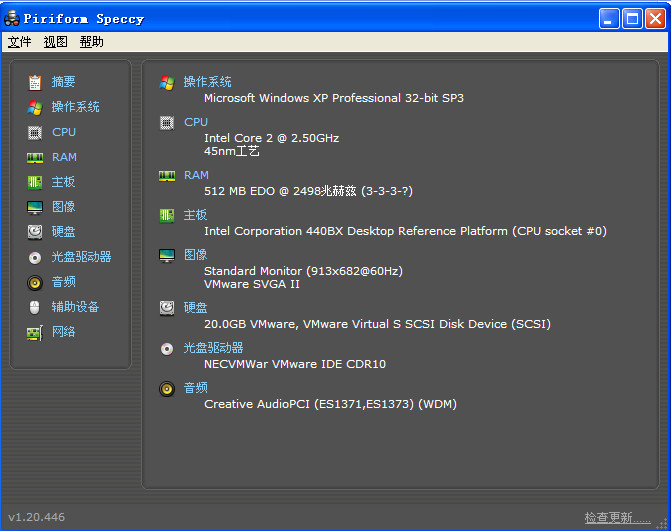 Speccy v1.22
Speccy v1.22 深度技术win1
深度技术win1 萝卜家园win1
萝卜家园win1 系统之家ghos
系统之家ghos 技术员联盟gh
技术员联盟gh 番茄花园 gho
番茄花园 gho 雨林木风ghos
雨林木风ghos 地铁0号线 (
地铁0号线 ( 粤公网安备 44130202001061号
粤公网安备 44130202001061号