-
简单实用的win10粘滞键教程
- 2016-10-05 14:04:18 来源:windows10系统之家 作者:爱win10
很多刚使用windows10系统的用户不知道如何使用win10粘滞键。其实使用win10粘滞键的快捷方法非常的简单,今天系统之家的小编就给大家带来了简单实用的win10粘滞键教程。相信看完教程的各位网友们都能快速的学会这个使用起来很方便的小技巧。
1、在Windows10系统桌面,点击左下角的开始菜单按钮
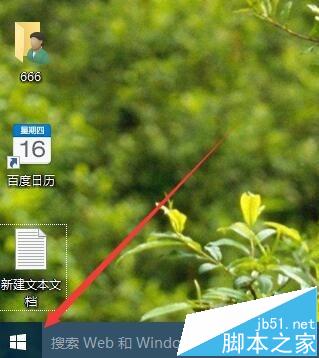
简单实用的win10粘滞键教程图一
2、在弹出的菜单中找到“设置”菜单项,点击设置菜单进入Windows10系统设置窗口
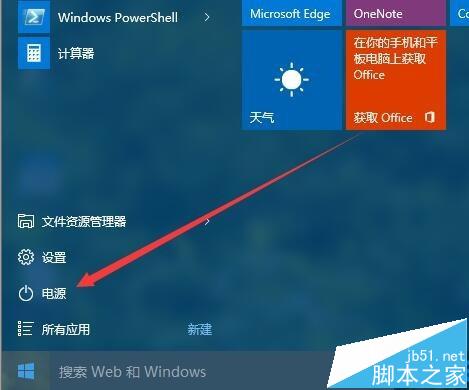
简单实用的win10粘滞键教程图二
3、在打开的Windows10系统设置窗口中,找到并点击“轻松使用”图标
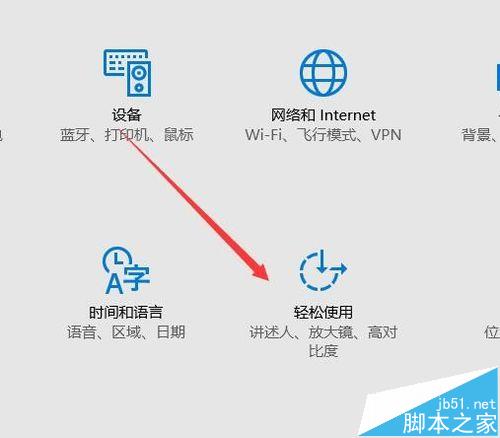
简单实用的win10粘滞键教程图三
4、在打开的轻松使用设置窗口中,点击左侧的“键盘”菜单项
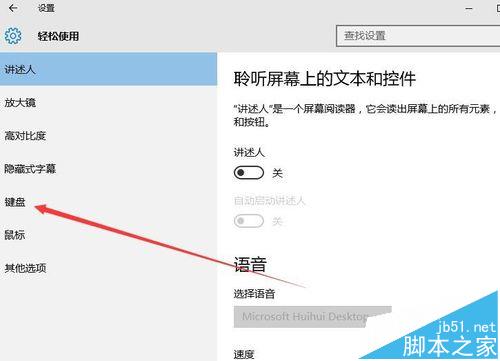
简单实用的win10粘滞键教程图四
5、如果你以前开启了粘滞键功能,那么可以通过下面的开关来设置粘滞键的功能,或是点击最上面的开关来关闭粘滞键
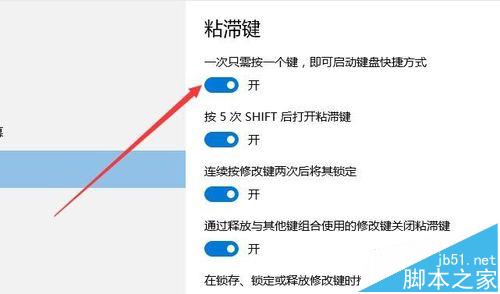
简单实用的win10粘滞键教程图五
6、如果以前没有打开粘滞键功能,那么我们在粘滞键设置窗口中,点击粘滞键下面的开关,即可打开粘滞键功能
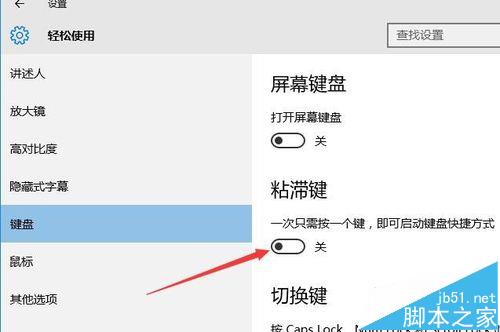
简单实用的win10粘滞键教程图六
以上就是系统之家小编为大家带来的简单实用的win10粘滞键教程。看完了小编的教程以后是不是很容易就掌握了win10粘滞键这个小技巧呢。感觉小编的教程还不错的话可以跟身边的小伙伴一起分享小编的教程。希望大家都能喜欢我的教程,我们下篇教程再见。
猜您喜欢
- 联想笔记本电脑如何装win7系统..2019-06-07
- 手把手教你装系统win7方法2020-07-11
- 一键笔记本系统重装教程2016-10-26
- 深度技术win1032位专业版系统下载..2016-11-30
- 笔记本电脑uefi改bios设置操作步骤..2016-08-26
- 输入法不见了怎么办,小编告诉你输入法..2018-09-14
相关推荐
- 雨林木风Ghost windows7系统旗舰版制.. 2017-05-19
- 小编详解电脑怎么定时关机.. 2018-12-14
- 小马激活工具win7激活方法 2022-06-16
- 最靠谱的雨林木风xp纯净安装版教程.. 2017-06-25
- 硬盘重装系统丢失分区的解决方法.. 2017-02-14
- 小编告诉你耳麦没声音怎么办?耳麦没声.. 2017-10-28





 系统之家一键重装
系统之家一键重装
 小白重装win10
小白重装win10
 系统之家ghost win7 x86 旗舰版2017
系统之家ghost win7 x86 旗舰版2017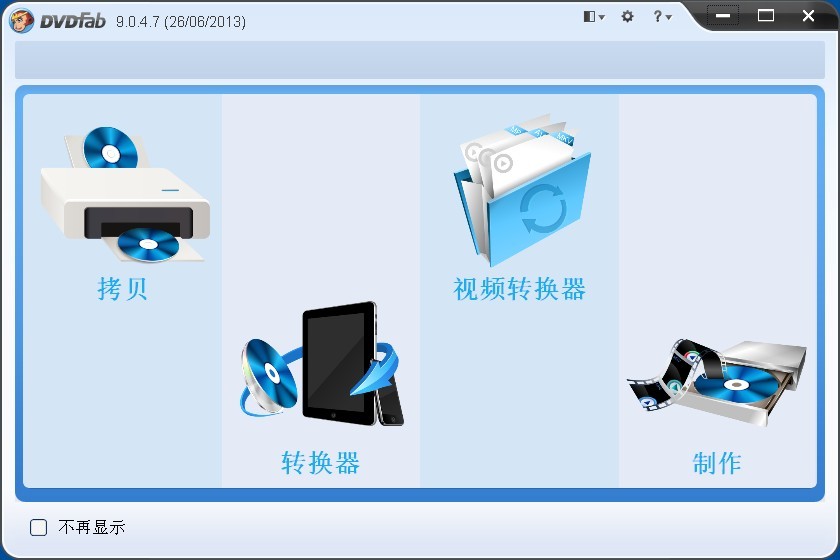 DVDFab v9.0.4.7 多语言破解版 (复制和备份软件)
DVDFab v9.0.4.7 多语言破解版 (复制和备份软件)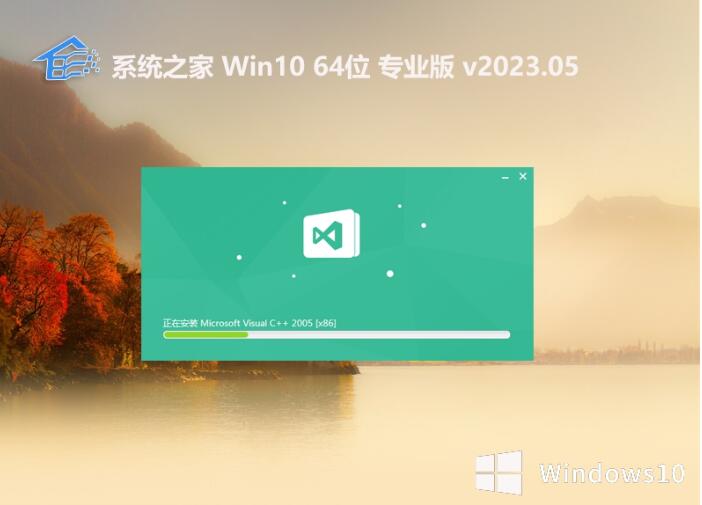 系统之家全新win10 64位豪华定制版v2023.05
系统之家全新win10 64位豪华定制版v2023.05 ProfiCAD v7.5.2中文破解版(CAD电气原理图形编辑器)
ProfiCAD v7.5.2中文破解版(CAD电气原理图形编辑器) 小白系统Ghost windows XP SP3 纯净版201812
小白系统Ghost windows XP SP3 纯净版201812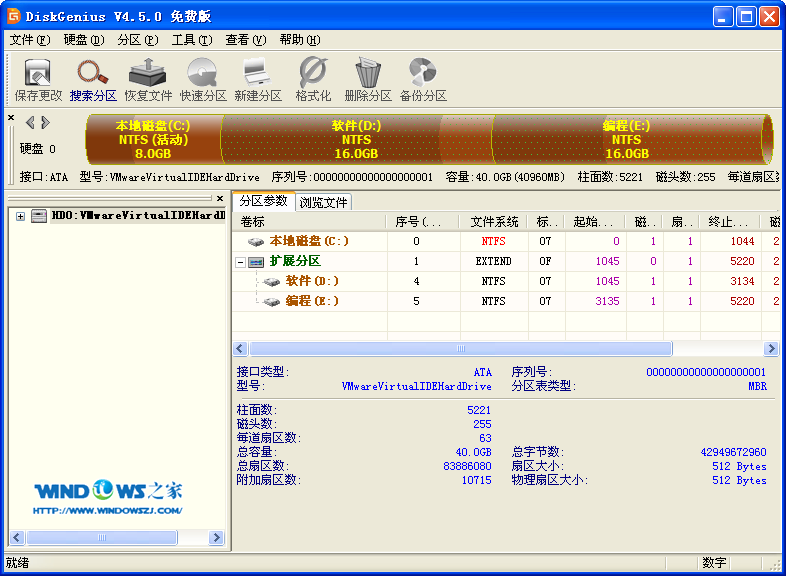 硬盘分区工具DiskGenius 4.6.5 去广告版
硬盘分区工具DiskGenius 4.6.5 去广告版 BCDautofix v
BCDautofix v 雨林木风ghos
雨林木风ghos 小白系统 gho
小白系统 gho 娱乐浏览器 v
娱乐浏览器 v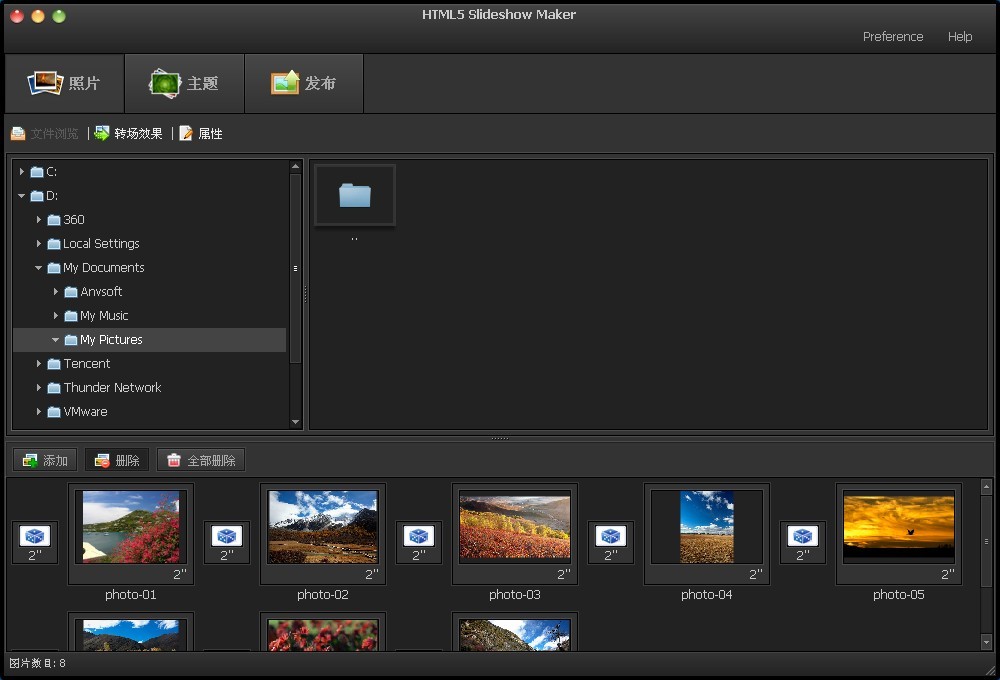 HTML5 Slides
HTML5 Slides 系统之家Win1
系统之家Win1 电脑公司ghos
电脑公司ghos 大地系统 ISO
大地系统 ISO GooSeeker浏
GooSeeker浏 Firefox(火狐
Firefox(火狐 系统之家Ghos
系统之家Ghos 雨林木风Ghos
雨林木风Ghos 粤公网安备 44130202001061号
粤公网安备 44130202001061号