-
win10来宾用户怎么添加
- 2017-05-13 22:01:18 来源:windows10系统之家 作者:爱win10
ghost系统下载正式版也发布了好几天了,但是好多网友用户还是不知道怎样开启来宾账号,其实win10的弊端大家也是知道的,但是说回来其实关于win10来宾用户怎么添加的方法还是非常简单的,下面就让IT视窗小编给大家介绍关于win10来宾用户怎么添加的解决方法吧。
首先,打开控制面板,选择“用户账户”
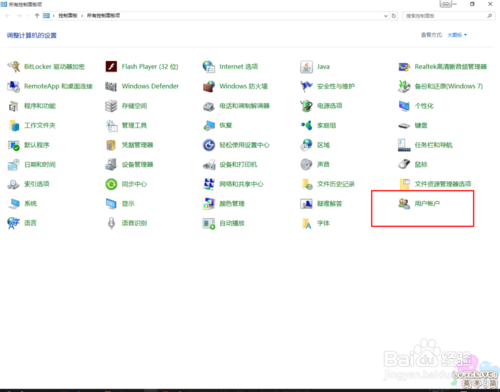
win10来宾用户怎么添加图1
2然后,在更改用户信息里面,选择“管理其他账户”
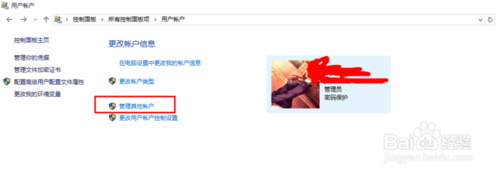
win10来宾用户怎么添加图2
3在选择要更改的用户界面里面,选择“在电脑设置中添加新用户”
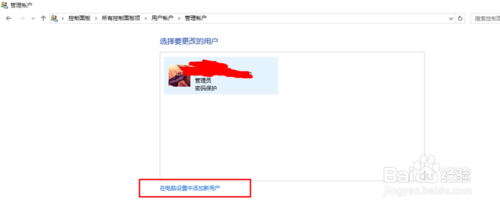
win10来宾用户怎么添加图3
4在账号添加界面选择“将其他人添加到这台电脑”
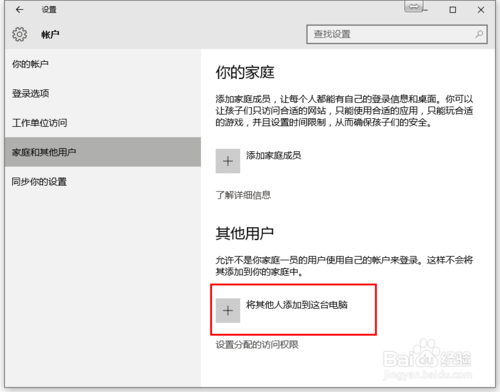
win10来宾用户怎么添加图4
5新增账号可以选择不设置账号,选择“我想要添加的人员没有电子邮件地址”
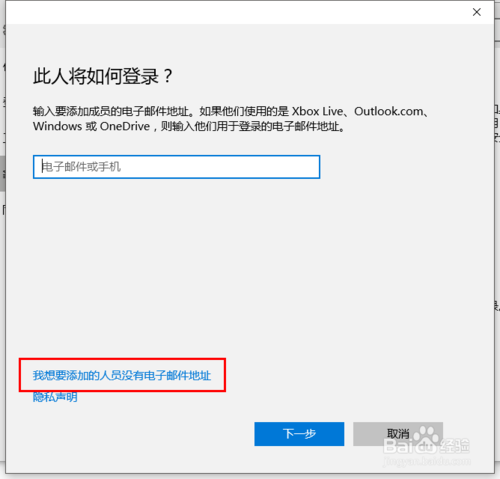
win10来宾用户怎么添加图5
6也不用创建微软账号,直接选择“添加一个没有Microsoft账户的用户”
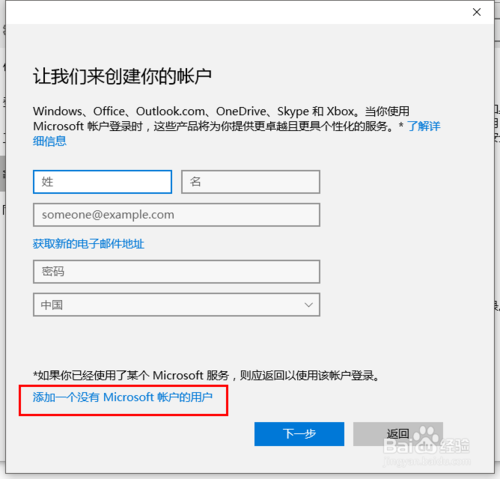
win10来宾用户怎么添加图6
在创建用户界面里面,直接创建你想要的用户名,密码可随个人要求选择设置或者不设置

win10来宾用户怎么添加图7
再回到账号添加界面,我们发现已经添加了一个账户,选择“更改账户类型”
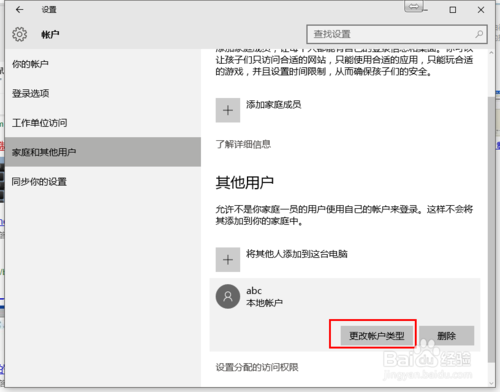
win10来宾用户怎么添加图8
在更改账户类型界面中,我们可以看到,账户默认的类型是“标准用户”,一般来说我们就使用默认设置就可以了
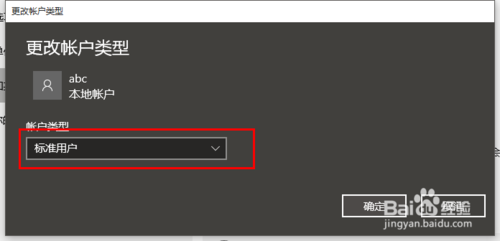
win10来宾用户怎么添加图9
最后,在登录界面中,右下角会出现已添加的账号,选择需要的账户登录即可
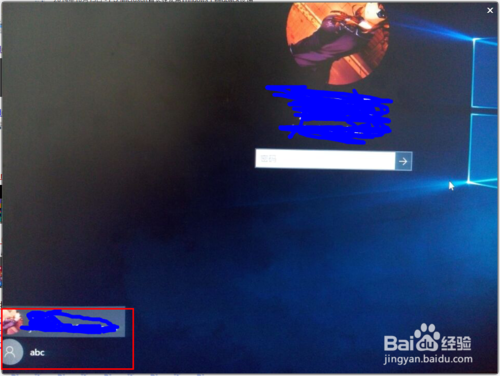
win10来宾用户怎么添加图10
关于win10来宾用户怎么添加的方法到这里就全部结束了,大家还想要更多的关于win10的资讯的,那不仅酷的连自己都被冻着的小编就给大家指一条明路吧,登陆系统之家官网就可以找到更多的关于win10系统的资讯哦。大家就赶紧行动起来吧。
猜您喜欢
- 系统之家win10安装方法2016-11-19
- xp系统下能否用GHOST还原安装win7?..2016-10-13
- 深度技术ghost win10 32位专业版硬盘..2016-09-04
- 小辉辉告诉你们CPU风扇转速多少正常..2017-01-29
- 电脑ip地址查询,小编告诉你如何查看IP..2018-01-02
- Win7自定义程序无法打开文件怎样解决..2015-03-19
相关推荐
- win10专业版开始菜单打不开的解决办法.. 2016-08-09
- 双引号怎么打 2020-06-12
- 电脑高手常用的5个按键 2015-03-24
- win7下设备管理器摄像头显示黄感叹号.. 2015-02-11
- windows7旗舰版纯净版32位安装版最新.. 2017-01-02
- win10游戏死机的解决方法 2017-02-27





 系统之家一键重装
系统之家一键重装
 小白重装win10
小白重装win10
 小白系统ghost win10 x64 专业版201605
小白系统ghost win10 x64 专业版201605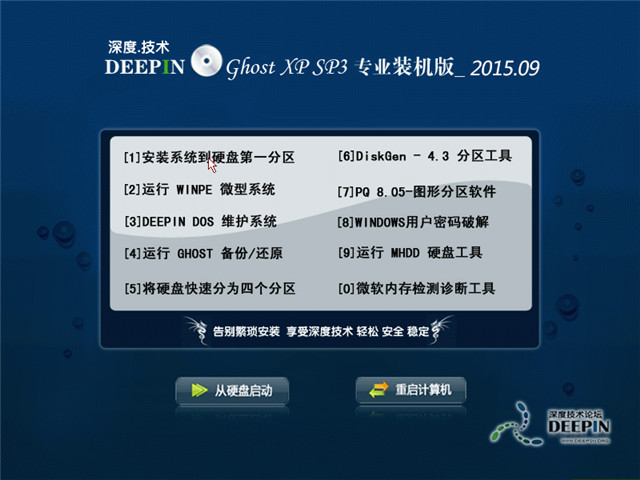 深度技术ghost Xp Sp3 专业版201509
深度技术ghost Xp Sp3 专业版201509 小白系统Ghost Win10 64位专业版下载 v1906
小白系统Ghost Win10 64位专业版下载 v1906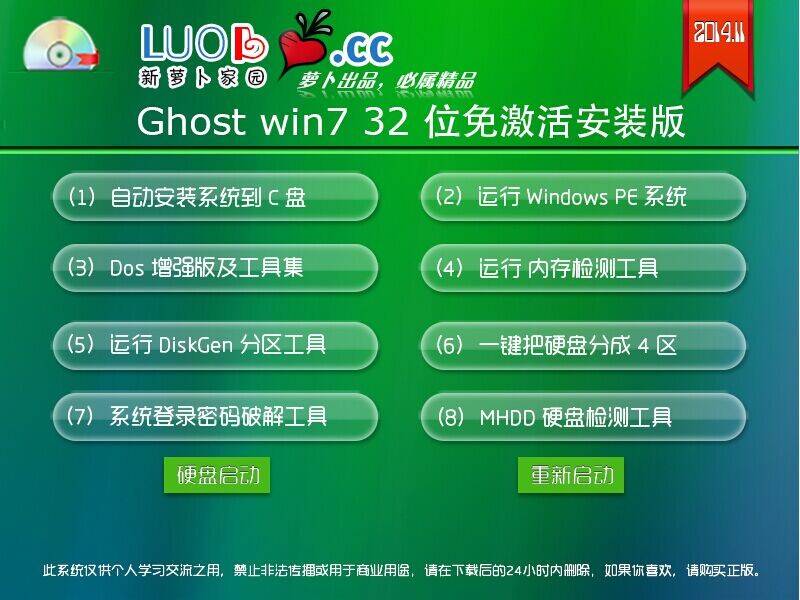 新萝卜家园Ghost win7 sp1 32位安装版
新萝卜家园Ghost win7 sp1 32位安装版 雨林木风Ghost win8 32位专业版下载v201805
雨林木风Ghost win8 32位专业版下载v201805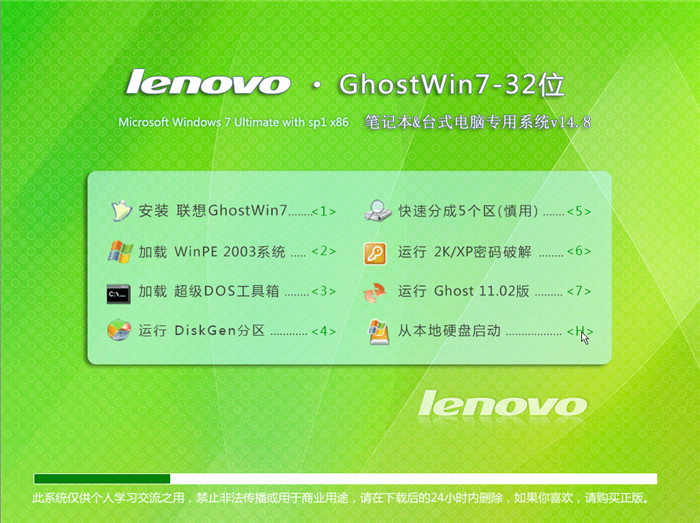 Ghost联想WIN 7 32位系统激活 V14.8
Ghost联想WIN 7 32位系统激活 V14.8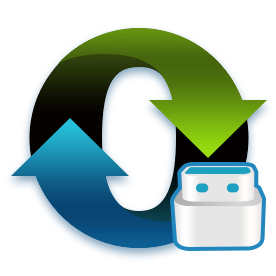 最新小白U盘
最新小白U盘 Opera Linux
Opera Linux 小白系统ghos
小白系统ghos 小白系统 gho
小白系统 gho gt游戏浏览器
gt游戏浏览器 重装系统win7
重装系统win7 Iometer v1.1
Iometer v1.1 2345浏览器8.
2345浏览器8. GifCam v2.0
GifCam v2.0  Deepnet Expl
Deepnet Expl 小白系统win1
小白系统win1 粤公网安备 44130202001061号
粤公网安备 44130202001061号