-
u盘装系统,小编告诉你怎么用u盘装win7系统
- 2018-03-03 12:55:11 来源:windows10系统之家 作者:爱win10
如今windows系统越来越受欢迎,它的升级版本也是越来越多,不过win7还是最通用的,自己会装系统最好不过了。而U盘装系统是装机员最常使用的,因其方便携带,体积小,可进行多次操作。下面,小编就来跟大家讲解u盘装win7系统的操作了。
安装系统的方法有很多,现在u盘装系统是一个非常简单而且又方便的方法,所以对于许多用户来说,安装系统已经是件很简单的事情了,但是有大部分人还是不懂得怎么装系统。以至于很无奈,为此,小编就给大家带来了u盘装win7系统的图文。
怎么用u盘装win7系统
准备工作:
1、制作一个快启动u盘启动盘
2、一个原版Win7系统镜像文件,并存入制作好的快启动u盘启动盘
将准备好的快启动u盘启动盘插在电脑usb接口上,然后重启电脑,等待出现品牌logo后狂按启动快捷键(例如F12/F11/Esc等)会出现一个启动项顺序选择的窗口,用键盘上的方向键将光标移动到U盘启动项
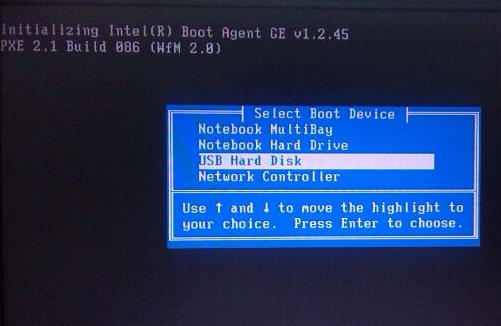
u盘系统软件图解1
进入快启动win10pe系统后会自启快启动一键装机工具,选择需要安装的系统,如果装机工具没有出现系统镜像则点击:安装系统时如何选择镜像文件教程
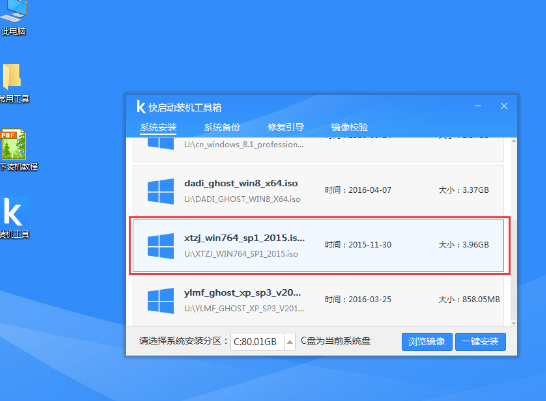
装系统系统软件图解2
点击需要安装系统的磁盘将其作为系统盘(C盘为当前系统盘)
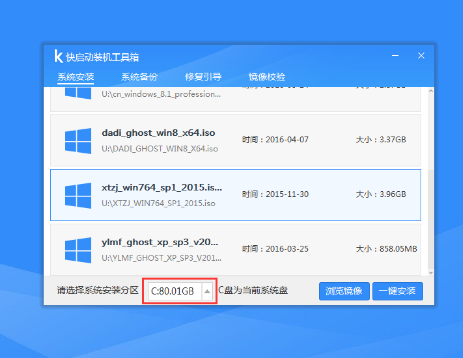
装系统系统软件图解3
操作完以上步骤,点击“一键安装”
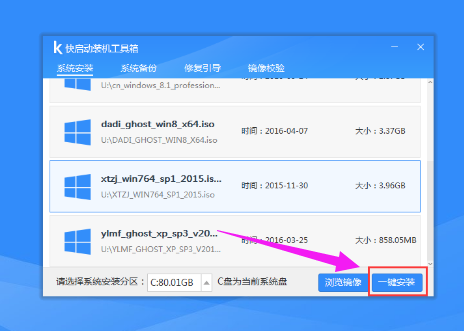
装系统系统软件图解4
接着程序便会开始释放系统镜像文件,我们只需耐心等待操作完成并重启
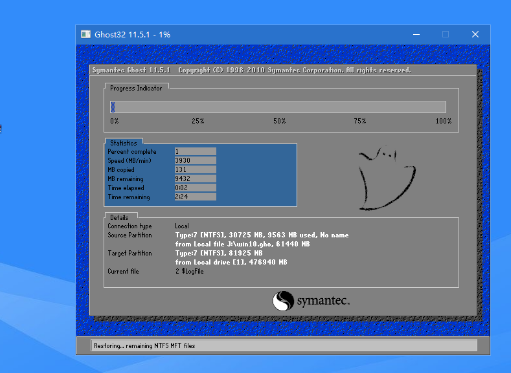
装系统系统软件图解5
重新启动进入安装系统界面

装系统系统软件图解6
系统镜像文件释放完成后,会重启电脑
只需根据提示完成后续安装操作
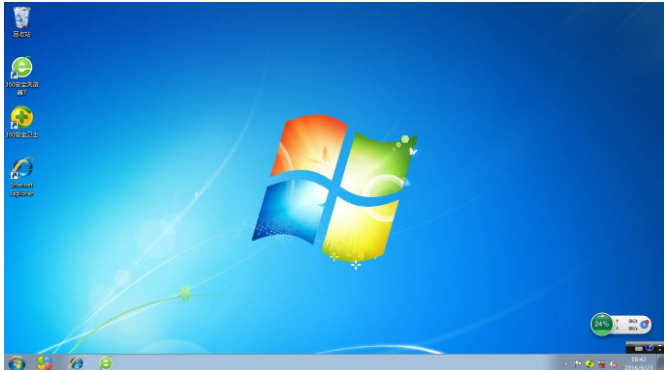
装系统系统软件图解7
以上就是u盘装win7系统。
猜您喜欢
- 教你如何用cmd如何查网速2016-08-07
- SONY索尼win7 64位旗舰版系统介绍..2016-10-30
- win10系统系统之家安装教程2017-02-03
- 惠普笔记本xp纯净版下载推荐..2016-11-05
- 怎么查笔记本的网速2016-07-22
- 图文详解uefi和legacy哪个好2017-06-12
相关推荐
- win10没有睡眠选项怎么办 2017-05-09
- 三星笔记本网卡,小编告诉你三星笔记本.. 2017-12-27
- win8怎么查看自己电脑的CPU呢?.. 2016-08-14
- searchfilterhost.exe,小编告诉你Sear.. 2018-07-14
- xp系统虚拟内存不足怎么办 2016-08-15
- windows10下安装windows8.1双系统方法.. 2017-05-05





 系统之家一键重装
系统之家一键重装
 小白重装win10
小白重装win10
 雨林木风 Ghost xp sp3旗舰版下载 v1904
雨林木风 Ghost xp sp3旗舰版下载 v1904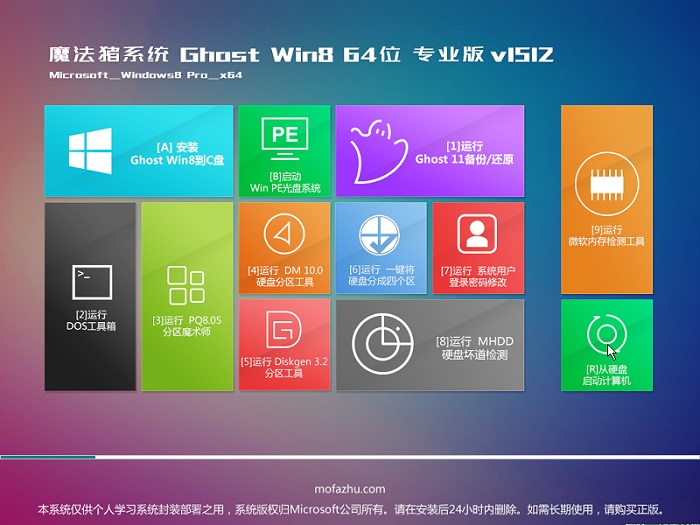 魔法猪 ghost win8.1 64位 专业版201512
魔法猪 ghost win8.1 64位 专业版201512 萝卜家园Ghost xp xp3 快速装机版 v1903
萝卜家园Ghost xp xp3 快速装机版 v1903 傲游浏览器 V2.5.18.1000 官方版
傲游浏览器 V2.5.18.1000 官方版 小猪电台 v1.0.2.0官方版
小猪电台 v1.0.2.0官方版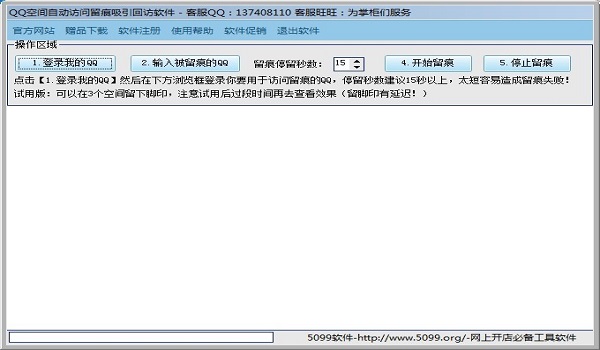 QQ空间自动访问留痕软件10.8绿色版(QQ空间自动访问留言器)
QQ空间自动访问留痕软件10.8绿色版(QQ空间自动访问留言器) 小白系统win1
小白系统win1 电脑公司 win
电脑公司 win 2144浏览器 v
2144浏览器 v win10 32位官
win10 32位官 搜狗拼音输入
搜狗拼音输入 电脑公司 gho
电脑公司 gho 苍月浏览器(P
苍月浏览器(P Altarsoft Pd
Altarsoft Pd 电脑公司Ghos
电脑公司Ghos 深度技术win1
深度技术win1 番茄花园win7
番茄花园win7 系统之家ghos
系统之家ghos 粤公网安备 44130202001061号
粤公网安备 44130202001061号