-
小编告诉你如何U盘重装系统Ghost win764位
- 2017-05-16 03:00:00 来源:windows10系统之家 作者:爱win10
如何U盘重装系统深度技术Ghost win764位旗舰版呢?现在的电脑使用长了之后出现电脑就会感染病毒木马的情况,所以大家安装时间大概是三年一次,但是我们应该如何来重装我们的系统呢?接着我们就来详细的了解一下如何U盘重装系统Ghost win764位旗舰版的方法吧。
电脑的运行速度越来越慢,这是由于系统出现了一系列问题的原因,这时如果我们找不到具体的原因,那我们就只能实现电脑的重装了,那我们应该如何来解决重装问题,其实我们可以使用U盘重装系统雨林木风Ghost win764位旗舰版的方法来解决。
u盘装系统之家Ghost win7 64位系统教程准备工作
① 下载系统之家u盘启动盘制作工具
② 一个能够正常使用的u盘
制作系统之家启动U盘步骤:
第一步:打开系统之家启动盘工具安装包,点击立即安装即可:

如何重装系统Ghost win7界面1
等待安装后,点击"立即体验"打开制作工具,如图所示:
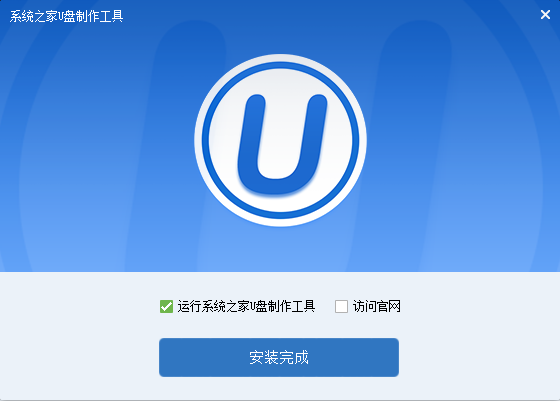
如何重装系统Ghost win7界面2
第二步:运用系统之家启动盘工具并打开系统之家启动盘工具,将u盘插入电脑usb接口
等待软件自动识别,无需修改任何选项,点击“开始制作”:
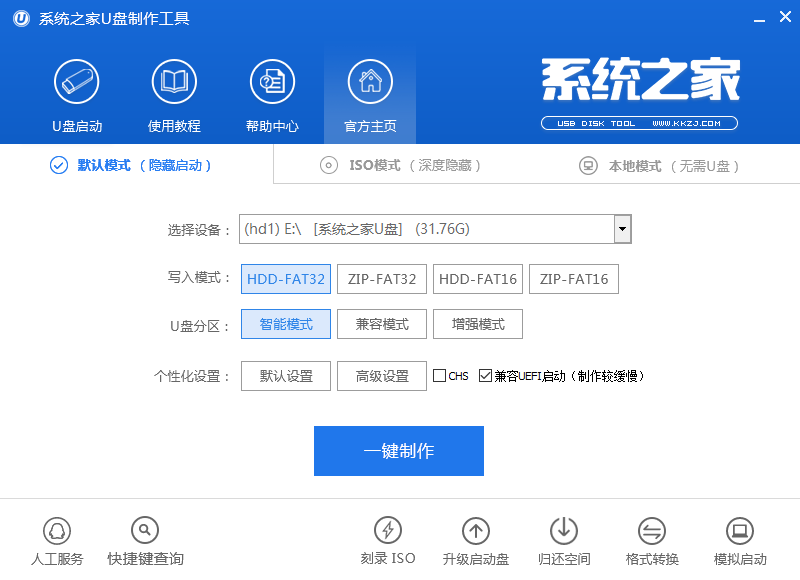
如何重装系统Ghost win7界面3
u盘中存有重要资料,可将资料备份,点击“确定”,如图所示:
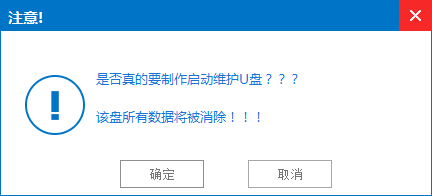
如何重装系统Ghost win7界面4
制作u盘启动盘大约需要几分钟的时间,请耐心等待,保证制作过程顺利完成:
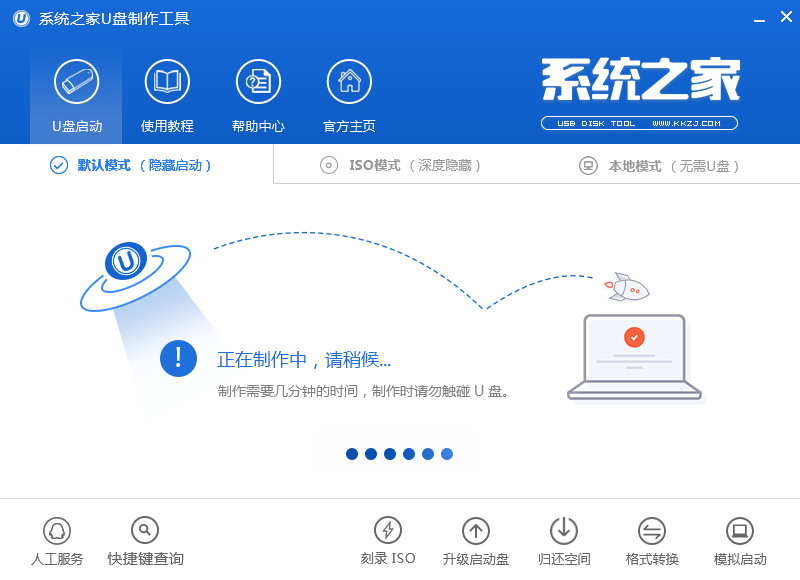
如何重装系统Ghost win7界面5
点击“是”进行模拟启动测试,测试u盘启动盘是否可用,如图所示:
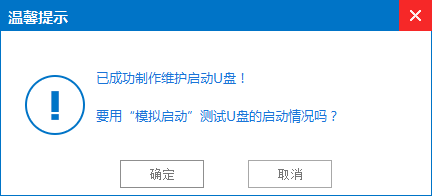
如何重装系统Ghost win7界面6
看到下图界面,说明启动盘已制作成功,按“Ctrl+Alt”,点击关闭图标退出:
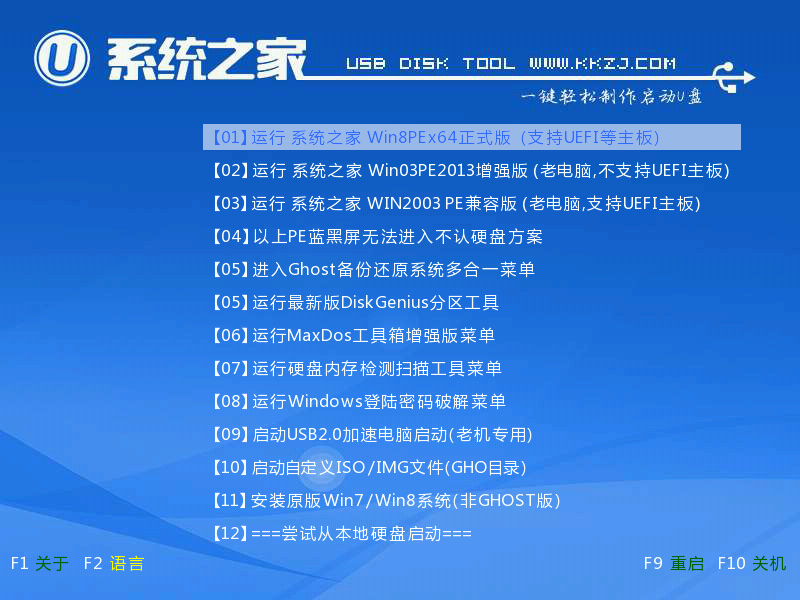
如何重装系统Ghost win7界面7
猜您喜欢
- 小编告诉你电脑休眠和睡眠的区别..2017-10-08
- 分享ghost还原win7系统方法2016-10-01
- 打印机如何安装,小编告诉你如何安装..2017-11-22
- Linux系统不为人知的12大用途..2013-07-15
- windows7正版激活码分享2022-10-24
- win7系统下怎么对磁盘进行分区..2014-07-21
相关推荐
- kms激活windows7系统的步骤 2022-12-22
- 最简单的win10开启蓝牙图文教程.. 2016-08-12
- Win7系统休眠与睡眠的区别 2014-11-20
- 最新下载如何取消uefi引导 2017-09-09
- win8升级win10方法 2017-01-06
- win7 64位旗舰版系统耳机或音箱没有声.. 2015-05-05





 系统之家一键重装
系统之家一键重装
 小白重装win10
小白重装win10
 小白系统 ghost Win8.1 64位纯净版201511
小白系统 ghost Win8.1 64位纯净版201511 ie10中文版官方 win7(32/64位)
ie10中文版官方 win7(32/64位) 系统之家ghost win10 x64专业版v201607
系统之家ghost win10 x64专业版v201607 奇式绿色浏览器 v51.0.2691.0官方版
奇式绿色浏览器 v51.0.2691.0官方版 联想浏览器 v8.0.0.12022官方版
联想浏览器 v8.0.0.12022官方版 BrowseEmAll(多浏览器测试工具) v9.6.3免费版
BrowseEmAll(多浏览器测试工具) v9.6.3免费版 系统之家Win1
系统之家Win1 系统天地 gho
系统天地 gho 小白系统ghos
小白系统ghos YY语音 6.0.0
YY语音 6.0.0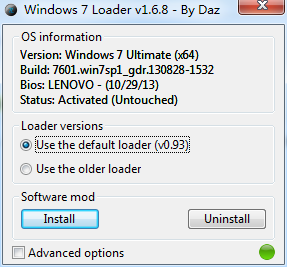 Windows7Load
Windows7Load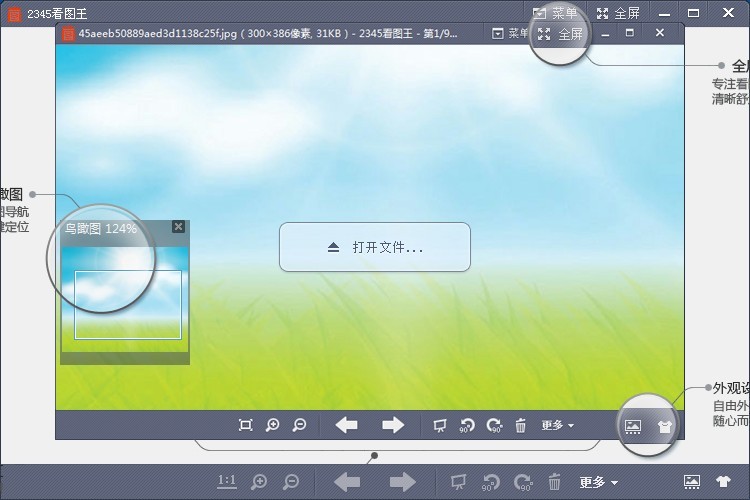 2345看图王v2
2345看图王v2 360企业安全
360企业安全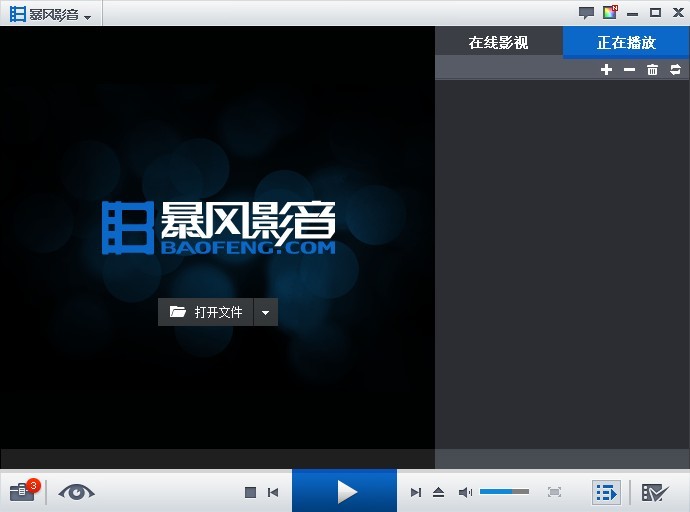 暴风影音5.24
暴风影音5.24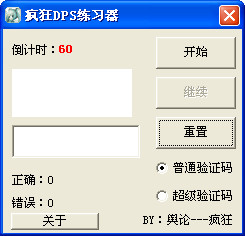 疯狂DPS练习
疯狂DPS练习 雨林木风 Gho
雨林木风 Gho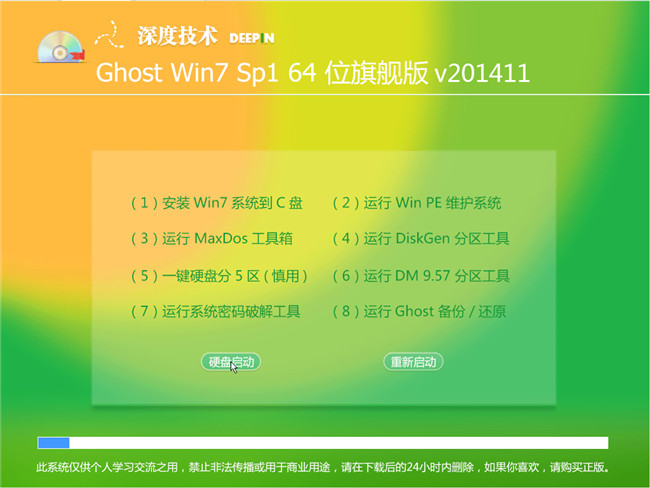 深度技术ghos
深度技术ghos 萝卜家园Ghos
萝卜家园Ghos 粤公网安备 44130202001061号
粤公网安备 44130202001061号