-
打印机如何安装,小编告诉你如何安装
- 2017-11-22 10:00:04 来源:windows10系统之家 作者:爱win10
当今社会,有的家庭为了方便,已经在家了安装一台打印机了。想复印什么资料,详细的看看什么信息,可以很轻松的完成了,那么如果想安装一台打印机该怎么安装呢?很多用户都是丈二高的和尚,下面,小编就来教大家打印机如何安装。
很多人用快递助手打单的时候都会问:怎么安装打印机驱动。因为平时要看一些文字文章的东西,这要有打印机就不用守在电脑旁观看,还可以不用眼过度,最好的是方便,想什么时候,什么地点看都是可以的。那么如何安装打印机?来看看下面的教程便知了。
打印机如何安装
首先把随机配送光盘放进光驱,如果要安装打印机的电脑没有光驱的话,也可以直接把文件拷到U盘,再放到该电脑上
0
如果由光盘启动的话系统会自动运行安装引导界面,如果拷贝文件则需要找到launcher.exe文件,双击运行
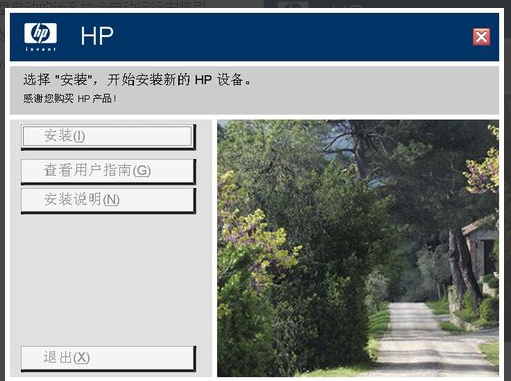
打印机驱动系统软件图解1
系统会提示是安装一台打印机还是修复本机程序,如果是新的打印机则先添加选项,如果修复程序则点“修复”
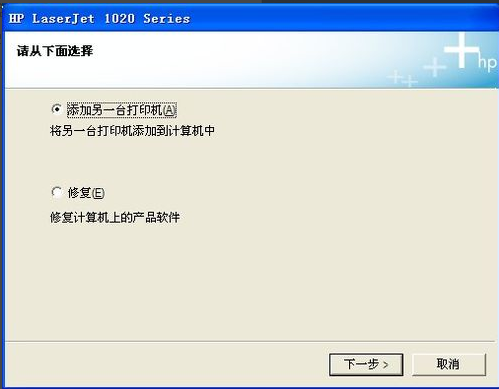
安装打印机系统软件图解2
接着系统会提示你把打印机插上电源,并连接到电脑
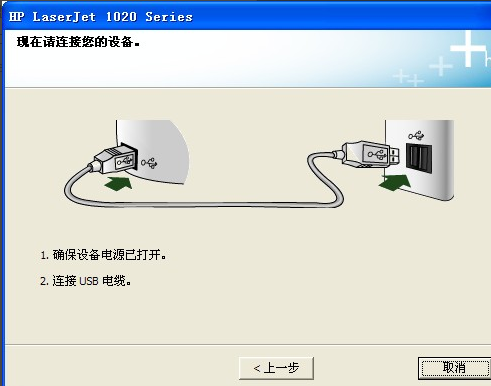
网络打印机系统软件图解3
把打印机和电脑连上,并打开开关即可,然后系统 即在本机装驱动。
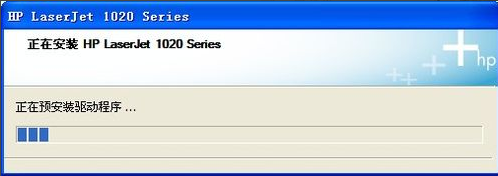
打印机系统软件图解4
装完后提示安装完成
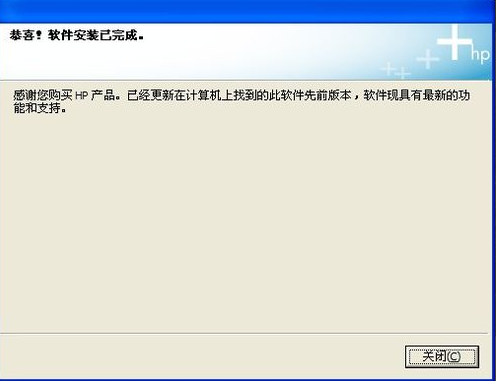
安装打印机系统软件图解5
进到我的打印机和传真里面,对着刚装的打印机点右键选择“属性”,点击“打印测试页”,打出来则表示你的打印机安装成功了
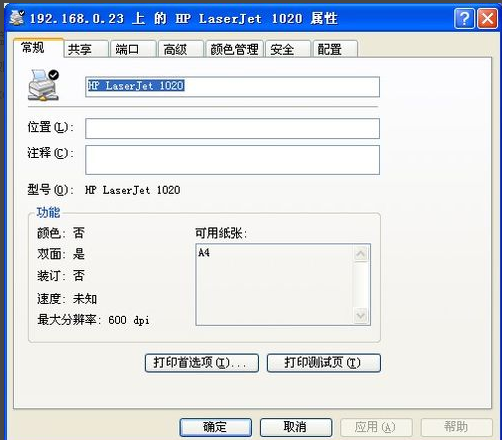
网络打印机系统软件图解6
网络打印机安装方法:
网络打印机安装相对于本地打印机来说简单多了,无须驱动盘,也无须连接打印机,只要你的机器能连上共享打印机即可
0
直接点开始,运行-->输入共享打印服务端IP,然后点确定
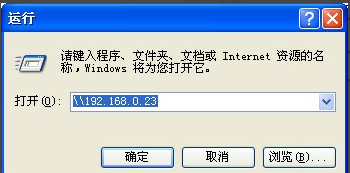
打印机驱动系统软件图解7
弹出共享窗口,然后双击共享的打印机

安装打印机系统软件图解8
弹出连接打印机的提示,点击确定完成网络打印机安装

安装打印机系统软件图解9
以上就是正确的安装打印机教程了。
猜您喜欢
- 小编告诉你win7怎么还原打开方式..2017-10-28
- 系统之家win7光盘版最新下载..2017-01-13
- 系统之家64位win8装机专业版下载..2016-12-19
- 32位w7系统是什么意思2016-11-04
- 联想笔记win7系统介绍2016-10-31
- 安全模式启动,小编告诉你Win7怎么进入..2017-12-23
相关推荐
- 喷墨打印机和激光打印机的区别.. 2020-08-01
- win7系统电脑IE网页无响应导致无法关.. 2015-03-27
- 一键重装vaio win7系统教程 2016-11-08
- 雨林木风 ghost xp装机版系统最新下载.. 2017-04-28
- Win10系统触摸键盘功能怎么开启或关闭.. 2015-05-26
- 图文详解电脑不能启动怎么解决.. 2018-11-30





 系统之家一键重装
系统之家一键重装
 小白重装win10
小白重装win10
 大同优惠网浏览器 v1.0绿色版
大同优惠网浏览器 v1.0绿色版 小白系统Win10 64位专业版下载 v1912
小白系统Win10 64位专业版下载 v1912 雨林木风Ghost win8 32位专业版下载v201804
雨林木风Ghost win8 32位专业版下载v201804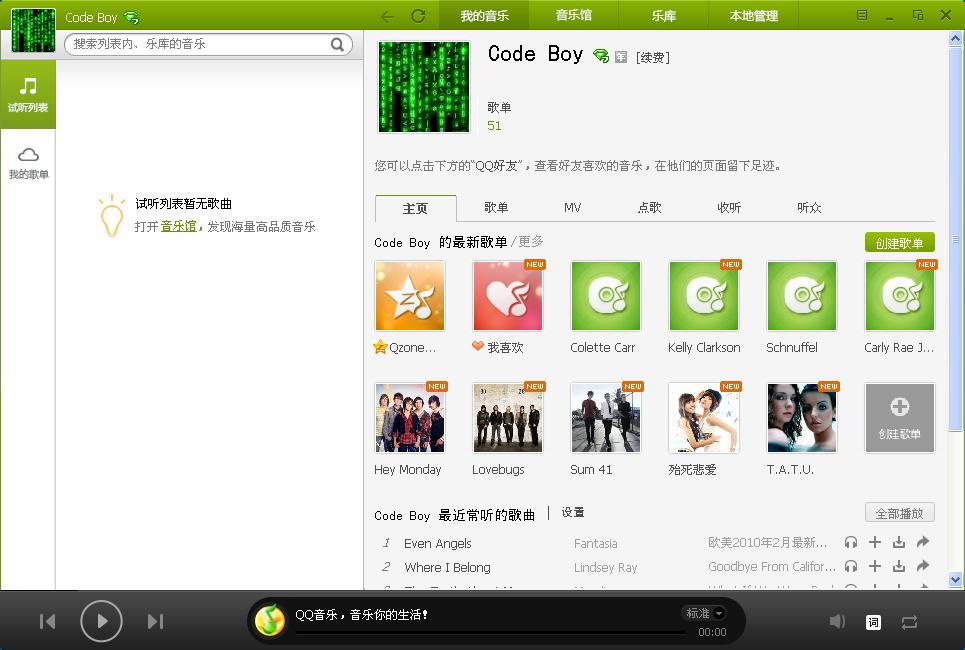 QQ音乐2013绿色版(QQ音乐2013广告版)下载
QQ音乐2013绿色版(QQ音乐2013广告版)下载 魔鬼网络收音机 v3.2绿色免费版
魔鬼网络收音机 v3.2绿色免费版 吴鸿自动刷新浏览器 v7.0.1官方版
吴鸿自动刷新浏览器 v7.0.1官方版 谷歌浏览器(C
谷歌浏览器(C 索尼笔记本wi
索尼笔记本wi 电脑公司wind
电脑公司wind 萝卜家园ghos
萝卜家园ghos Windows 之家
Windows 之家 65浏览器 v2.
65浏览器 v2. 小白系统ghos
小白系统ghos 雨林木风 Gho
雨林木风 Gho 新萝卜家园Wi
新萝卜家园Wi 系统之家Ghos
系统之家Ghos 最新多米DJ布
最新多米DJ布 粤公网安备 44130202001061号
粤公网安备 44130202001061号