-
ghostxpsp2电脑公司特别版安装图解
- 2017-05-17 20:00:39 来源:windows10系统之家 作者:爱win10
网友们特别喜欢ghostxpsp2电脑公司特别版,因为ghostxps电脑公司系统稳定的性能,功能全面,安装方便快捷等亮点,让很多人都喜欢上了这个系统,那么现在系统之家小编就告诉大家ghostxpsp2电脑公司特别版安装图解。
1.将下载来的xp系统iso镜像文件解压,选中—鼠标右键—在右键菜单栏中选择“解压到DNGS_XP_V13.0",如图1所示:
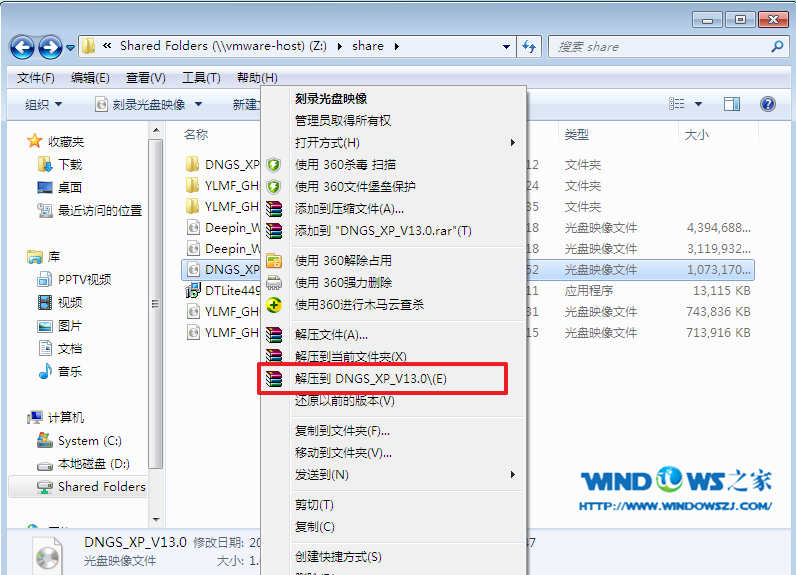
2.打开解压好的文件,选中里面的AUTORUN.EXE程序文件,双击打开,如图2所示:
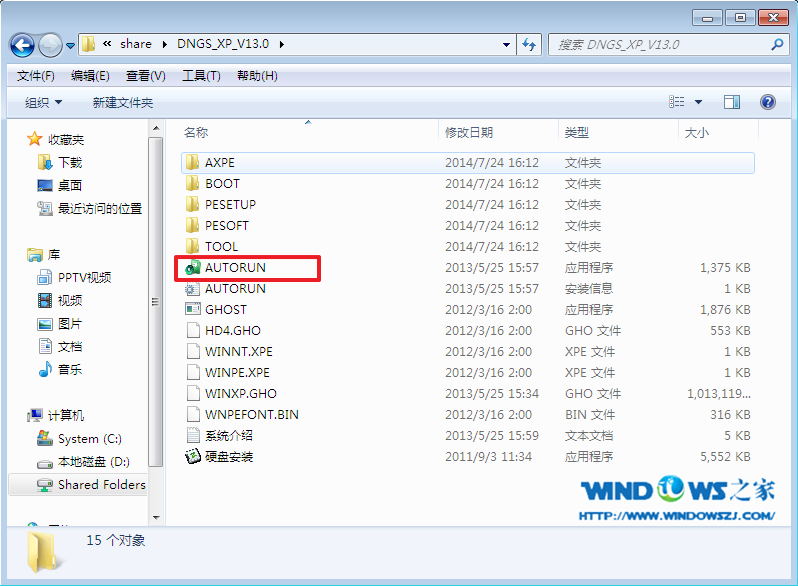
3.在电脑公司界面中,选择“安装系统到C盘”,如图3所示:
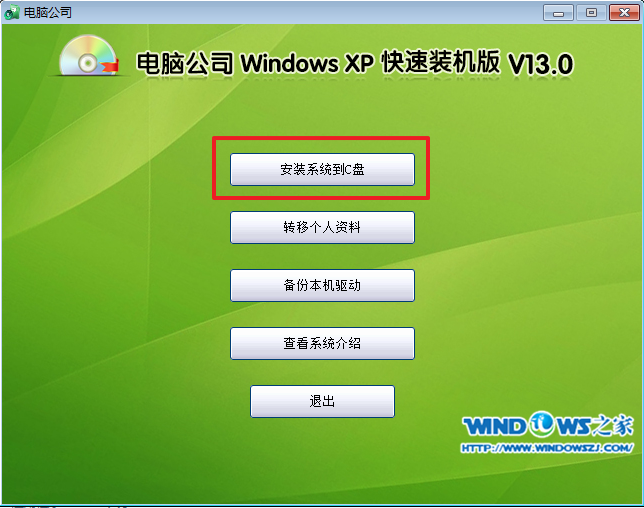
4.在出现的Ghost安装器界面中,选择映像文件的路径,并点击“执行”,如图4所示:
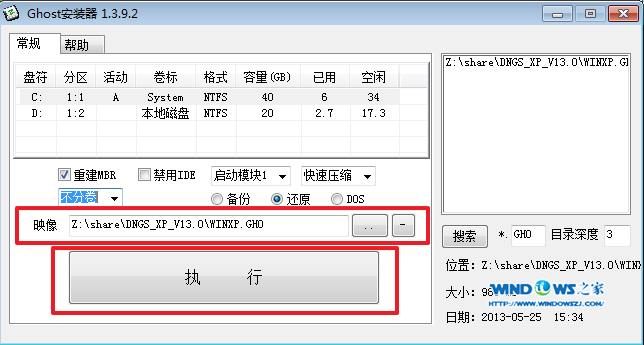
5.执行后就开始了电脑公司ghostxp系统镜像的自动安装。小编截了相关截图,如图5、图6所示:
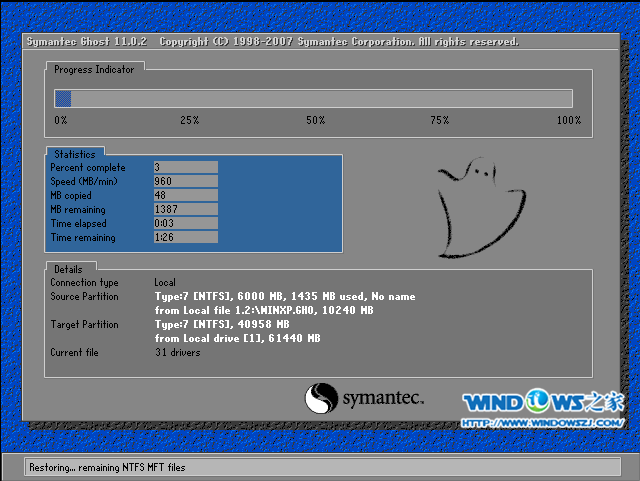

6.启动重启后,出现如图7所示界面时,电脑公司Windows xp sp3 快速装机版系统就安装好了。

关于安装ghostxpsp2电脑公司特别版详细内容的文章就讲到这里了,我相信你们也喜欢上了这个安装ghostxps电脑公司的方法,如果身边有需要安装ghostxps电脑公司的朋友,就可以学学小编这个安装方法了,在此谢谢各位网友们的支持!
猜您喜欢
- win10 回退旧版本注意事项及教程..2016-09-26
- win7系统怎么清理所有帐号下cookie..2015-04-25
- easyrecovery 注册码,小编告诉你easyr..2018-07-31
- win10播放器默认程序如何修改..2017-05-09
- 怎么清理c盘垃圾,小编告诉你彻底清理c..2018-06-11
- 如何用光盘自动安装win7 64位操作系统..2014-08-12
相关推荐
- 系统之家Ghost win7系统镜像64位文件.. 2017-05-16
- 系统之家安装版win732位最新下载.. 2017-04-18
- 简单解决任务栏下面点开的网页会滚动.. 2020-09-07
- 新萝卜家园win764位系统安装教程.. 2017-05-18
- 电脑黑屏只有鼠标箭头如何解决.. 2021-01-21
- Ghost win7版本装机旗舰版介绍.. 2017-07-19





 系统之家一键重装
系统之家一键重装
 小白重装win10
小白重装win10
 RunningCheese Chrome v1.2019.06.08正式版
RunningCheese Chrome v1.2019.06.08正式版 小白系统win10系统下载64位专业版v201801
小白系统win10系统下载64位专业版v201801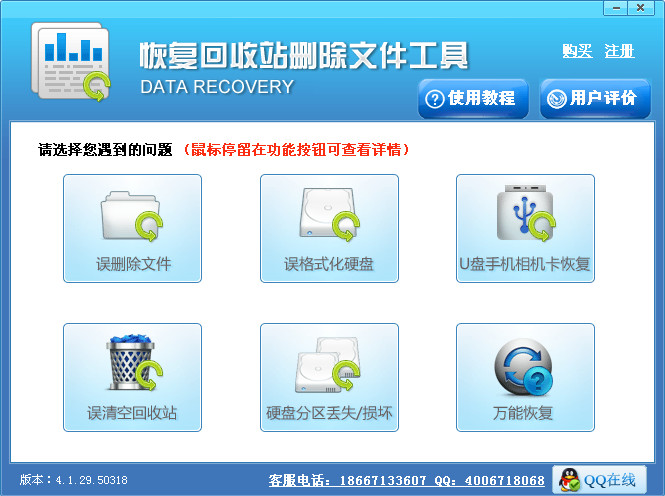 恢复回收站删除文件工具V4.1.29.50318 绿色版 (文件恢复工具)
恢复回收站删除文件工具V4.1.29.50318 绿色版 (文件恢复工具) 新萝卜家园ghost Win7 x86纯净版1703
新萝卜家园ghost Win7 x86纯净版1703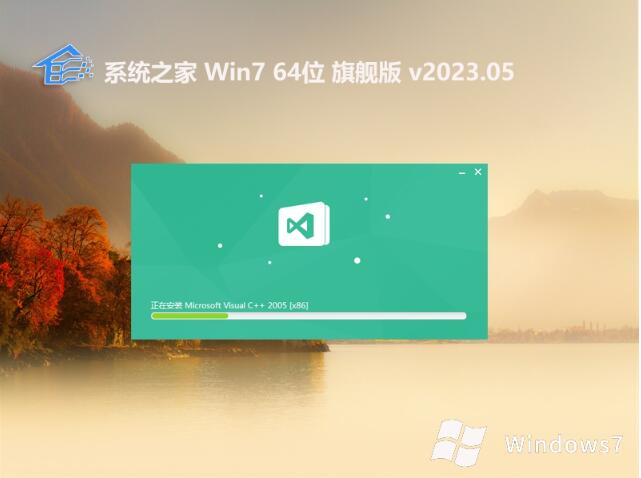 系统之家 ghost win7 64位免激活旗舰版v2023.05
系统之家 ghost win7 64位免激活旗舰版v2023.05 博览浏览器(Brexpo) v1.74中文绿色版
博览浏览器(Brexpo) v1.74中文绿色版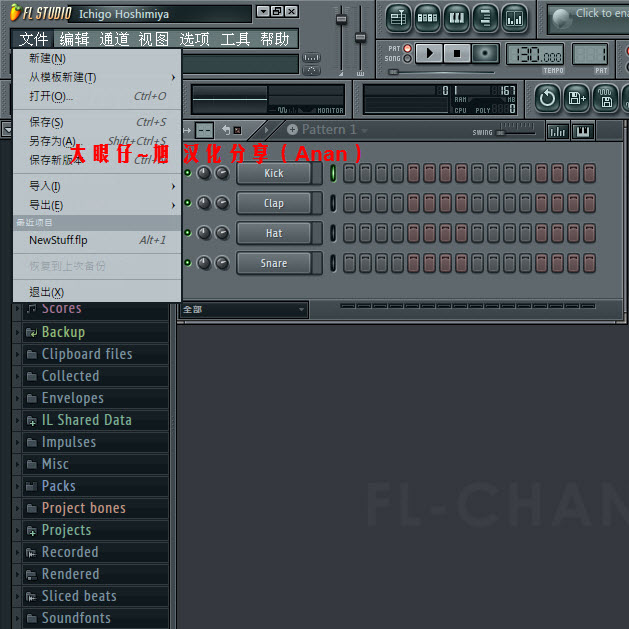 FL Studio Pr
FL Studio Pr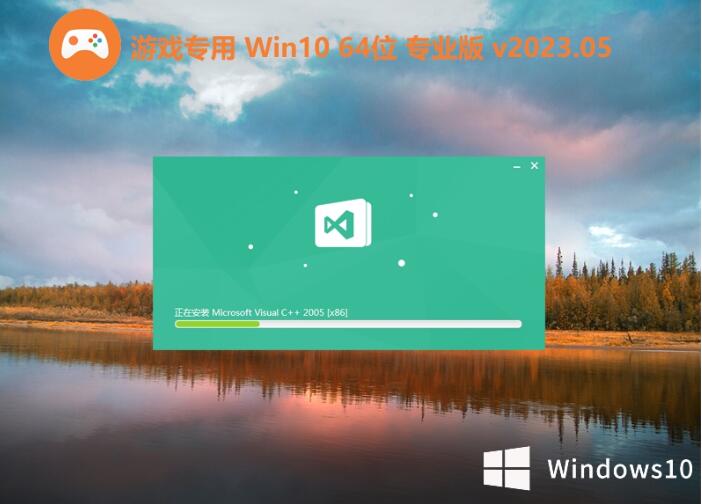 游戏专用64位
游戏专用64位 萝卜家园Ghos
萝卜家园Ghos 深度技术ghos
深度技术ghos 小白系统Ghos
小白系统Ghos 技术员联盟 g
技术员联盟 g 系统之家win1
系统之家win1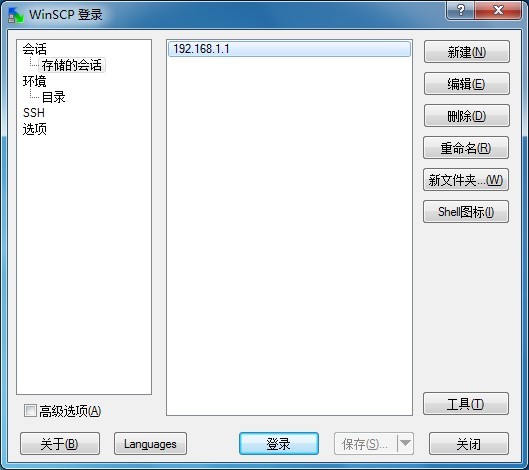 WinSCP+p utt
WinSCP+p utt 无极浏览器 v
无极浏览器 v 支付神探浏览
支付神探浏览 亿简浏览器 v
亿简浏览器 v 粤公网安备 44130202001061号
粤公网安备 44130202001061号