-
系统之家xp系统镜像安装教程
- 2017-05-22 11:01:30 来源:windows10系统之家 作者:爱win10
系统之家xp系统镜像的下载是我们在重装系统之前必须经历的事情,但是系统之家xp系统镜像下载之后怎么去安装呢?这就有很多朋友不太了解了,为了帮助大家解答疑惑,windows之家小编决定亲自整理一篇系统之家xp系统镜像安装教程分享给大家。
(1)首先把你想要的win7全新安装系统下载下来并解压

系统之家xp系统镜像安装教程图1
(2)打开“解压出来”的文件夹如下图

系统之家xp系统镜像安装教程图2
(3)安装方式一:运行文件夹里面的“AUTORUN.EXE”选择第一选项的“安装GHOST XP SP3”就可以默认安装了。如下图

系统之家xp系统镜像安装教程图3
(4)安装方式二:运行文件夹里面的“ONEKEY.EXE”也可以默认C盘路径安装了。直接确定就可以。如下图

系统之家xp系统镜像安装教程图4
(5)以上两种方式都可以顺利安装。这边有几个网友经常提到的小问题要告诉大家。
1:系统解压不能直接解压到C盘,因为我们就是要把系统默认做进C盘的系统盘的,所以解压出来的文件夹不能放到C盘,不然安装不了。你看上面我是解压在“F盘”的,当然除了C盘,其他盘符都可以
2:解压出来的文件夹绝对不能放到“中文文件夹”里面。不然硬盘安装器不能支持中文路径,就造成了部分用户说那个“确定按钮是灰色的“无法点击的结果。就像下图

系统之家xp系统镜像安装教程图5
这个就是因为我把“GhostXP_SP3_33LC_v13.1”文件夹放到“新建文件夹”里面了。而硬盘安装器不能支持中文路径。遇到这种情况,先关闭硬盘安装器。然后到F盘把“新建文件夹”随便改成非中文形式就可以了,比如:123. 当然了,你不能在硬盘安装器直接修改中文文件夹,看看我的小示范图

系统之家xp系统镜像安装教程图6
其他的就不多说了,确定后全部自动化安装,一般安装时间在5-10分钟!
上述就是系统之家xp系统镜像安装教程的全部内容了,大家只需要跟着教程的步骤一步步去操作,很快就可以给我们的电脑重装操作系统啦,是不是特别简单方便呢?只要是小编发出来的教程,就没有不简单不方便的哦,大家有兴趣可以多关注一下。
猜您喜欢
- Win8系统怎么进行磁盘管理释放磁盘空..2015-06-09
- 雨林木风光盘安装系统win732位方法..2017-05-09
- win7怎么还原打开方式,小编告诉你怎么..2017-11-22
- w7激活工具的使用方法2022-07-14
- 宏基笔记本32位系统win7纯净版最新下..2016-12-24
- 雨林木风光盘重装系统方法..2017-01-14
相关推荐
- ghostxp电脑公司特别版安装图文教程.. 2017-05-19
- win7系统如何查看电脑配置情况.. 2014-08-20
- 技术编辑教您电脑关不了机怎么办.. 2018-12-04
- win7无法禁止链接怎么办 2016-08-18
- 虚拟光驱|雨林木风win7旗舰版32位安装.. 2014-07-17
- 电脑桌面全无右键没反应怎么办.. 2020-09-17





 系统之家一键重装
系统之家一键重装
 小白重装win10
小白重装win10
 Miniblink(浏览器控件) v19.06.13官方版
Miniblink(浏览器控件) v19.06.13官方版 雨林木风Ghost win8 32位专业版v201704
雨林木风Ghost win8 32位专业版v201704 火狐浏览器(FireFox)17版 v17.0官方版
火狐浏览器(FireFox)17版 v17.0官方版 系统之家Ghost Win8 64位专业版下载v201712
系统之家Ghost Win8 64位专业版下载v201712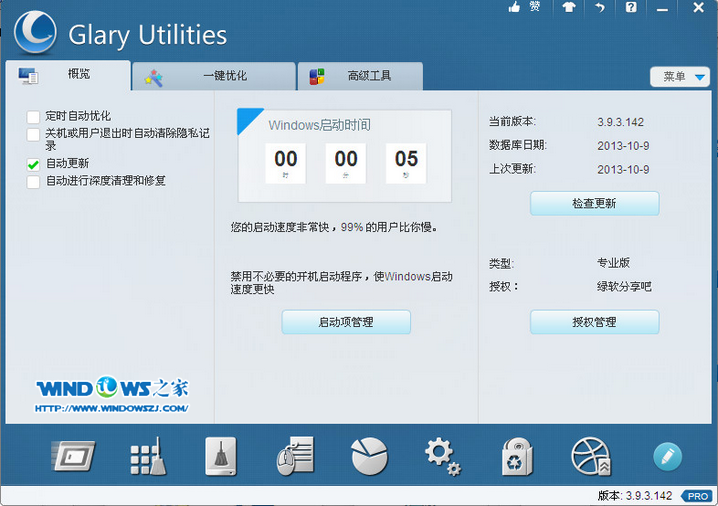 全能系统维护软件Glary Utilities Pro 5.12绿色便携专业版
全能系统维护软件Glary Utilities Pro 5.12绿色便携专业版 2345加速浏览器 v10.28.0.21官方电脑版
2345加速浏览器 v10.28.0.21官方电脑版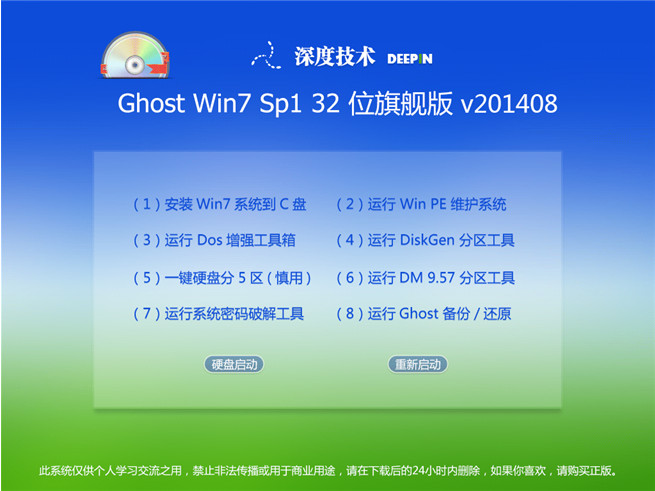 深度技术V201
深度技术V201 电脑公司Ghos
电脑公司Ghos 系统之家ghos
系统之家ghos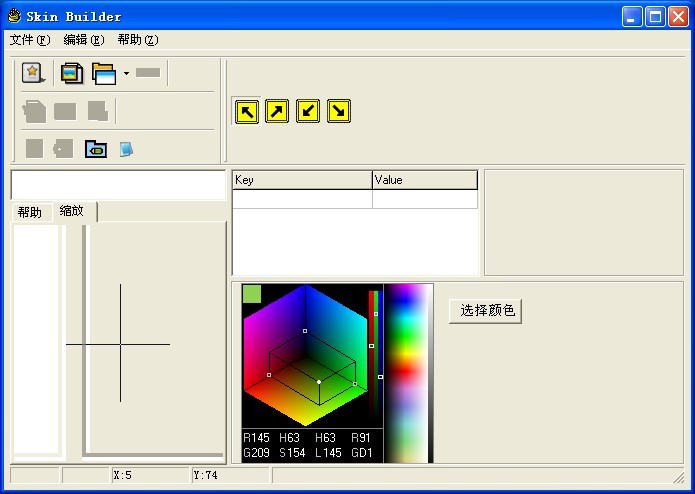 Skin_builder
Skin_builder 系统之家64位
系统之家64位 Chrome极速浏
Chrome极速浏 宏基电脑ghos
宏基电脑ghos Microsoft To
Microsoft To Opera develo
Opera develo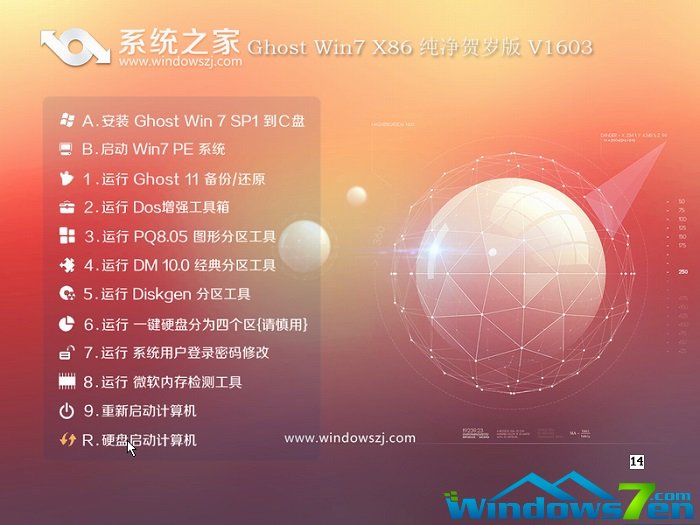 系统之家ghos
系统之家ghos 雨林木风ghos
雨林木风ghos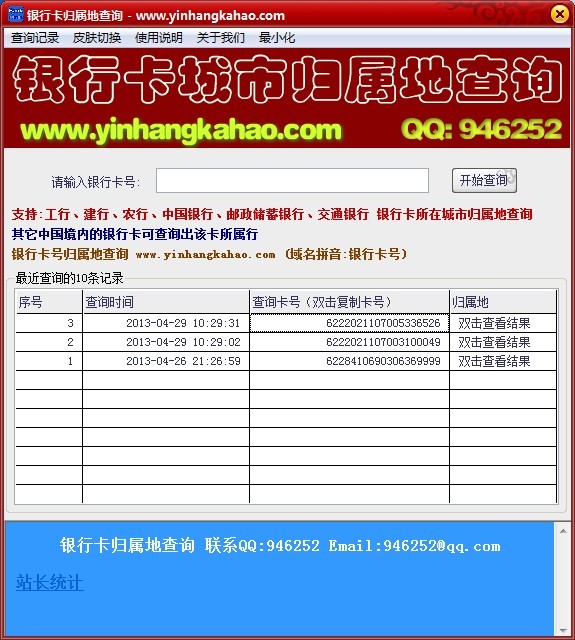 银行卡号所在
银行卡号所在 粤公网安备 44130202001061号
粤公网安备 44130202001061号