-
win7怎么还原打开方式,小编告诉你怎么还原
- 2017-11-22 14:58:53 来源:windows10系统之家 作者:爱win10
有时候我们打开文件的时候,会发现由于打开文件没有相关联的软件,从而导致文件打开失败。这是什么情况,我们有该怎么办呢?这会给我们造成一定的困惑。那么Win7怎么还原打开方式呢?今天,小编就和大家说说Win7还原文件默认打开方式的方法。
操作电脑的用户都会发现在实际情况之中不少软件可以支持打开多种格式文件,而这也就是有可能导致用户错选理想的打开方式。那么如果出现了打开的时候显示不了,打开乱码等等这些情况的话,应当如何修复呢?下面,小编就来给大家带来了还原win7打开方式的图文解说。
win7怎么还原打开方式
点选开始,选择“控制面板”,点击“用户账户”。
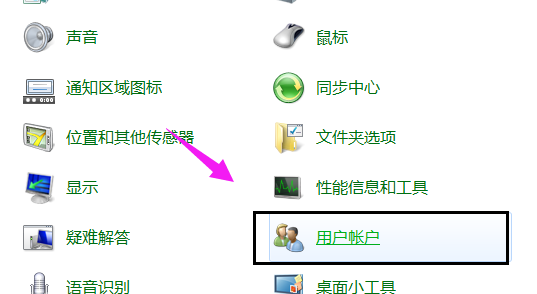
打开方式系统软件图解1
建立一个管理员账户
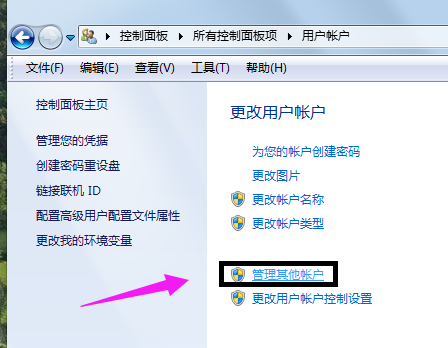
exe程序系统软件图解2
新的账户有新的用户配置,exe程序打不开的问题就不存在 2
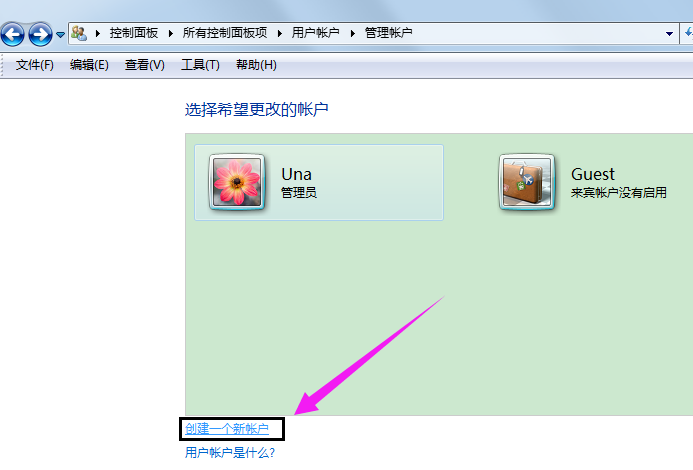
win7系统软件图解3
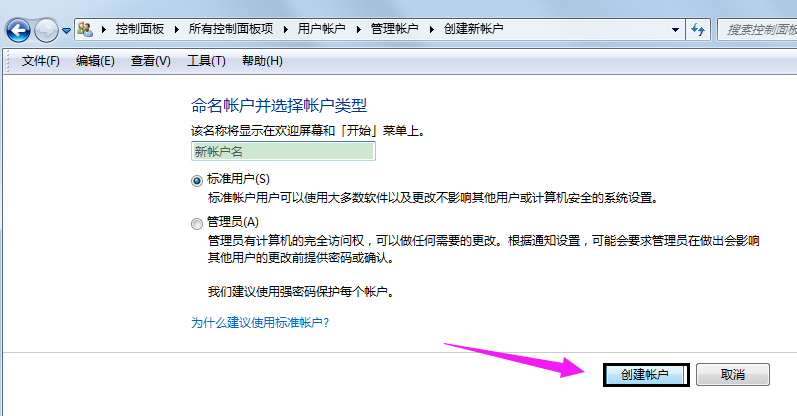
exe程序系统软件图解4
方法二:
打开计算机,点击“组织”,点击“文件夹和搜索选项”
在控制面板处,右键点击“文件夹选项”
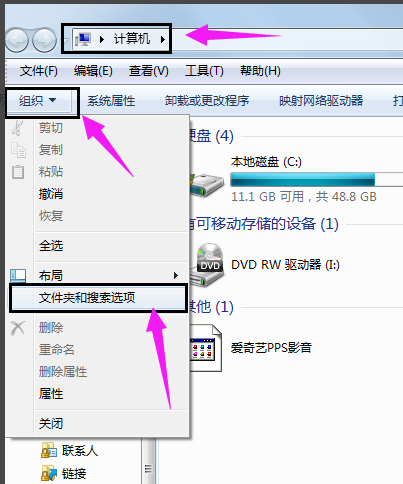
还原方式系统软件图解5
点选“查看”选项卡,
找到“显示所有隐藏文件和文件夹”,
去掉“隐藏受保护的系统文件”选项的点选。
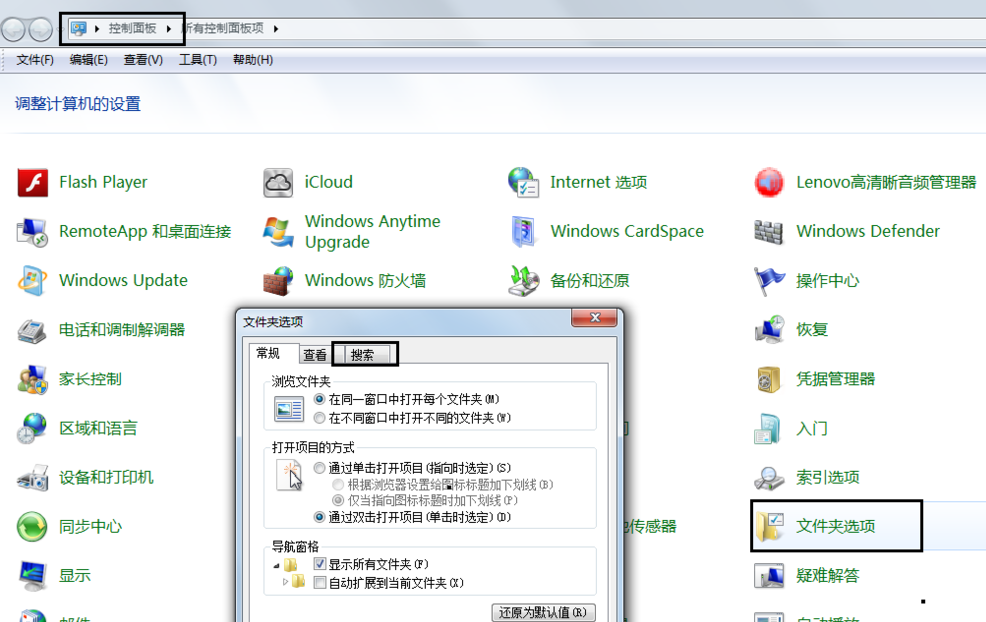
win7系统软件图解6
打开计算机-本地磁盘C-Users你的用户名AppDataLocal,
删除掉IconCache.db文件
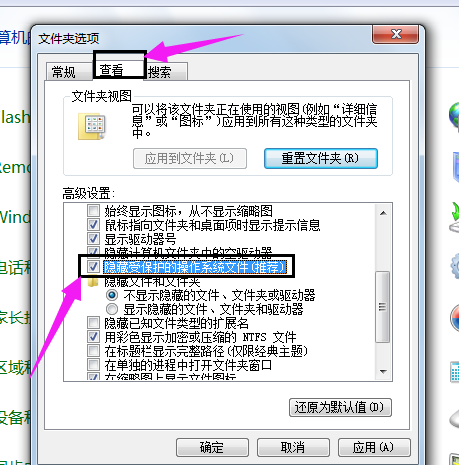
打开方式系统软件图解7
在任务栏处,右击,选择“启动任务管理器”
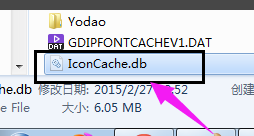
还原方式系统软件图解8
在任务管理器下找到“进程”选项卡,结束explorer.exe进程
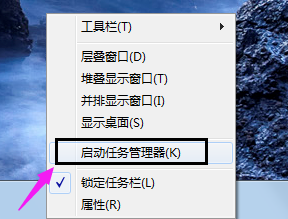
还原方式系统软件图解9
点击文件,选择“新建任务”
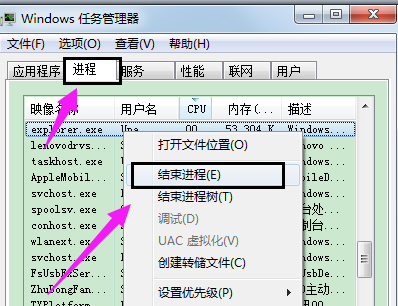
win7系统软件图解10
输入explorer,重建explorer进程。
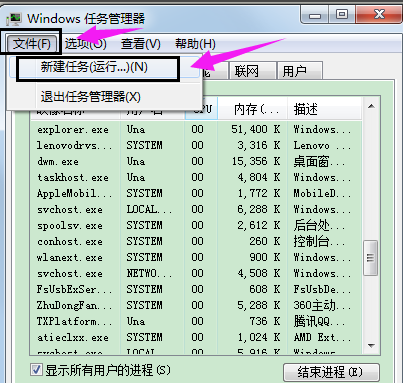
win7系统软件图解11
最后一步,刷新桌面,图标恢复正常。
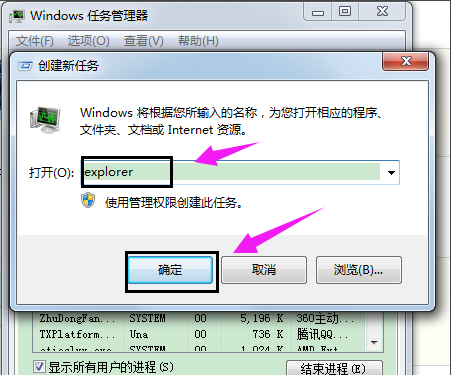
exe程序系统软件图解12
以上就是win7还原打开方式的操作方法了。
猜您喜欢
- 美国制造2.0:透视谷歌苹果突如其来的爱..2013-07-27
- 雨林木风w10纯净版64位系统下载..2016-11-21
- 文件无法渲染,小编告诉你文件无法渲染..2018-08-24
- cr2怎么打开,小编告诉你cr2怎么打开..2018-06-21
- 电脑自动断电,小编告诉你电脑开机自动..2018-08-15
- 获取windows系统日志简单步骤..2020-09-07
相关推荐
- 最简单的win10专业版更新步骤详解.. 2016-10-06
- win7镜像原版如何下载 2016-09-20
- 手机怎么给电脑传歌,小编告诉你手机酷.. 2018-03-16
- Win8系统设置开启公用文件夹共享的方.. 2015-04-27
- win7摄像头软件最新教程 2017-10-12
- 电脑公司ghost win7 x86旗舰版虚拟光.. 2016-09-13





 系统之家一键重装
系统之家一键重装
 小白重装win10
小白重装win10
 谷歌浏览器(Chrome 29版本) v29.0.1547.76官方版
谷歌浏览器(Chrome 29版本) v29.0.1547.76官方版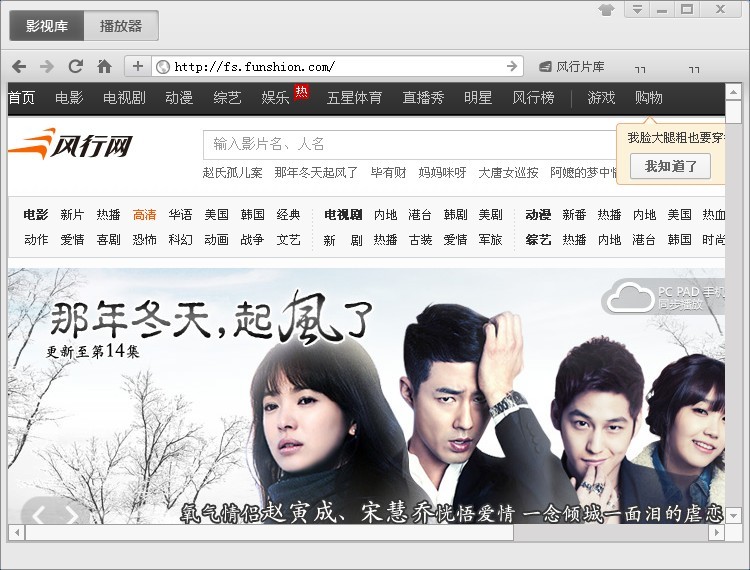 风行v2.8绿色版(去广告优化下载)
风行v2.8绿色版(去广告优化下载)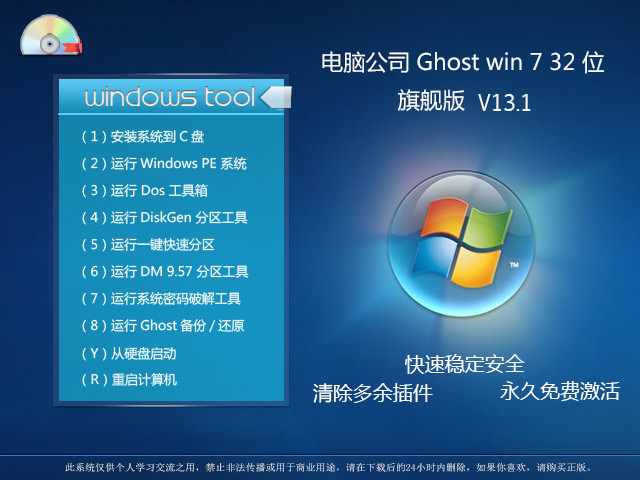 电脑公司 Ghost Win7 32位旗舰版 V13.1
电脑公司 Ghost Win7 32位旗舰版 V13.1 Magic Music Editor v8.12.1.2220 汉化破解版 (魔术音乐编辑器)
Magic Music Editor v8.12.1.2220 汉化破解版 (魔术音乐编辑器)  番茄花园 ghost win10 64位简单直装版 v2023.04
番茄花园 ghost win10 64位简单直装版 v2023.04 系统之家ghost xp sp3装机版v201711
系统之家ghost xp sp3装机版v201711 雨林木风win1
雨林木风win1 玩客浏览器 v
玩客浏览器 v RunningChees
RunningChees 极速云浏览器
极速云浏览器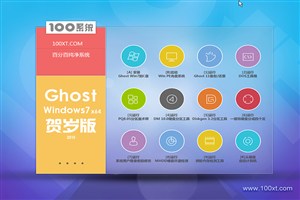 100系统 wind
100系统 wind 萝卜家园32位
萝卜家园32位 慕课网浏览器
慕课网浏览器 雨林木风Ghos
雨林木风Ghos 雨林木风V10.
雨林木风V10. 深度技术win1
深度技术win1 粤公网安备 44130202001061号
粤公网安备 44130202001061号